Innehållsförteckning
I en kunds dator dök följande fel upp i enhetshanteraren: Ljudkortet (Intel Audio Controller) var markerat med ett utropstecken och i enhetsegenskaperna dök följande fel upp: " Windows har laddat drivrutinen för den här maskinvaran men kan inte hitta maskinvaruenheten (kod 41). Klicka på Felsökning för att starta felsökningsprogrammet för den här enheten."
Lösningen nedan innehåller stegvisa instruktioner om hur du löser " Fel 41 "Lösningen fungerar perfekt i operativsystemen Windows 7, Windows Vista och Windows XP.

Hur man löser ljudkortsfel - kod 41.
Innan du löser ljudkortsfel med hjälp av stegen nedan, hämta och installera de senaste drivrutinerna för ditt ljudkort från tillverkarens webbplats och kontrollera sedan om ljudkortet fungerar.
Se också till att " Windows Audio " tjänsten har " Startade ". För att göra det:
1. Press " Windows ”  + " R " för att läsa in Kör dialogrutan.
+ " R " för att läsa in Kör dialogrutan.
2. Typ " services.msc" och tryck på Gå in på .
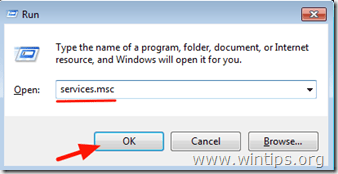
3. Kontrollera i listan Tjänster i den högra rutan att " Windows Audio " tjänsten är " Startade ”.
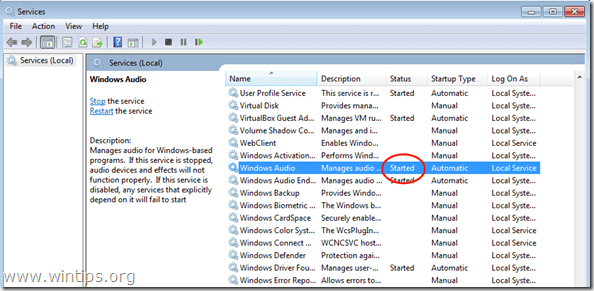
4. Om " Windows Audio " inte har startats:
- Dubbelklicka för att öppna " Windows Audio " och ange egenskaperna " Typ av startup " till " Automatisk ". Klicka " OK " & starta om din dator

5. Efter omstarten kan du kontrollera om ljudkortet fungerar nu, annars kan du fortsätta att lösa felet genom att följa stegen nedan.
Steg 1. Ta bort ogiltiga registernycklar för ljudkortet.
1. Öppna fönster Registereditor För att göra det:
- Press " Windows ”
 + " R " för att läsa in Kör dialogrutan. Skriv " regedit " och tryck på Gå in på .
+ " R " för att läsa in Kör dialogrutan. Skriv " regedit " och tryck på Gå in på .

2. Navigera i Windows-registret (från den vänstra rutan) och markera den här nyckeln:
HKEY_LOCAL_MACHINE\SYSTEM\CurrentControlSet\Control\Class\{4D36E96C-E325-11CE-BFC1-08002BE10318}
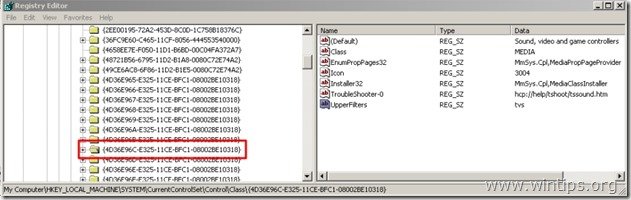
3. I den högra rutan klickar du på för att markera " UpperFilters " nyckel.
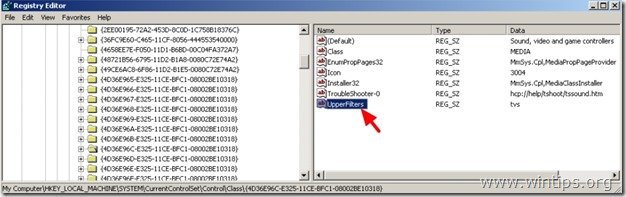
4. Klicka på " Redigera " och välj " Ta bort ”.
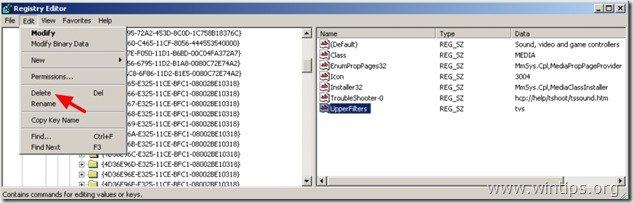
5. Utför samma åtgärd (Ta bort) med " Nedre filter " om den hittas.
6. Stäng Registereditor .
7. Starta om din dator.
8. Kontrollera nu om ditt ljudkort fungerar. Om inte, fortsätt till steg 2.
Steg 2. Avinstallera ljudkortet från enhetshanteraren.
1. Öppna Enhetshanteraren För att göra det:
- Press " Windows ”
 + " R " för att läsa in Kör dialogrutan. Skriv " devmgmt.msc " och tryck på Gå in på .
+ " R " för att läsa in Kör dialogrutan. Skriv " devmgmt.msc " och tryck på Gå in på .
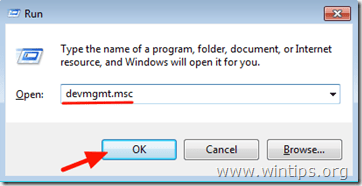
2. I enhetshanteraren, dubbelklicka på för att utvidga " Ljud-, video- och spelkontroller ”.
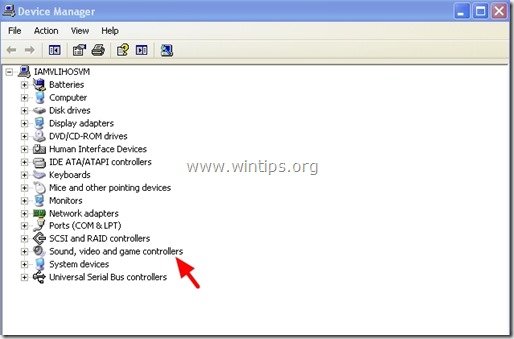
3. Högerklicka på på varje Ljudenhet som finns där och välj " Avinstallera ”.
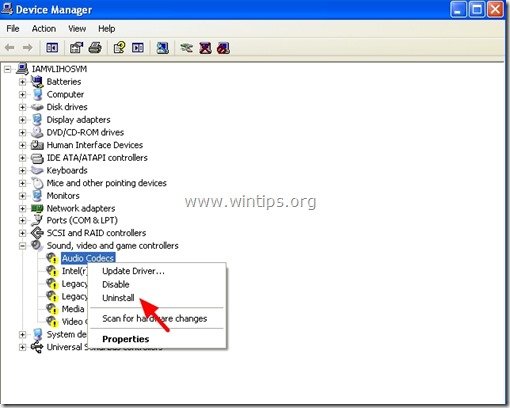
4. Starta om din dator.
5. Vänta efter omstarten tills Windows automatiskt installerar drivrutinerna för ljudkortet igen. *
* Meddelande. Om Windows inte kan installera drivrutinerna för ditt ljudkort automatiskt måste du hämta och installera den senaste drivrutinen för ljudkortet från tillverkarens webbplats.
Du är klar!

Andy Davis
En systemadministratörs blogg om Windows





