Obsah
V počítači zákazníka sa v správcovi zariadení objavila táto chyba: zvuková karta (Intel Audio Controller) bola označená výkričníkom a vo vlastnostiach zariadenia sa objavila táto chyba: " Systém Windows úspešne načítal ovládač zariadenia pre tento hardvér, ale nemôže nájsť hardvérové zariadenie. (Kód 41). Kliknutím na tlačidlo Troubleshoot (Riešenie problémov) spustite nástroj na riešenie problémov pre toto zariadenie."
Nižšie uvedené riešenie obsahuje pokyny krok za krokom, ako vyriešiť " Chyba 41 " pre vašu zvukovú kartu. Riešenie dokonale funguje v operačných systémoch Windows 7, Windows Vista alebo Windows XP.

Ako vyriešiť chybu zvukovej karty - kód 41.
Pred riešením chýb zvukovej karty pomocou nižšie uvedených krokov stiahnite a nainštalujte najnovšie ovládače pre zvukovú kartu z webovej lokality výrobcu a potom skontrolujte, či zvuková karta funguje.
Uistite sa tiež, že " Zvuk systému Windows " služba má " Začal ". Ak to chcete urobiť:
1. Tlač " Windows ”  + " R " na načítanie Spustiť dialógové okno.
+ " R " na načítanie Spustiť dialógové okno.
2. Typ " services.msc" a stlačte Vstúpte na stránku .
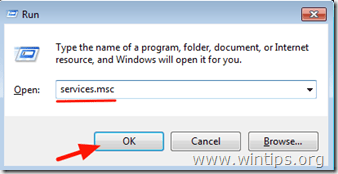
3. V zozname Služieb v pravom podokne skontrolujte, či je " Zvuk systému Windows " služba je " Začal ”.
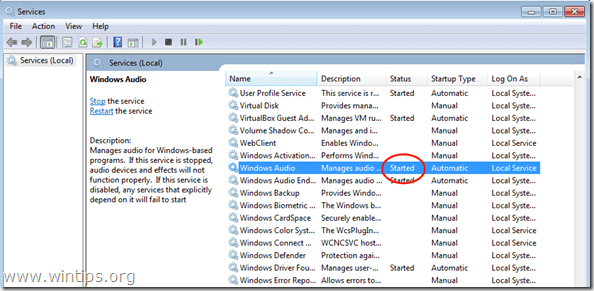
4. Ak je " Zvuk systému Windows " služba nie je spustená:
- Dvakrát kliknite na tlačidlo otvoriť " Zvuk systému Windows " a nastavte " Typ spustenia " na " Automatické ". Kliknite na tlačidlo " OK " & reštartovať váš počítač

5. Po reštarte skontrolujte, či zvuková karta funguje, inak pokračujte v riešení chyby podľa nasledujúcich krokov.
Krok 1. Odstráňte neplatné kľúče registra zvukovej karty.
1. Otvorené okná Editor registra . Na to:
- Tlač " Windows ”
 + " R " načítať Spustiť Dialógové okno. Zadajte " regedit " a stlačte Vstúpte na stránku .
+ " R " načítať Spustiť Dialógové okno. Zadajte " regedit " a stlačte Vstúpte na stránku .

2. V registri systému Windows prejdite (z ľavého panela) a zvýraznite tento kľúč:
HKEY_LOCAL_MACHINE\SYSTEM\CurrentControlSet\Control\Class\{4D36E96C-E325-11CE-BFC1-08002BE10318}
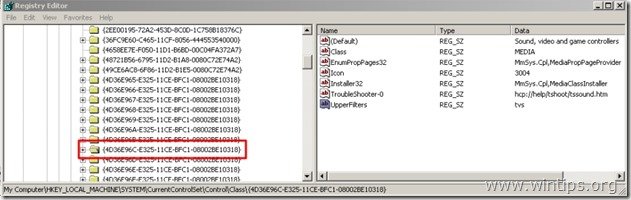
3. V pravom paneli kliknite na tlačidlo , čím zvýrazníte " Horné filtre " kľúč.
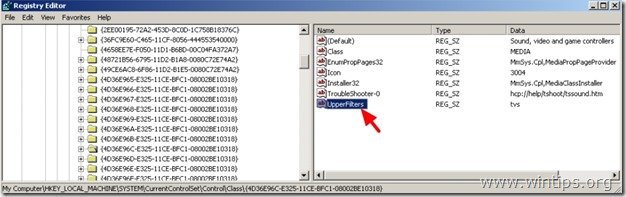
4. Kliknite na " Upraviť " a vyberte položku " Odstrániť ”.
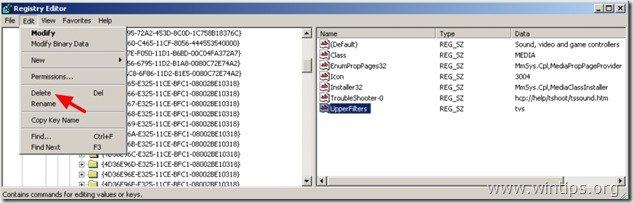
5. Rovnakú akciu (Odstrániť) vykonajte pomocou " LowerFilters ", ak sa nájde.
6. Zatvoriť Editor registra .
7. Reštartovanie váš počítač.
8. Teraz skontrolujte, či vaša zvuková karta funguje. Ak nie, pokračujte krokom 2.
Krok 2. Odinštalujte zvukovú kartu zo správcu zariadení.
1. Otvoriť Správca zariadení . Na to:
- Tlač " Windows ”
 + " R " načítať Spustiť Dialógové okno. Zadajte " devmgmt.msc " a stlačte Vstúpte na stránku .
+ " R " načítať Spustiť Dialógové okno. Zadajte " devmgmt.msc " a stlačte Vstúpte na stránku .
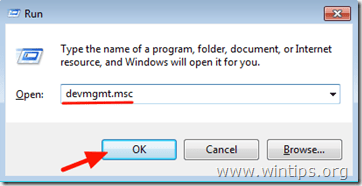
2. V správcovi zariadení, dvakrát kliknite na stránku . rozšíriť " Zvuk, video a herné ovládače ”.
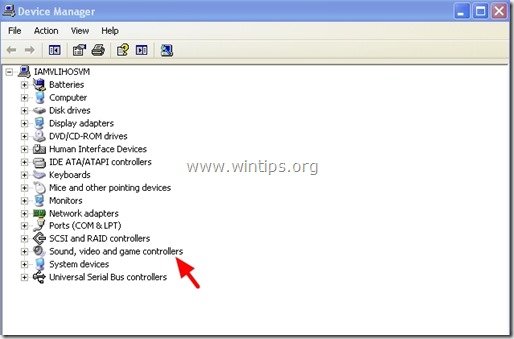
3. Kliknite pravým tlačidlom myši na každom zvukovom zariadení, ktoré tam nájdete, a vyberte položku " Odinštalovanie stránky ”.
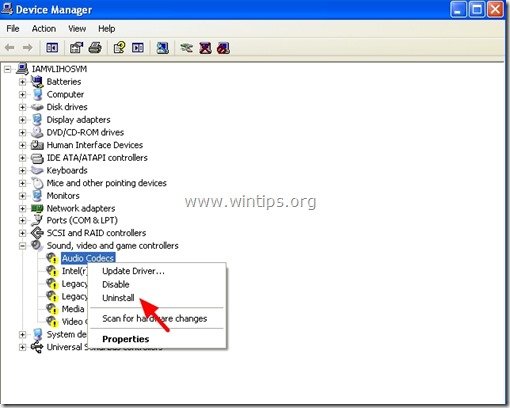
4. Reštartovanie váš počítač.
5. Po reštarte počkajte, kým systém Windows opäť automaticky nainštaluje ovládače zvukovej karty. *
* Upozornenie. Ak systém Windows nedokáže automaticky nainštalovať ovládače pre vašu zvukovú kartu, musíte si stiahnuť a nainštalovať najnovší ovládač zvukovej karty z webovej stránky výrobcu.
Hotovo!

Andy Davis
Blog správcu systému o systéme Windows





