Зміст
В комп'ютері клієнта в диспетчері пристроїв з'явилася наступна помилка: Звукова карта (Intel Audio Controller) була позначена знаком оклику, а у властивостях пристрою з'явилася наступна помилка: "Звукова карта (Intel Audio Controller)". Windows успішно завантажила драйвер пристрою для цього обладнання, але не може знайти апаратний пристрій. (Код 41). Натисніть Пошук та усунення несправностей, щоб запустити засіб усунення несправностей для цього пристрою".
Рішення нижче містить покрокову інструкцію, як вирішити проблему " Помилка 41 "Рішення відмінно працює в операційних системах Windows 7, Windows Vista або Windows XP.

Як вирішити помилку звукової карти - код 41.
Перед усуненням помилок звукової карти за допомогою наведених нижче кроків завантажте та встановіть найновіші драйвери для вашої звукової карти з веб-сайту виробника, а потім перевірте, чи працює ваша звукова карта.
Також забезпечити, щоб " Windows Audio "служба має" Розпочато ". Для цього:
1. Натисніть " Вікна ”  + " R ", щоб завантажити клавіші Біжи діалогове вікно.
+ " R ", щоб завантажити клавіші Біжи діалогове вікно.
2. Введіть " services.msc" і натисніть Увійдіть .
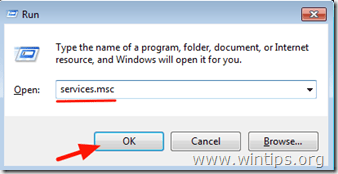
3. У списку "Послуги" на правій панелі перевірте, чи не встановлено прапорець " Windows Audio "сервіс - це" Розпочато ”.
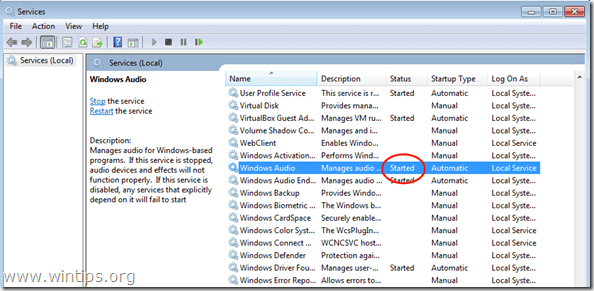
4. Якщо " Windows Audio ", то послуга не запускається:
- Подвійний клік відкрити " Windows Audio " властивостей і встановіть значення " Тип запуску "до" Автоматичний "Клац!" OK " & перезапуск ваш комп'ютер

5. Після перезапуску перевірте, чи працює ваша аудіокарта, в іншому випадку продовжуйте усунення помилки, виконавши наведені нижче дії.
Крок 1. Видаліть недійсні ключі реєстру звукової карти.
1. Відкрити вікна Редактор реєстру Щоб зробити це:
- Натисніть " Вікна ”
 + " R ", щоб завантажити клавіші Біжи Введіть " regedit " і натисніть Увійдіть .
+ " R ", щоб завантажити клавіші Біжи Введіть " regedit " і натисніть Увійдіть .

2. У реєстрі Windows перейдіть (з лівої панелі) і виділіть цей ключ:
HKEY_LOCAL_MACHINE\SYSTEM\CurrentControlSet\Control\Class\{4D36E96C-E325-11CE-BFC1-08002BE10318}
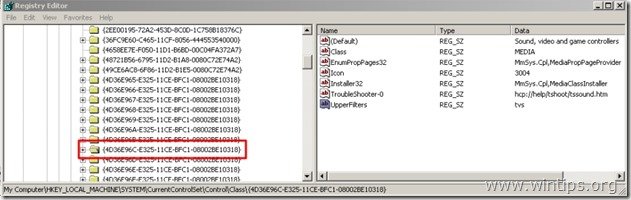
3. на правій панелі натисніть, щоб виділити " Верхні фільтри "Ключ.
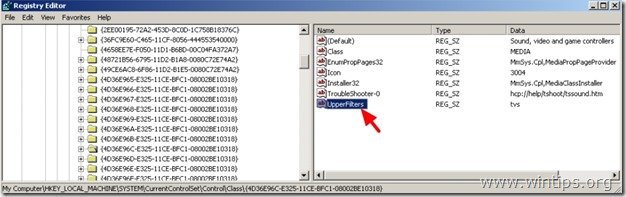
4. Натисніть на кнопку " Редагувати " і виберіть пункт " Видалити ”.
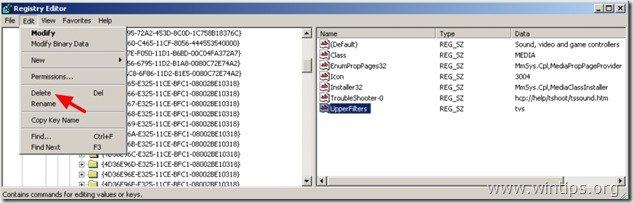
5. Аналогічну дію (Видалити) виконати з клавішею " Нижні фільтри ", якщо знайдено.
6. Закрити Редактор реєстру .
7. перезапуск твій комп'ютер.
8. Тепер перевірте, чи працює ваша звукова карта, якщо ні, перейдіть до кроку 2.
Крок 2. Видаліть звукову карту з диспетчера пристроїв.
1. Відкрито Диспетчер пристроїв Щоб зробити це:
- Натисніть " Вікна ”
 + " R ", щоб завантажити клавіші Біжи Введіть " devmgmt.msc " і натисніть Увійдіть .
+ " R ", щоб завантажити клавіші Біжи Введіть " devmgmt.msc " і натисніть Увійдіть .
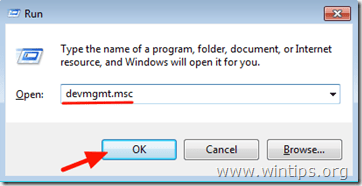
2. У диспетчері пристроїв, подвійний клік розширити " Звукові, відео та ігрові контролери ”.
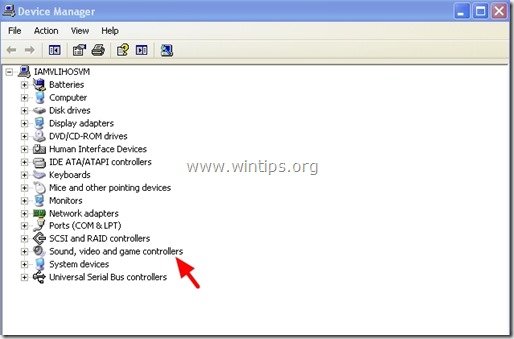
3. клацніть правою кнопкою миші на кожному знайденому там звуковому пристрої і виберіть " Видалити ”.
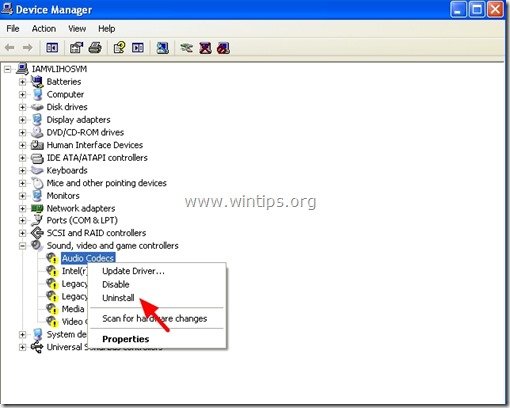
4. перезавантаження твій комп'ютер.
5. Після перезапуску зачекайте, поки Windows знову автоматично встановить драйвери звукової карти.
* Зауважте. Якщо Windows не може автоматично встановити драйвери для Вашої звукової карти, то Вам необхідно завантажити та встановити найновіший драйвер звукової карти з сайту виробника.
Тобі кінець!

Енді Девіс
Блог системного адміністратора про Windows





