Cuprins
În computerul unui client, în managerul de dispozitive a apărut următoarea eroare: placa de sunet (Intel Audio Controller) a fost marcată cu un semn de exclamare, iar la proprietățile dispozitivului a apărut următoarea eroare: " Windows a încărcat cu succes driverul de dispozitiv pentru acest hardware, dar nu poate găsi dispozitivul hardware. (Cod 41). Faceți clic pe Troubleshoot (Depanare) pentru a porni programul de depanare pentru acest dispozitiv."
Soluția de mai jos conține instrucțiuni pas cu pas despre cum să rezolvați " Eroare 41 "Soluția funcționează perfect în sistemele de operare Windows 7, Windows Vista sau Windows XP.

Cum se rezolvă Eroare de placă de sunet - Cod 41.
Înainte de a rezolva erorile de la placa de sunet folosind pașii de mai jos, descărcați și instalați cele mai recente drivere pentru placa audio de pe site-ul web al producătorului și apoi verificați dacă placa de sunet funcționează.
Asigurați-vă, de asemenea, că " Windows Audio ", serviciul " A început cu ". Pentru a face asta:
1. Presa " Windows ”  + " R " pentru a încărca aplicația Rulați caseta de dialog.
+ " R " pentru a încărca aplicația Rulați caseta de dialog.
2. Tip " services.msc" și apăsați Introduceți .
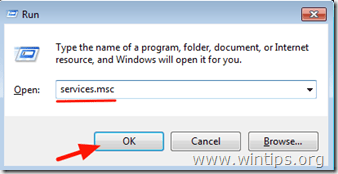
3. Din lista de servicii din panoul din dreapta, verificați dacă este activată opțiunea " Windows Audio " este " A început cu ”.
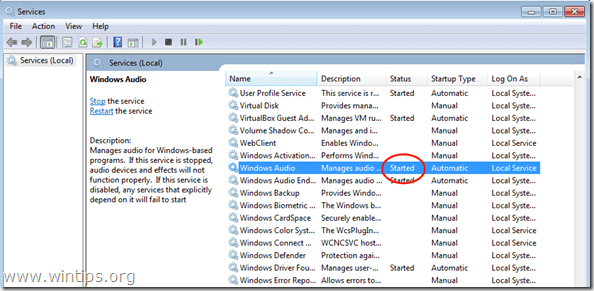
4. În cazul în care " Windows Audio " nu este pornit, atunci:
- Dublu clic pentru a deschide " Windows Audio " și setați proprietățile " Tip de pornire " în " Automat ". Click " OK " & restart calculatorul dvs.

5. După repornire, verificați dacă placa audio funcționează acum, altfel continuați să rezolvați eroarea urmând pașii de mai jos.
Pasul 1. Ștergeți cheile de registry invalide ale Sound Card.
1. Ferestre deschise Editor de registru . pentru a face asta:
- Presa " Windows ”
 + " R " pentru a încărca aplicația Rulați Tastați " regedit " și apăsați Introduceți .
+ " R " pentru a încărca aplicația Rulați Tastați " regedit " și apăsați Introduceți .

2. În Windows Registry, navigați (din panoul din stânga) și evidențiați această cheie:
HKEY_LOCAL_MACHINE\SYSTEM\CurrentControlSet\Control\Class\{4D36E96C-E325-11CE-BFC1-08002BE10318}
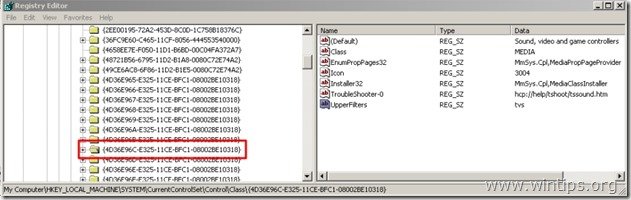
3. În panoul din dreapta, dați clic pentru a evidenția elementul " UpperFilters ".
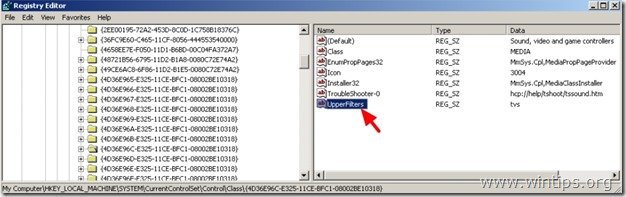
4. Faceți clic pe " Editați " și selectați " Ștergeți ”.
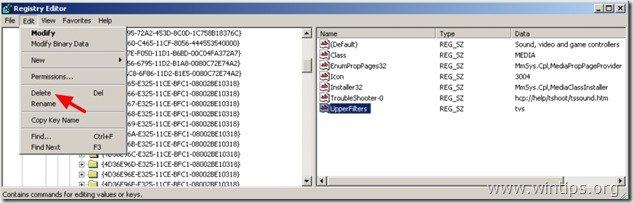
5. Efectuați aceeași acțiune (Ștergere) cu ajutorul butonului " LowerFilters ", dacă este găsită.
6. Închideți Editor de registru .
7. Reporniți computerul dumneavoastră.
8. Acum verificați dacă placa de sunet funcționează. În caz contrar, treceți la pasul 2.
Pasul 2. Dezinstalați placa de sunet din managerul de dispozitive.
1. Deschideți Manager de dispozitive . pentru a face asta:
- Presa " Windows ”
 + " R " pentru a încărca aplicația Rulați Tastați " devmgmt.msc " și apăsați Introduceți .
+ " R " pentru a încărca aplicația Rulați Tastați " devmgmt.msc " și apăsați Introduceți .
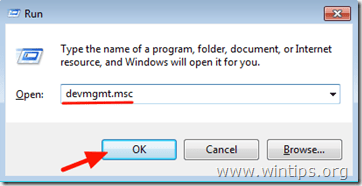
2. În managerul de dispozitive, faceți dublu clic pe pentru a extinde " Controlere de sunet, video și de jocuri ”.
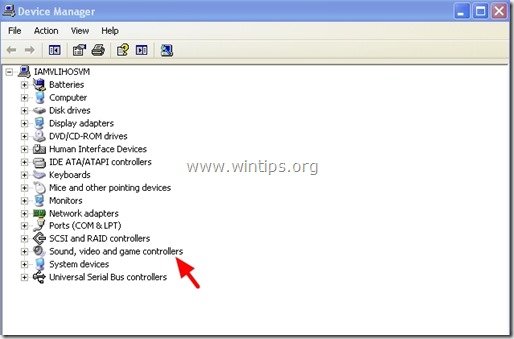
3. Faceți clic cu butonul drept al mouse-ului pe fiecare dispozitiv de sunet găsit acolo și selectați " Dezinstalați ”.
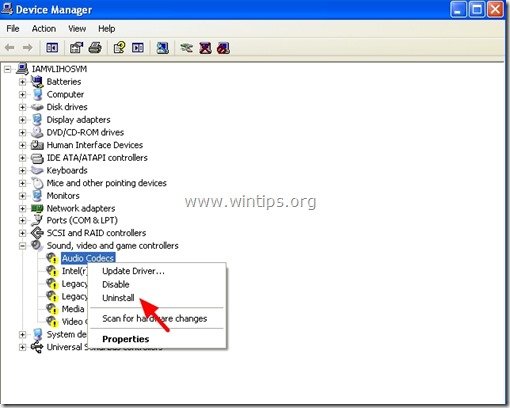
4. Reporniți computerul dumneavoastră.
5. După repornire, așteptați până când Windows instalează din nou automat driverele pentru placa de sunet. *.
* Aviz. Dacă Windows nu poate instala automat driverele pentru placa de sunet, atunci trebuie să descărcați și să instalați cel mai recent driver pentru placa de sunet de pe site-ul producătorului.
Ai terminat!

Andy Davis
Blogul unui administrator de sistem despre Windows




