Kazalo
V računalniku stranke se je v upravitelju naprav pojavila naslednja napaka: zvočna kartica (Intel Audio Controller) je bila označena z izklicnim znakom, v lastnostih naprave pa se je pojavila naslednja napaka: " Windows je uspešno naložil gonilnik naprave za to strojno opremo, vendar ne more najti strojne naprave. (Koda 41). Kliknite Odpravljanje težav, da zaženete orodje za odpravljanje težav za to napravo."
Spodnja rešitev vsebuje navodila po korakih, kako rešiti " Napaka 41 " za vašo zvočno kartico. Rešitev odlično deluje v operacijskih sistemih Windows 7, Windows Vista ali Windows XP.

Kako rešiti napako zvočne kartice - koda 41.
Pred reševanjem napak zvočne kartice s spodnjimi koraki prenesite in namestite najnovejše gonilnike za zvočno kartico s spletnega mesta proizvajalca in nato preverite, ali zvočna kartica deluje.
Poskrbite tudi, da bo " Zvočni sistem Windows " storitev ima " Začetek ". Za to:
1. Pritisnite si " Windows ”  + " R ", da naložite Spustite pogovorno okno.
+ " R ", da naložite Spustite pogovorno okno.
2. Vrsta " services.msc" in pritisnite Vnesite .
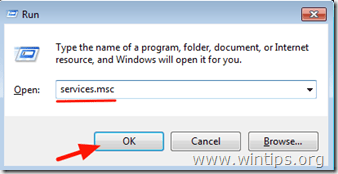
3. Na seznamu storitev v desnem podoknu preverite, ali je " Zvočni sistem Windows " storitev je " Začetek ”.
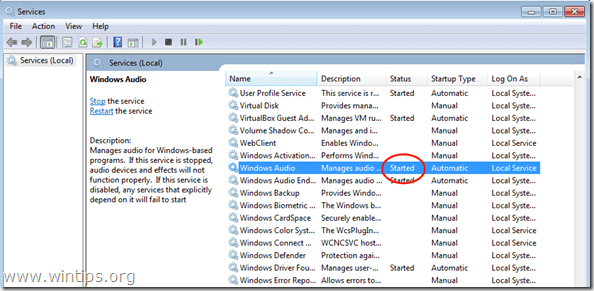
4. Če je " Zvočni sistem Windows " storitev se ne zažene, potem:
- Dvakrat kliknite da odprete " Zvočni sistem Windows " in nastavite lastnosti " Vrsta zagona " v " Samodejno ". Klikni " OK " & ponovni zagon vaš računalnik.

5. Po ponovnem zagonu preverite, ali zvočna kartica zdaj deluje, sicer nadaljujte z odpravljanjem napake, tako da sledite spodnjim korakom.
Korak 1. Izbrišite neveljavne ključe registra zvočne kartice.
1. Odprta okna Urejevalnik registra . To lahko storite:
- Pritisnite si " Windows ”
 + " R ", da naložite Spustite pogovorno okno. Vnesite " regedit " in pritisnite Vnesite .
+ " R ", da naložite Spustite pogovorno okno. Vnesite " regedit " in pritisnite Vnesite .

2. V registru Windows se pomaknite (v levem podoknu) in označite ta ključ:
HKEY_LOCAL_MACHINE\SYSTEM\CurrentControlSet\Control\Class\{4D36E96C-E325-11CE-BFC1-08002BE10318}
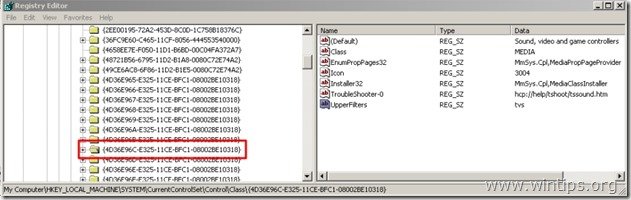
3. V desnem podoknu kliknite, da označite " Zgornji filtri ".
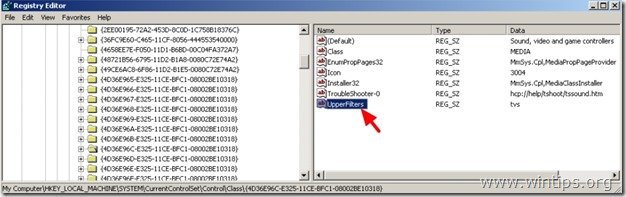
4. Kliknite " Uredi " in izberite " Izbriši ”.
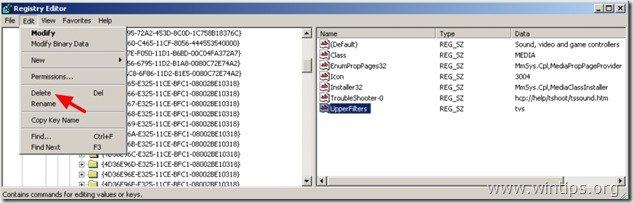
5. Enako dejanje (Izbriši) izvedite z " Spodnji filtri ", če je bil najden.
6. Zapri Urejevalnik registra .
7. Ponovni zagon računalnik.
8. Preverite, ali zvočna kartica deluje. Če ne, nadaljujte s korakom 2.
Korak 2. Odstranite zvočno kartico iz upravitelja naprav.
1. Odpri Upravitelj naprav . To lahko storite:
- Pritisnite si " Windows ”
 + " R ", da naložite Spustite pogovorno okno. Vnesite " devmgmt.msc " in pritisnite Vnesite .
+ " R ", da naložite Spustite pogovorno okno. Vnesite " devmgmt.msc " in pritisnite Vnesite .
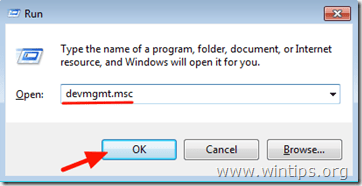
2. V upravitelju naprav, dvakrat kliknite razširiti " Zvočni, video in igralni krmilniki ”.
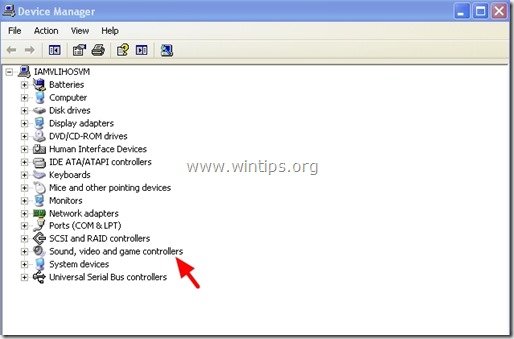
3. Kliknite z desno tipko miške na vsaki zvočni napravi, ki jo tam najdete, in izberite " Odstranitev ”.
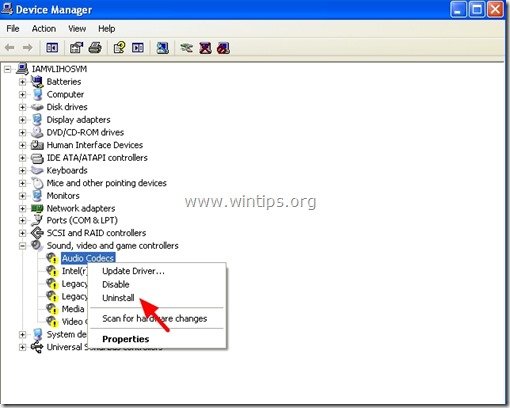
4. Ponovni zagon računalnik.
5. Po ponovnem zagonu počakajte, da sistem Windows znova samodejno namesti gonilnike zvočne kartice. *
* Obvestilo. Če sistem Windows ne more samodejno namestiti gonilnikov za zvočno kartico, morate prenesti in namestiti najnovejši gonilnik zvočne kartice s spletnega mesta proizvajalca.
Končali ste!

Andy Davis
Blog sistemskega skrbnika o sistemu Windows





