Table of contents
如果你在Outlook中设置了IMAP账户,但有几个IMAP文件夹没有显示在Outlook窗格中,那么请继续阅读下文来解决问题。 当你使用Outlook访问你的IMAP账户时,Outlook应该在导航窗格中显示所有的IMAP文件夹。 如果你不能在文件夹窗格中看到所有的IMAP文件夹,那么请继续阅读下文。
如何解决: IMAP文件夹在Outlook的导航窗格中缺失(不可见)。
方法1:选择哪些IMAP账户的文件夹出现在Outlook中。
解决Outlook中 "IMAP文件夹未出现在文件夹窗格中 "问题的第一个方法,是订阅所有你希望出现在导航窗格中的IMAP文件夹。 要做到这一点。
1. 在导航窗格中。 右键点击 在IMAP账户上,选择 IMAP文件夹 .

2. 然后点击 查询 来显示邮件服务器上所有IMAP文件夹的列表。
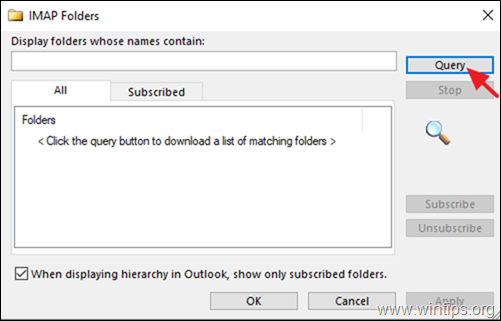
3. 现在选择没有出现在导航窗格中的IMAP文件夹,并点击 订阅 重复这个步骤,你想在导航窗格上出现的任何其他文件夹。 要选择多个文件夹,按住CTRL键,同时点击文件夹的名称。
4. 完成后,点击 OK .
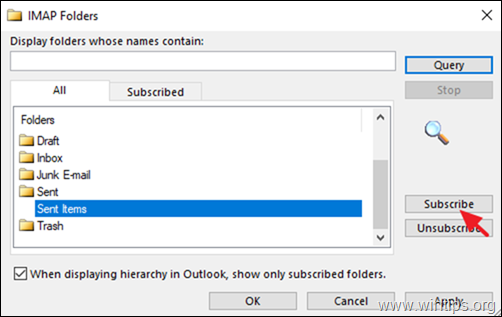
5. 最后右击IMAP账户,选择 更新文件夹列表 以应用该变化。
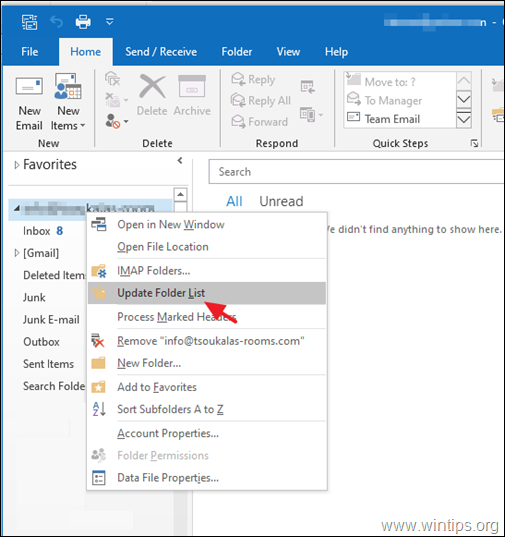
6. 现在,检查是否所有的IMAP文件夹都出现在Outlook中,如果问题仍然存在,继续下一个方法。
方法2:指定IMAP根文件夹路径。
如果不是所有的IMAP文件夹都显示在Outlook中,请继续并为你的IMAP账户指定 "旋转文件夹路径"。 要做到这一点。
1. 来自《展望》杂志 文件 菜单点击 帐户设置 -> 帐户设置。
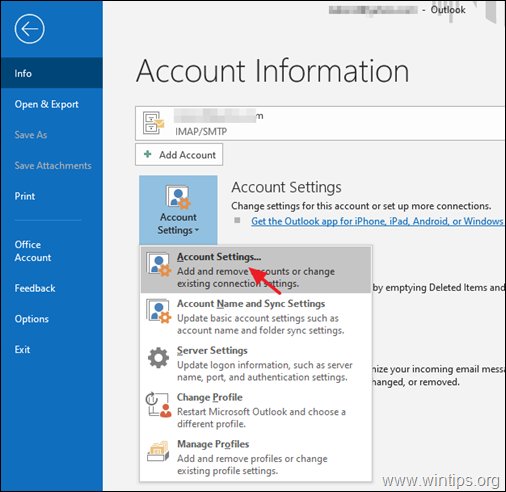
2. 突出显示IMAP账户,并点击 变化 .
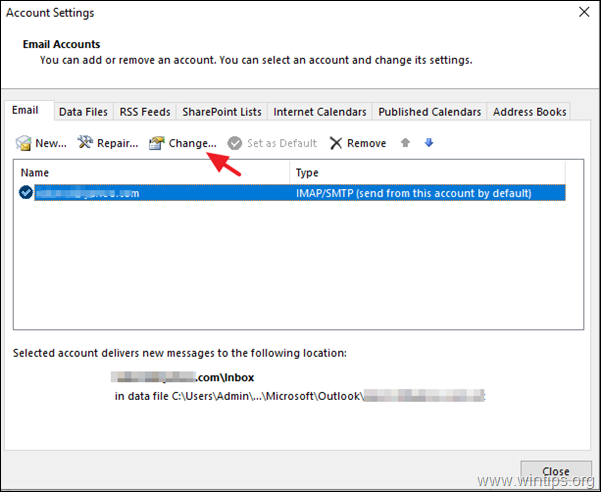
3. 如果 '根文件夹路径' 是空的,输入""。 收件箱 ",然后点击 下一页 和 完成 以应用该变化。
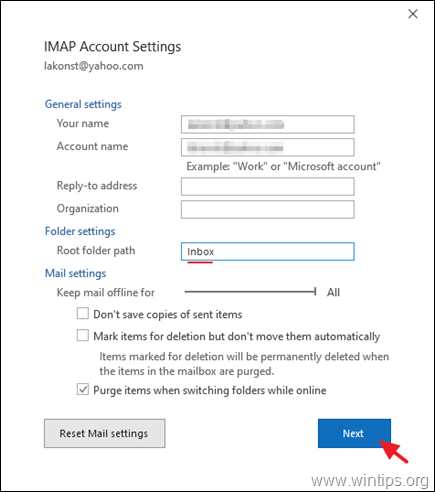
4.关闭 和 重新启动 Outlook来重新同步你的IMAP账户。
方法三:禁用Outlook中的反病毒集成。
最后一个方法,解决 "Outlook中不显示所有IMAP文件夹 "的问题,是禁用反病毒软件与Outlook程序的集成,或尝试从你的电脑上完全卸载反病毒软件,如果问题得到解决,然后下载并重新安装最新版本的AV程序。
额外的帮助:如果IMAP文件夹不显示,在复制或从现有的IMAP帐户或从Outlook PST数据文件导入邮件后,然后按照本教程的指示:FIX:IMAP上导入或复制的邮件信息丢失。
就是这样!让我知道本指南是否对你有帮助,请留下你的经验评论。 请喜欢并分享本指南以帮助他人。

Andy Davis
A system administrator s blog about Windows





