目次
OutlookでIMAPアカウントを設定し、いくつかのIMAPフォルダがOutlookペインに表示されていない場合は、問題を解決するために以下に進みます。 あなたがIMAPアカウントにアクセスするためにOutlookを使用しているとき、OutlookはナビゲーションペインにすべてのIMAPフォルダを表示します。 あなたがフォルダペインのすべてのIMAPフォルダを見ることができない場合、次に読み続けてください。
修正方法:OutlookのナビゲーションペインにIMAPフォルダがない(表示されない)。
方法1:Outlookに表示するIMAPアカウントフォルダを選択する。
Outlookで「IMAPフォルダがフォルダペインに表示されない」問題を解決する最初の方法は、ナビゲーションペインに表示したいすべてのIMAPフォルダを登録することです。 これを行うには、次のようにします。
1. ナビゲーションペインで 右クリック を選択し、IMAPアカウントで IMAPフォルダー .

2. をクリックします。 クエリ をクリックすると、メールサーバー上のすべてのIMAPフォルダーの一覧が表示されます。
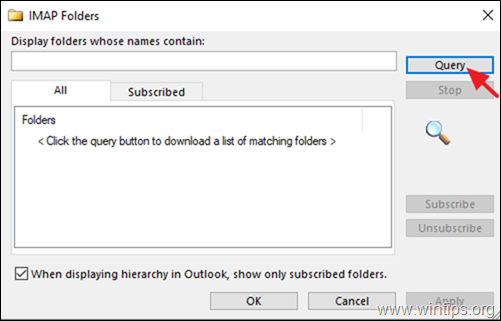
3. 次に、ナビゲーションペインに表示されていないIMAPフォルダを選択し、クリックします。 サブスクライブ ナビゲーションペインに表示させたい他のフォルダーからも同様の操作を行います。 複数のフォルダーを選択するには、Ctrlキーを押しながらフォルダー名をクリックします。
4. をクリックします。 OK .
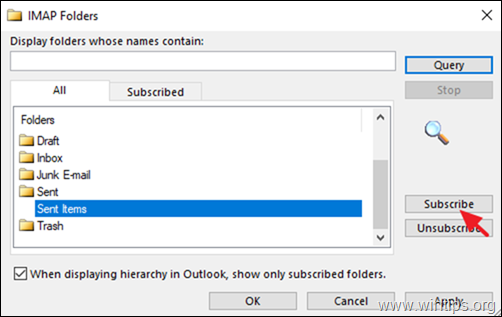
5. 最後にIMAPアカウントで右クリックし フォルダ一覧の更新 をクリックすると、変更が適用されます。
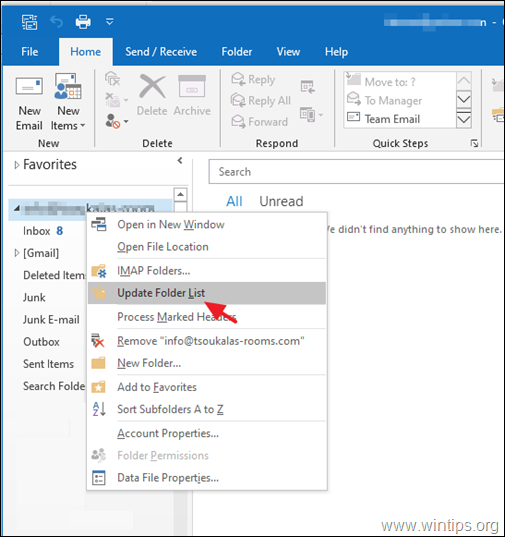
6. ここで、すべてのIMAPフォルダがOutlookに表示されているかどうかを確認し、問題が解決しない場合は、次の方法に進んでください。
方法2:IMAPのルートフォルダのパスを指定する。
すべてのIMAPフォルダがOutlookに表示されない場合は、先に進んでIMAPアカウントの「Rotフォルダパス」を指定します。 そのためには、次のようにします。
1. アウトルックより ファイル メニュークリック アカウント設定 -> アカウント設定。
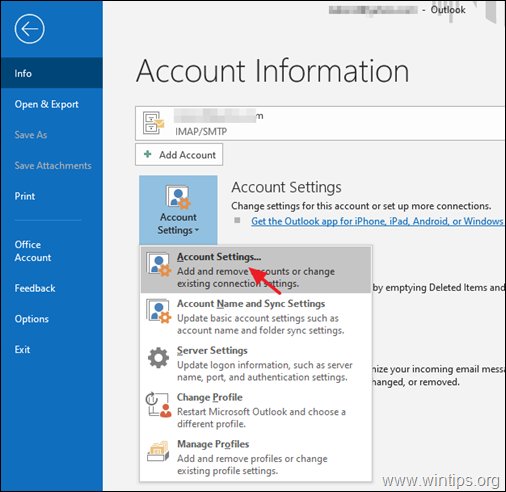
2. IMAPアカウントをハイライト表示し 変更 .
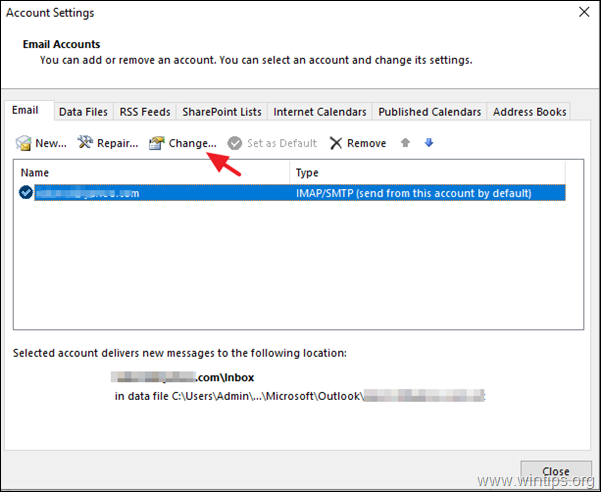
3. もし 'ルートフォルダのパス' が空の場合は、""を入力します。 受信箱 "をクリックしてください。 次のページ と 仕上がり をクリックすると、変更が適用されます。
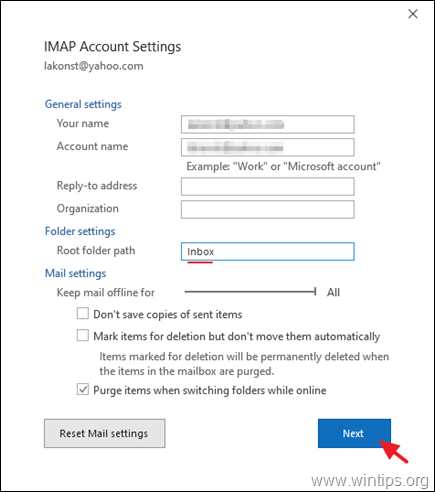
4.閉じる と 再起動 OutlookでIMAPアカウントを再同期する。
方法3.Outlookのアンチウィルス統合を無効にする。
最後の方法は、「すべての IMAP フォルダが Outlook に表示されない」問題を解決するために、Outlook プログラムとアンチウイルスとの統合を無効にするか、PC からアンチウイルスソフトウェアを完全にアンインストールしてみて、問題が解決したら、AV プログラムの最新版をダウンロードして再インストールしてください。
追加ヘルプ:既存のIMAPアカウントまたはOutlook PSTデータファイルからメッセージをコピーまたはインポートした後、IMAPフォルダが表示されない場合は、このチュートリアルの指示に従ってください:修正:IMAP上でインポートまたはコピーした電子メールメッセージが見つからないです。
以上です!このガイドが役に立ったかどうか、あなたの経験についてコメントを残してください。 他の人のために、このガイドを「いいね!」と「シェア」してください。

アンディ・デイビス
Windows に関するシステム管理者のブログ





