Съдържание
Ако сте настроили IMAP акаунт в Outlook и няколко IMAP папки не се показват в панела на Outlook, след това продължете по-долу, за да решите проблема. Когато използвате Outlook за достъп до вашия IMAP акаунт, Outlook трябва да показва всички IMAP папки в навигационния панел. Ако не можете да видите всички IMAP папки в панела с папки, след това продължете да четете по-долу.
Как да поправите: IMAP папки липсват (не се виждат) в панела за навигация на Outlook.
Метод 1: Изберете кои папки от IMAP акаунта да се появят в Outlook.
Първият метод за решаване на проблема "IMAP папки не се появяват в панела с папки" в Outlook, е да се абонирате за всички IMAP папки, които искате да се появят в навигационния панел:
1. В прозореца Навигация, щракване с десния бутон на мишката върху на акаунта IMAP и изберете Папки на IMAP .

2. След това щракнете върху Запитване за показване на списък с всички IMAP папки на пощенския сървър.
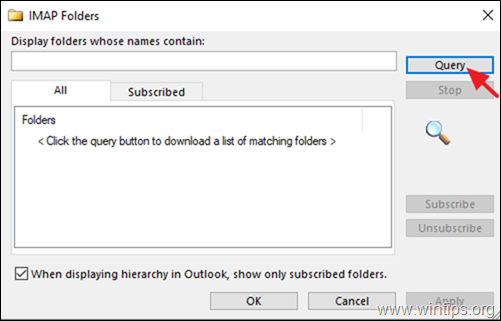
3. Сега изберете папките на IMAP, които не се появяват в навигационния панел, и щракнете върху Абонирайте се за . Повторете процедурата от всяка друга папка, която искате да се появи в навигационния панел. За да изберете няколко папки, задръжте натиснат клавиша CTRL, докато щраквате върху името на папката.
4. Когато приключите, щракнете върху OK .
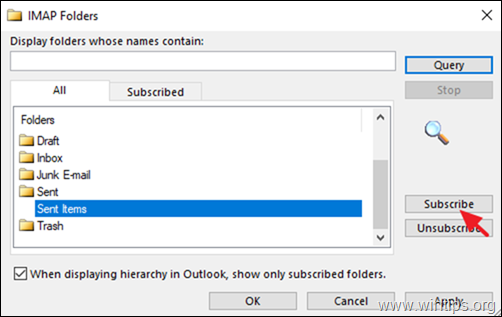
5. Накрая щракнете с десния бутон на мишката върху IMAP акаунта и изберете Актуализиране на списъка с папки за да приложите промяната.
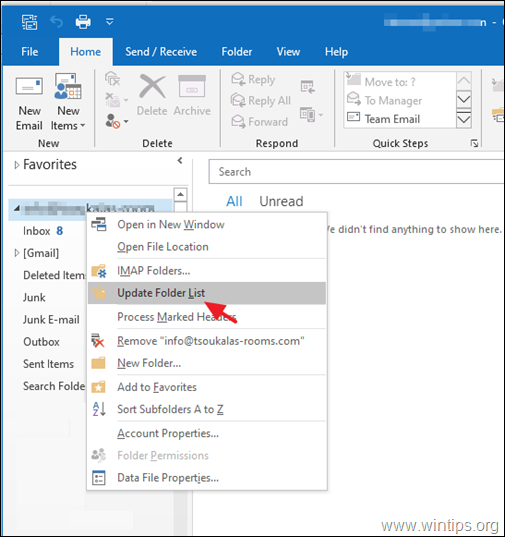
6. Сега проверете дали всички папки IMAP се появяват в Outlook и ако проблемът продължава, продължете към следващия метод.
Метод 2: Посочете пътя до основната папка на IMAP.
Ако не всички папки на IMAP се показват в Outlook, продължете и посочете "Пътя на папката Rot" за вашия акаунт IMAP. За да направите това:
1. От Outlook Файл щракване върху менюто Настройки на акаунта -> Настройки на акаунта.
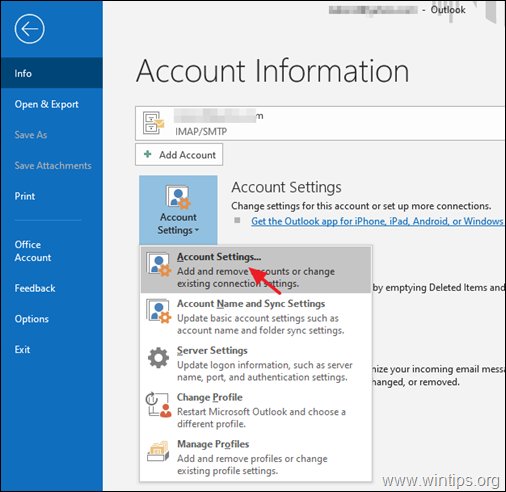
2. Маркирайте IMAP акаунта и щракнете върху Промяна .
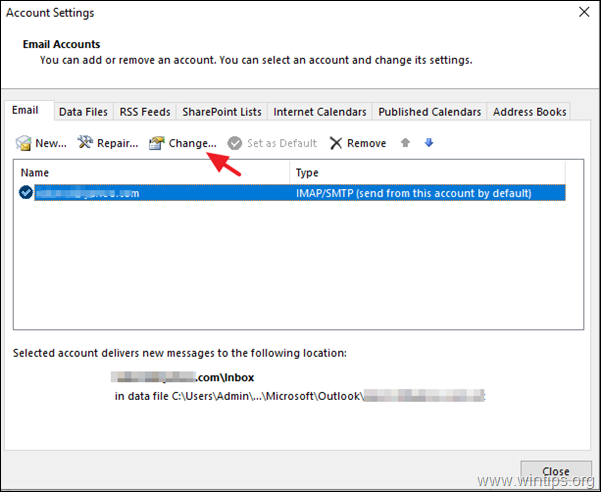
3. Ако 'Път към кореновата папка' е празна, въведете думата " Входящи " и след това щракнете върху Следваща и Завършете за да приложите промяната.
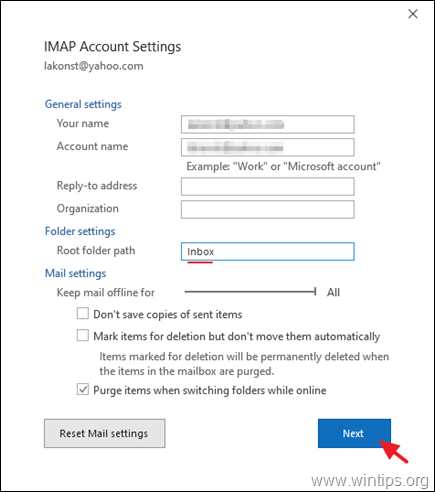
4. Затвори и рестартиране на Outlook, за да синхронизирате отново акаунта си в IMAP.
Метод 3. Деактивиране на антивирусната интеграция в Outlook.
Окончателният метод, за да разрешите проблема "Не всички IMAP папки се показват в Outlook", е да деактивирате антивирусната интеграция с програмата Outlook или да се опитате да деинсталирате напълно антивирусния софтуер от вашия компютър и ако проблемът е решен, след това изтеглете и инсталирайте отново най-новата версия на вашата AV програма. *
Допълнителна помощ: Ако папките IMAP не се показват, след копиране или след импортиране на съобщения от съществуващ акаунт IMAP или от Outlook PST файл с данни, след това следвайте инструкциите този урок: ПОПРАВКА: Импортирани или копирани имейл съобщения на IMAP липсват.
Това е! Уведомете ме дали това ръководство ви е помогнало, като оставите коментар за опита си. Моля, харесайте и споделете това ръководство, за да помогнете на другите.

Анди Дейвис
Блог на системен администратор за Windows





