Table des matières
Si vous avez configuré un compte IMAP dans Outlook et que plusieurs dossiers IMAP n'apparaissent pas dans le volet Outlook, continuez à lire ci-dessous pour résoudre le problème. Lorsque vous utilisez Outlook pour accéder à votre compte IMAP, Outlook devrait afficher tous les dossiers IMAP dans le volet de navigation. Si vous ne pouvez pas voir tous vos dossiers IMAP dans le volet des dossiers, continuez à lire ci-dessous.
Comment corriger : Dossiers IMAP manquants (non visibles) dans le volet de navigation d'Outlook.
Méthode 1 : Choisissez les dossiers du compte IMAP qui apparaissent dans Outlook.
La première méthode pour résoudre le problème "Les dossiers IMAP n'apparaissent pas dans le volet des dossiers" dans Outlook, consiste à abonner tous les dossiers IMAP que vous souhaitez voir apparaître dans le volet de navigation :
1. Dans le volet de navigation, Cliquez à droite sur sur le compte IMAP et sélectionnez Dossiers IMAP .

2. Cliquez ensuite sur Requête pour afficher une liste de tous les dossiers IMAP sur le serveur de messagerie.
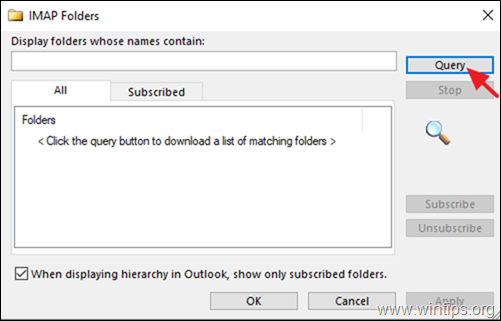
3. Sélectionnez maintenant les dossiers IMAP qui n'apparaissent pas dans le volet de navigation, puis cliquez sur S'abonner à Répétez la procédure pour tout autre dossier que vous souhaitez voir apparaître dans le volet de navigation. Pour sélectionner plusieurs dossiers, maintenez la touche CTRL enfoncée tout en cliquant sur le nom du dossier.
4. Lorsque vous avez terminé, cliquez sur OK .
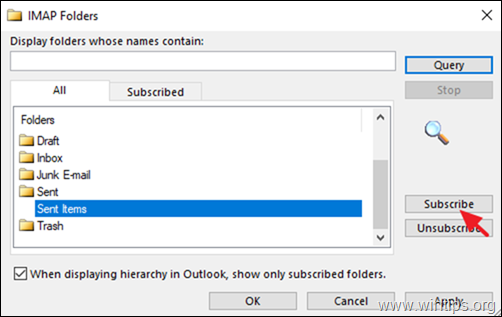
5. Enfin, cliquez avec le bouton droit de la souris sur le compte IMAP et sélectionnez Mise à jour de la liste des dossiers pour appliquer la modification.
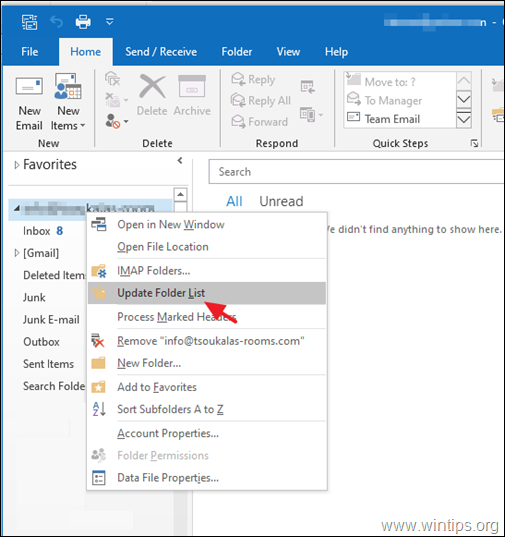
6. Maintenant, vérifiez si tous les dossiers IMAP apparaissent dans Outlook et si le problème persiste, passez à la méthode suivante.
Méthode 2 : Spécifiez le chemin du dossier racine IMAP.
Si tous les dossiers IMAP ne sont pas affichés dans Outlook, spécifiez le "chemin d'accès au dossier Rot" de votre compte IMAP :
1. De l'Outlook Fichier clic sur le menu Paramètres du compte -> Paramètres du compte.
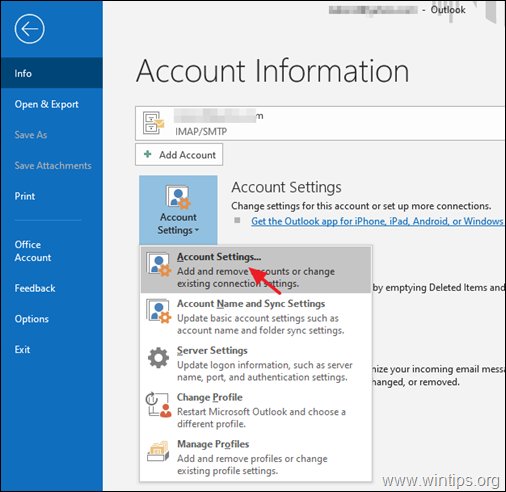
2. Mettez en surbrillance le compte IMAP et cliquez sur Changement .
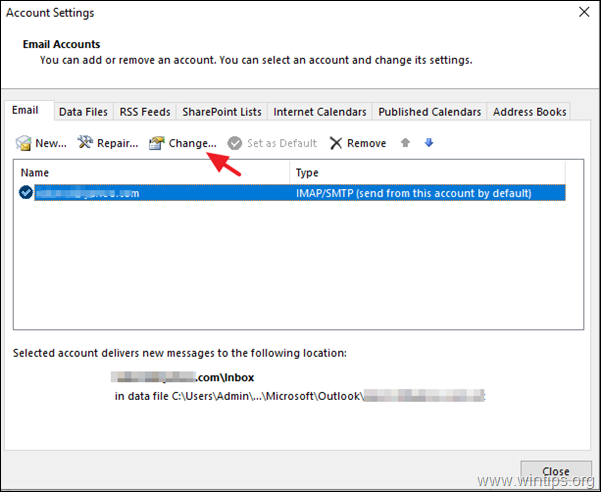
3. Si le Chemin du dossier racine est vide, tapez le mot " Boîte de réception "puis cliquez sur Suivant et Finition pour appliquer la modification.
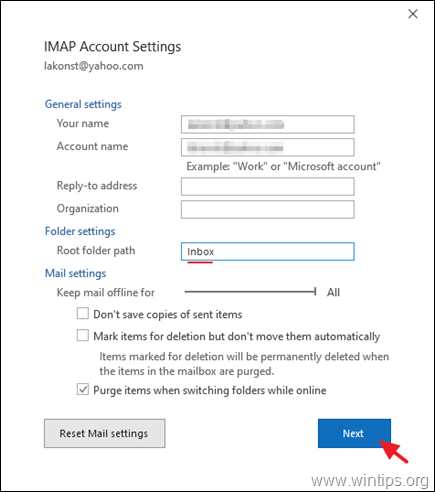
4. fermer et redémarrer Outlook pour re-synchroniser votre compte IMAP.
Méthode 3. Désactiver l'intégration de l'antivirus dans Outlook.
La dernière méthode, pour résoudre le problème "Tous les dossiers IMAP ne s'affichent pas dans Outlook", consiste à désactiver l'intégration de l'antivirus avec le programme Outlook, ou à essayer de désinstaller complètement le logiciel antivirus de votre PC et, si le problème est résolu, à télécharger et réinstaller la dernière version de votre programme AV. *
Aide supplémentaire : Si les dossiers IMAP n'apparaissent pas, après avoir copié ou importé des messages d'un compte IMAP existant ou d'un fichier de données Outlook PST, suivez les instructions de ce tutoriel : FIX : Imported or Copied Email Messages on IMAP are Missing.
C'est tout ! Dites-moi si ce guide vous a aidé en laissant un commentaire sur votre expérience. Merci d'aimer et de partager ce guide pour aider les autres.

Andy Davis
Blog d'un administrateur système sur Windows





