Tabla de contenido
A veces, cuando su ordenador está infectado con un programa malicioso (virus, troyano, rootkit, etc.), se enfrenta a problemas con los servicios críticos de Windows, como el Firewall de Windows, Windows Update u otros servicios que han sido comprometidos o corrompidos por el programa dañino. En tales casos, debe reparar o restaurar estos servicios a su estado predeterminado.
Este tutorial propone una solución fácil de probar para restaurar los servicios críticos de Windows a su estado por defecto.
Pasos importantes antes de proceder a continuación:
1. Asegúrese de que su ordenador está 100% limpio de programas dañinos como rootkits o virus siguiendo los pasos de esta guía: Quick Malware Scan and Removal Guide for PC's.
2. Habilite la Protección de Restauración del Sistema (si está deshabilitada) y cree un punto de restauración antes de ejecutar la Herramienta de Reparación de Servicios, con el fin de restaurar su equipo en el estado actual si algo va mal.

Cómo reparar, restaurar o restablecer fácilmente los servicios de Windows a su estado predeterminado.
Hemos aplicado con éxito la siguiente solución varias veces en diferentes ordenadores para arreglar los siguientes servicios críticos de Windows cuando faltan o cuando presentan errores al estar corruptos: *
- Cortafuegos de Windows servicio (MpsSvc): Código de error 5 o Código de error 0x8007042c Windows Update: No se puede iniciar el servicio o falta el servicio en la lista de servicios . Motor de filtrado de base (BFE): no se pudo arrancar ( Error 5: Acceso denegado ) .
Nota para los usuarios de Windows 10: Las instrucciones de este artículo fueron escritas en 2014 y se ha comprobado que funcionan en Windows 7, Vista, XP y en Windows Server 2003 y 2008. Debido a que en las últimas versiones de Windows varios servicios han cambiado, te recomiendo que intentes reparar tu sistema Windows 10 ejecutando el comando SFC /SCANOW en el Símbolo del sistema del administrador y, a continuación, restaure manualmente el "Tipo de inicio" predeterminado de los servicios de Windows, como se indica en este archivo PDF: DefaultServicesWin10.pdf
1. Descargue la herramienta de reparación de servicios de ESET en su ordenador (por ejemplo, en su escritorio).
2. Corre " Herramienta de reparación de servicios de ESET " con privilegios administrativos.
Para ello haga clic con el botón derecho del ratón en en " ServiciosRepair.exe " y seleccione " Ejecutar como administrador ”.
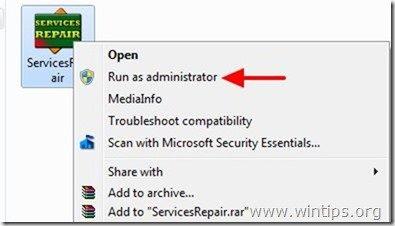
3. Prensa " Sí " a la ventana de información.
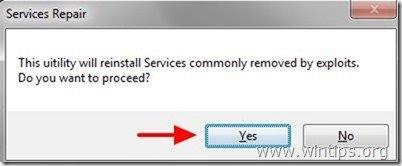
4. Reiniciar tu ordenador para aplicar los cambios.
Los servicios críticos de Windows deberían funcionar ahora.
Paso adicional a realizar si los servicios de Windows siguen desaparecidos, no se pueden iniciar o están dañados:
Si tiene problemas con varios servicios de su ordenador, puede ejecutar la herramienta System File Checker (SFC) desde el símbolo del sistema para reparar los servicios de Windows. Para ello:
1. Abra una ventana elevada de símbolo del sistema yendo a:
- Inicio > Todos los programas > Accesorios Botón derecho del ratón a " Símbolo del sistema "y seleccione " Ejecutar como administrador ”.
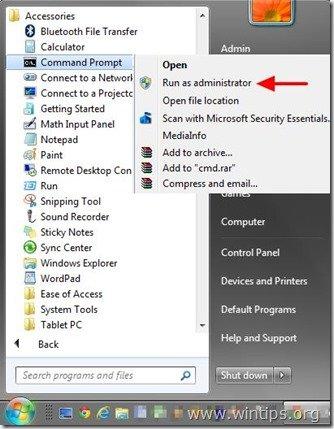
2. En la ventana de comandos, escriba el siguiente comando y pulse Entre en .
SFC /SCANNOW
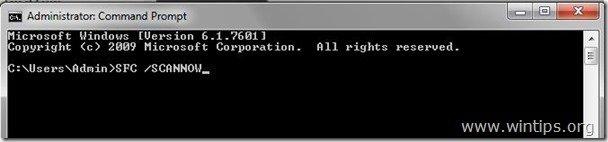
3. Espera y no utilice su ordenador hasta Herramienta SFC comprueba y repara los archivos o servicios del sistema dañados.
4, Cuando termine la herramienta SFC, reiniciar su ordenador y compruebe si los servicios de Windows vuelven a funcionar.
Nota: Si se producen errores con servicios específicos de Windows, puede descargar y combinar el archivo de registro predeterminado para cualquier servicio específico desde este enlace: http://www.sevenforums.com/tutorials/236709-services-restore-default-services-windows-7-a.html
Buena suerte.

andy dawis
El blog de un administrador de sistemas sobre Windows





