Sisällysluettelo
Joskus, kun tietokoneeseen on tarttunut haittaohjelma (virus, troijalainen, rootkit jne.), sinulla on ongelmia kriittisten Windows-palveluiden, kuten Windowsin palomuurin, Windowsin päivityksen tai muiden palveluiden kanssa, jotka haitallinen ohjelma on vaarantanut tai vioittanut. Tällaisissa tapauksissa sinun on korjattava tai palautettava nämä palvelut niiden oletustilaan.
Tässä oppaassa ehdotetaan helppokäyttöistä ratkaisua kriittisten Windows-palveluiden palauttamiseksi oletustilaan.
Tärkeät vaiheet ennen jatkamista alla:
1. Varmista, että tietokoneesi on 100-prosenttisesti puhdas haitallisista ohjelmista, kuten rootkit-ohjelmista tai viruksista, noudattamalla tämän oppaan ohjeita: Quick Malware Scan and Removal Guide for PC's.
2. Ota Järjestelmän palautussuojaus käyttöön (jos se on poistettu käytöstä) ja luo palautuspiste ennen Palvelujen korjaustyökalun suorittamista, jotta voit palauttaa tietokoneen nykytilaan, jos jokin menee pieleen.

Kuinka voit helposti korjata, palauttaa tai palauttaa Windows-palvelut oletustilaansa.
Olemme soveltaneet alla olevaa ratkaisua onnistuneesti useita kertoja eri tietokoneisiin korjataksemme seuraavat kriittiset Windows-palvelut, kun ne puuttuvat tai kun ne esittävät virheitä, koska ne ovat vioittuneet: *
- Windowsin palomuuri palvelu (MpsSvc): Virhekoodi 5 tai virhekoodi 0x8007042c Windows Update: Palvelua ei voida käynnistää tai palvelu puuttuu palveluluettelosta . Perussuodatusmoottori (BFE): ei voitu käynnistää ( Virhe 5: Pääsy kielletty ) .
Huomautus Windows 10 -käyttäjille: Tämän artikkelin ohjeet on kirjoitettu vuonna 2014, ja niiden on todettu toimivan Windows 7:ssä, Vistassa, XP:ssä sekä Windows Server 2003 ja 2008 -käyttöjärjestelmissä. Koska Windowsin uusimmissa versioissa useat palvelut ovat muuttuneet, suosittelen, että yrität korjata Windows 10 -järjestelmäsi suorittamalla ohjelman SFC /SCANOW komennolla järjestelmänvalvojan komentorivillä ja palauta sitten manuaalisesti Windowsin palveluiden oletusarvoinen "Käynnistystyyppi", kuten tässä PDF-tiedostossa mainitaan: DefaultServicesWin10.pdf.
1. Lataa ESETin palvelujen korjaustyökalu tietokoneellesi (esim. työpöydälle).
2. Juokse " ESETin palvelujen korjaustyökalu " järjestelmänvalvojan oikeuksin.
Tätä varten klikkaa hiiren oikealla on " ServicesRepair.exe " tiedosto ja valitse " Suorita järjestelmänvalvojana ”.
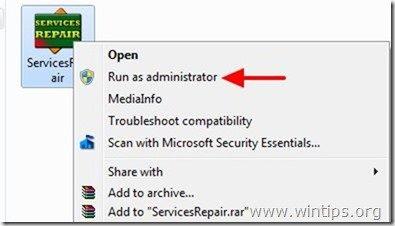
3. Lehdistö " Kyllä " tietoikkunaan.
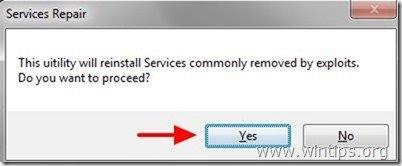
4. Käynnistä uudelleen tietokoneen kautta, jotta voit soveltaa muutoksia.
Windowsin kriittisten palvelujen pitäisi nyt toimia!
Lisävaihe, joka on suoritettava, jos Windows-palvelut puuttuvat edelleen, niitä ei voi käynnistää tai ne ovat vioittuneet:
Jos tietokoneen useissa palveluissa on ongelmia, voit korjata Windows-palvelut komentokehotteesta System File Checker (SFC) -työkalulla. Voit tehdä sen seuraavasti:
1. Avaa korotettu komentokehote-ikkuna menemällä osoitteeseen:
- Aloita > Kaikki ohjelmat > Lisävarusteet Klikkaa hiiren kakkospainikkeella to " Komentokehote " ja valitse " Suorita järjestelmänvalvojana ”.
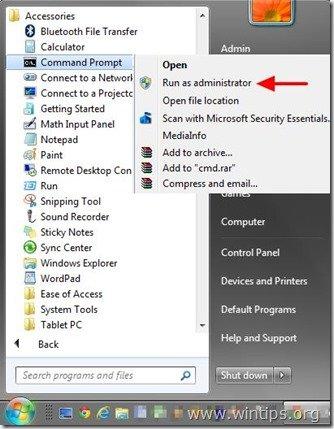
2. Kirjoita komentoikkunaan seuraava komento ja paina painiketta Kirjoita .
SFC /SCANNOW
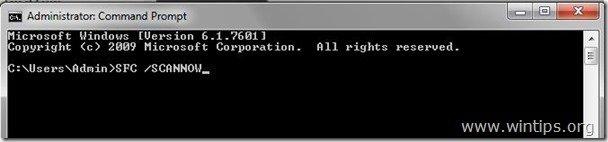
3. Odota ja älä käytä tietokonetta kunnes SFC-työkalu tarkistaa ja korjaa vioittuneet järjestelmätiedostot tai palvelut.
4, Kun SFC-työkalu on valmis, uudelleenkäynnistys tietokoneen ja tarkista, toimivatko Windows-palvelut jälleen.
Huom: Jos sinulla on virheitä tiettyjen Windows-palveluiden kanssa, voit ladata ja yhdistää minkä tahansa tietyn palvelun oletusrekisteritiedoston tästä linkistä: http://www.sevenforums.com/tutorials/236709-services-restore-default-services-windows-7-a.html.
Onnea!

Andy Davis
Järjestelmänvalvojan blogi Windowsista





