Sisukord
Mõnikord, kui teie arvuti on nakatunud pahavara programmiga (viirus, trooja, rootkit jne), tekib teil probleeme kriitiliste Windowsi teenustega, nagu Windows Firewall, Windows Update või muud teenused, mis on kahjustatud või kahjustatud kahjuliku programmi poolt. Sellistel juhtudel peate te need teenused parandama või taastama nende vaikimisi oleku.
See õpetus pakub välja lihtsa lahenduse kriitiliste Windowsi teenuste taastamiseks nende vaikimisi olekusse.
Olulised sammud enne jätkamist allpool:
1. Veenduge, et teie arvuti on 100% puhas kahjulikest programmidest, nagu rootkitid või viirused, järgides selle juhendi samme: Quick Malware Scan and Removal Guide for PC's (Kiire pahavara skaneerimise ja eemaldamise juhend).
2. Aktiveerige süsteemi taastamise kaitse (kui see on keelatud) ja looge enne teenuste parandustööriista käivitamist taastamispunkt, et taastada arvuti praegusesse olekusse, kui midagi läheb valesti.

Kuidas hõlpsasti parandada, taastada või lähtestada Windowsi teenuseid nende vaikimisi olekusse.
Oleme edukalt rakendanud allpool toodud lahendust mitu korda erinevatele arvutitele, et parandada järgmisi kriitilisi Windowsi teenuseid, kui need puuduvad või kui need on vigased, kuna on rikutud: *
- Windowsi tulemüür teenus (MpsSvc): Veakood 5 või veakood 0x8007042c Windows Update: Teenust ei saa käivitada või teenus puudub teenuste nimekirjast . Baasfiltreerimismootor (BFE): ei saanud käivitada ( Viga 5: Juurdepääs on keelatud ) .
Märkus Windows 10 kasutajatele: Selle artikli juhised on kirjutatud 2014. aastal ja on tõestatud, et need töötavad Windows 7, Vista, XP ja Windows Server 2003 & 2008 all. Kuna Windowsi viimastes versioonides on mitmed teenused muutunud, soovitan teil proovida oma Windows 10 süsteemi parandada, käivitades programmi SFC /SCANOW käsk Admin Command Promptis ja seejärel taastada käsitsi Windowsi teenuste vaikimisi "Startup Type", nagu on mainitud selles PDF-failis: DefaultServicesWin10.pdf
1. Laadige ESETi teenuste parandamise tööriist oma arvutisse (nt töölauale).
2. Jooksu " ESETi teenuste remonditööriist " administraatoriõigustega.
Selleks paremklikk edasi " ServicesRepair.exe " faili ja valige " Käivita administraatorina ”.
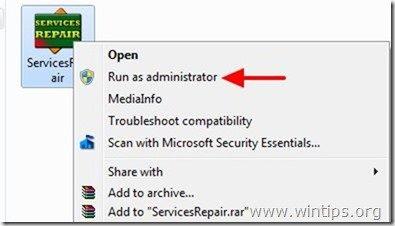
3. Press " Jah " teabeaknasse.
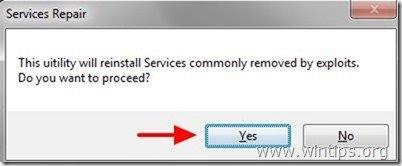
4. Taaskäivitamine arvutit, et muudatusi rakendada.
Windowsi kriitilised teenused peaksid nüüd töötama!
Täiendav samm, mida tuleb teha, kui Windowsi teenused on endiselt puudu, neid ei saa käivitada või need on rikutud:
Kui teil on probleeme mitmete teenustega oma arvutis, siis saate Windowsi teenuste parandamiseks käivitada käsurealt tööriista System File Checker (SFC). Selleks:
1. Avage kõrgendatud käsurea aken, minnes aadressile:
- Start > Kõik programmid > Aksessuaarid paremklõps et " Käskkiri " ja valige " Käivita administraatorina ”.
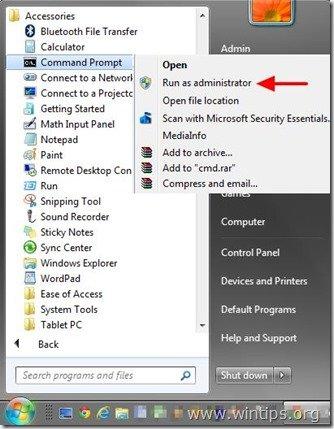
2. Kirjutage käsuaknas järgmine käsk ja vajutage nuppu Sisesta .
SFC /SCANNOW
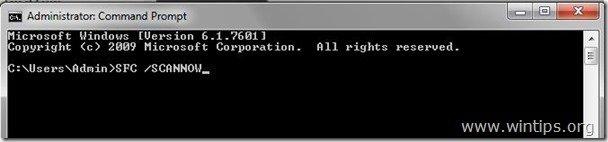
3. Oodake ja ärge kasutage oma arvutit kuni SFC tööriist kontrollib ja parandab rikutud süsteemifaile või teenuseid.
4, Kui SFC tööriist lõpetab, taaskäivitamine arvuti ja kontrollige, kas Windowsi teenused töötavad jälle.
Märkus: Kui teil esineb vigu teatud Windowsi teenustega, siis saate alla laadida ja ühendada vaikimisi registrifaili iga konkreetse teenuse jaoks sellelt lingilt: http://www.sevenforums.com/tutorials/236709-services-restore-default-services-windows-7-a.html
Palju õnne!

Andy Davis
Süsteemiadministraatori ajaveeb Windowsi kohta





