Tartalomjegyzék
Néha, amikor a számítógépét megfertőzi egy rosszindulatú program (vírus, trójai, rootkit stb.), problémái adódnak a kritikus Windows-szolgáltatásokkal, például a Windows tűzfal, a Windows Update vagy más olyan szolgáltatásokkal, amelyeket a káros program veszélyeztetett vagy megrongált. Ilyen esetekben meg kell javítania vagy vissza kell állítania ezeket a szolgáltatásokat az alapértelmezett állapotukba.
Ez a bemutató egy könnyen kipróbálható megoldást javasol a kritikus Windows-szolgáltatások alapértelmezett állapotának visszaállítására.
Fontos lépések a folytatás előtt az alábbiakban:
1. Győződjön meg arról, hogy számítógépe 100%-ban tiszta az olyan káros programoktól, mint a rootkitek vagy vírusok, az alábbi útmutató lépéseit követve: Gyors rosszindulatú programok átvizsgálása és eltávolítása útmutató PC-k számára.
2. Kapcsolja be a Rendszer-visszaállítási védelmet (ha le van tiltva), és hozzon létre egy visszaállítási pontot a Szolgáltatásjavító eszköz futtatása előtt, hogy visszaállítsa a számítógépet a jelenlegi állapotba, ha valami baj történik.

Hogyan lehet egyszerűen javítani, visszaállítani vagy alapértelmezett állapotba állítani a Windows-szolgáltatásokat.
Az alábbi megoldást már többször sikeresen alkalmaztuk különböző számítógépeken, hogy a következő kritikus Windows-szolgáltatásokat javítsuk, ha hiányoznak, vagy ha hibásak, mert sérültek: *
- Windows tűzfal szolgáltatás (MpsSvc): 5. hibakód vagy 0x8007042c hibakód Windows Update: A szolgáltatás nem indítható vagy a szolgáltatás hiányzik a szolgáltatások listájáról . Bázis szűrőmotor (BFE): nem lehetett elindítani ( 5. hiba: A hozzáférés megtagadva ) .
Megjegyzés Windows 10 felhasználóknak: A cikk utasításai 2014-ben íródtak, és bizonyítottan működnek Windows 7, Vista, XP és Windows Server 2003 és 2008 rendszereken. Mivel a Windows legújabb verzióiban számos szolgáltatás megváltozott, javaslom, hogy próbálja meg a Windows 10 rendszerét a következő program futtatásával javítani SFC /SCANOW parancsot az admin parancssorban, majd kézzel állítsa vissza a Windows-szolgáltatások alapértelmezett "Indítási típusát", ahogyan az ebben a PDF-fájlban szerepel: DefaultServicesWin10.pdf.
1. Töltse le az ESET szolgáltatásjavító eszközét a számítógépére (pl. az asztalára).
2. Fuss " Az ESET szolgáltatásjavító eszköze " rendszergazdai jogosultságokkal.
Ehhez jobb gombbal kattintva a " ServicesRepair.exe " fájlt és válassza a " Futtassa rendszergazdaként ”.
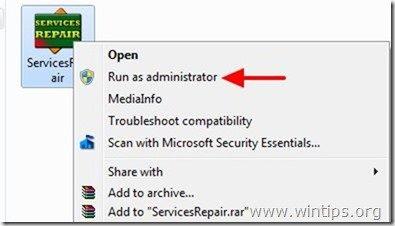
3. Sajtó " Igen " az információs ablakba.
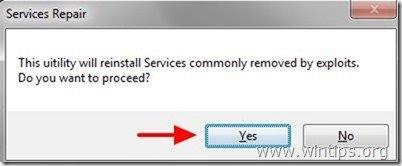
4. Újraindítás a számítógépet a módosítások alkalmazásához.
A Windows kritikus szolgáltatásainak mostantól futniuk kell!
További lépés, ha a Windows-szolgáltatások továbbra is hiányoznak, nem indíthatók vagy sérültek:
Ha a számítógépen több szolgáltatással is problémái vannak, akkor a Windows-szolgáltatások javításához futtassa a System File Checker (SFC) eszközt a parancssorból. Ehhez:
1. Nyisson meg egy emelt szintű parancssoros ablakot a következő menüponttal:
- Indítsa el a oldalt. > Minden program > Tartozékok Jobb klikk a " Parancssor " elemet, és válassza a " Futtassa rendszergazdaként ”.
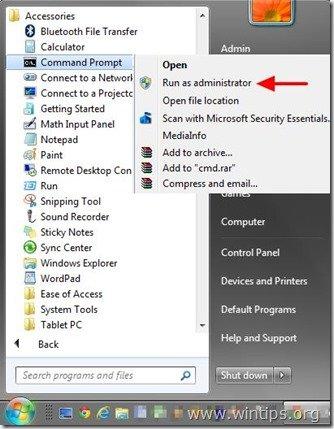
2. A parancsablakba írja be a következő parancsot, majd nyomja meg a Írja be a címet. .
SFC /SCANNOW
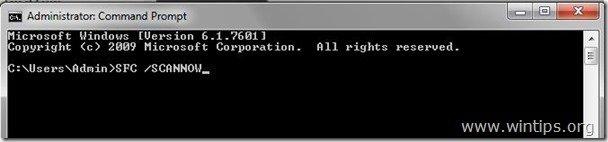
3. Várjon és ne használja a számítógépet amíg SFC eszköz ellenőrzi és javítja a sérült rendszerfájlokat vagy szolgáltatásokat.
4, Amikor az SFC eszköz befejeződik, újraindítás a számítógépet, és ellenőrizze, hogy a Windows-szolgáltatások újra működnek-e.
Megjegyzés: Ha bizonyos Windows-szolgáltatásokkal kapcsolatos hibákkal szembesül, akkor letöltheti és egyesítheti az adott szolgáltatás alapértelmezett beállításjegyzékfájlját erről a linkről: http://www.sevenforums.com/tutorials/236709-services-restore-default-services-windows-7-a.html.
Sok szerencsét!

Andy Davis
Rendszergazda blogja a Windowsról





