Cuprins
Uneori, atunci când computerul este infectat cu un program malware (virus, troian, rootkit etc.), vă confruntați cu probleme cu servicii Windows esențiale, cum ar fi Windows Firewall, Windows Update sau alte servicii care au fost compromise sau corupte de programul dăunător. În astfel de cazuri, trebuie să reparați sau să restaurați aceste servicii la starea lor implicită.
Acest tutorial propune o soluție ușor de încercat pentru a restabili serviciile critice Windows la starea lor implicită.
Pași importanți înainte de a continua mai jos:
1. Asigurați-vă că computerul dvs. este 100% curat de programe dăunătoare, cum ar fi rootkit-uri sau viruși, urmând pașii din acest ghid: Ghid rapid de scanare și eliminare a programelor malware pentru PC-uri.
2. Activați System Restore Protection (dacă este dezactivat) și creați un punct de restaurare înainte de a rula Services Repair Tool, pentru a readuce computerul în starea actuală în cazul în care ceva nu merge bine.

Cum să reparați, să restaurați sau să readuceți cu ușurință serviciile Windows la starea lor implicită.
Am aplicat cu succes soluția de mai jos de mai multe ori pe diferite computere pentru a repara următoarele servicii critice Windows atunci când lipsesc sau când prezintă erori deoarece sunt corupte: *
- Windows Firewall serviciu (MpsSvc): Cod de eroare 5 sau Cod de eroare 0x8007042c Windows Update: Serviciul nu poate fi pornit sau serviciul lipsește din lista de servicii . Motor de filtrare de bază (BFE): nu a putut fi pornit ( Eroare 5: Accesul este refuzat ) .
Notă pentru utilizatorii de Windows 10: Instrucțiunile din acest articol au fost scrise în 2014 și s-a dovedit a funcționa pe Windows 7, Vista, XP și pe Windows Server 2003 & 2008. Deoarece în ultimele versiuni de Windows s-au schimbat mai multe servicii, vă recomand să încercați să vă reparați sistemul Windows 10 prin rularea programului SFC /SCANOW în Promptul de comandă de administrator, apoi restaurați manual "Tipul de pornire" implicit al serviciilor Windows, așa cum se menționează în acest fișier PDF: DefaultServicesWin10.pdf
1. Descărcați instrumentul de reparare a serviciilor de la ESET pe computerul dumneavoastră (de exemplu, pe desktop).
2. Fugi " Instrument de reparare a serviciilor de către ESET " cu privilegii administrative.
Pentru a face acest lucru faceți clic dreapta pe pe " ServicesRepair.exe " și alegeți " Rulați ca administrator ”.
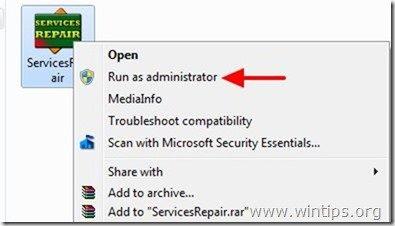
3. Presa " Da " în fereastra de informații.
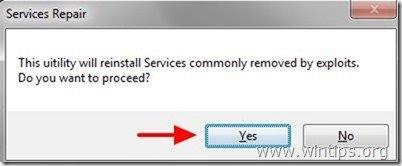
4. Reporniți computerul dvs. pentru a aplica modificările.
Serviciile critice Windows ar trebui să funcționeze acum!
Etapă suplimentară care trebuie efectuată dacă serviciile Windows lipsesc în continuare, nu pot fi pornite sau sunt corupte:
Dacă întâmpinați probleme cu mai multe servicii de pe computerul dvs., puteți rula instrumentul System File Checker (SFC) din promptul de comandă pentru a repara serviciile Windows. Pentru a face acest lucru:
1. Deschideți o fereastră de prompt de comandă ridicată, accesând:
- Start > Toate programele > Accesorii Faceți clic dreapta la " Solicitare de comandă " și alegeți " Rulați ca administrator ”.
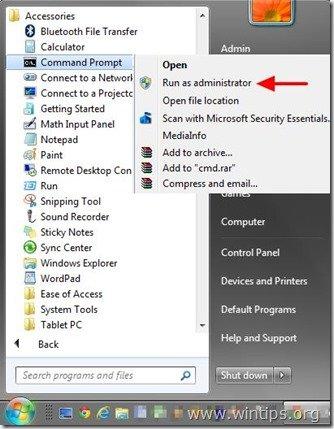
2. În fereastra de comandă, tastați următoarea comandă și apăsați Introduceți .
SFC /SCANNOW
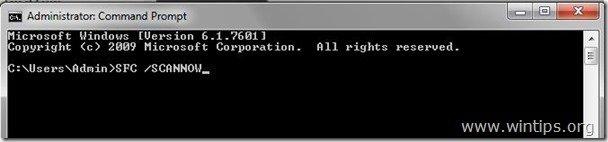
3. Așteptați și nu folosiți calculatorul până la Instrumentul SFC verifică și repară fișierele sau serviciile de sistem corupte.
4, Când instrumentul SFC se termină, reporniți computerul și verificați dacă serviciile Windows funcționează din nou.
Notă: Dacă vă confruntați cu erori cu anumite servicii Windows, atunci puteți descărca și fuziona fișierul de registru implicit pentru orice serviciu specific din acest link: http://www.sevenforums.com/tutorials/236709-services-restore-default-services-windows-7-a.html
Mult noroc!

Andy Davis
Blogul unui administrator de sistem despre Windows





