Obsah
Keď je počítač infikovaný škodlivým programom (vírusom, trójskym koňom, rootkitom atď.), niekedy sa vyskytnú problémy s kritickými službami systému Windows, ako je napríklad brána firewall systému Windows, služba Windows Update alebo iné služby, ktoré boli škodlivým programom ohrozené alebo poškodené. V takýchto prípadoch musíte tieto služby opraviť alebo obnoviť ich predvolený stav.
Tento návod ponúka jednoduché riešenie na obnovenie kritických služieb systému Windows do ich predvoleného stavu.
Dôležité kroky pred pokračovaním nižšie:
1. Uistite sa, že váš počítač je 100 % čistý od škodlivých programov, ako sú rootkity alebo vírusy, podľa krokov v tejto príručke: Rýchla kontrola a odstránenie škodlivého softvéru pre PC.
2. Pred spustením nástroja na opravu služieb zapnite ochranu obnovenia systému (ak je vypnutá) a vytvorte bod obnovenia, aby ste mohli počítač obnoviť do aktuálneho stavu, ak sa niečo pokazí.

Ako jednoducho opraviť, obnoviť alebo obnoviť predvolený stav služieb systému Windows.
Nižšie uvedené riešenie sme niekoľkokrát úspešne použili na rôznych počítačoch na opravu nasledujúcich kritických služieb systému Windows, keď chýbajú alebo keď vykazujú chyby, pretože sú poškodené: *
- Brána firewall systému Windows služba (MpsSvc): Kód chyby 5 alebo kód chyby 0x8007042c Aktualizácia systému Windows: Službu nemožno spustiť alebo služba chýba v zozname služieb . Základný motor filtrovania (BFE): nemohol byť spustený ( Chyba 5: Prístup je zamietnutý ) .
Poznámka pre používateľov systému Windows 10: Návod v tomto článku bol napísaný v roku 2014 a osvedčil sa v systémoch Windows 7, Vista, XP a v systémoch Windows Server 2003 a 2008. Keďže v najnovších verziách systému Windows sa zmenilo niekoľko služieb, odporúčam vám, aby ste sa pokúsili opraviť systém Windows 10 spustením SFC /SCANOW príkaz v príkazovom riadku administrátora a potom manuálne obnoviť predvolený "Typ spustenia" služieb systému Windows, ako je uvedené v tomto PDF súbore: DefaultServicesWin10.pdf
1. Stiahnite si nástroj na opravu služieb od spoločnosti ESET do svojho počítača (napr. na pracovnú plochu).
2. Spustiť " Nástroj na opravu služieb od spoločnosti ESET " s oprávneniami pre správu.
Na tento účel kliknutie pravým tlačidlom myši na na " ServicesRepair.exe " a vyberte " Spustiť ako správca ”.
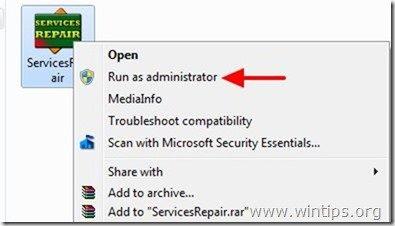
3. Tlač " Áno " do informačného okna.
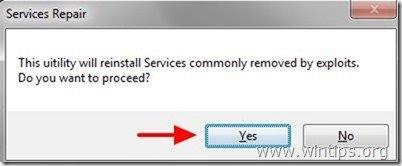
4. Reštartovanie počítača, aby ste mohli aplikovať zmeny.
Kritické služby systému Windows by teraz mali byť spustené!
Ďalší krok, ktorý treba vykonať, ak služby systému Windows stále chýbajú, nedajú sa spustiť alebo sú poškodené:
Ak máte problémy s viacerými službami v počítači, môžete z príkazového riadku spustiť nástroj Kontrola systémových súborov (SFC) a opraviť služby systému Windows. Ak to chcete urobiť:
1. Otvorte zvýšené okno príkazového riadku tak, že prejdete na:
- Štart > Všetky programy > Príslušenstvo Kliknutie pravým tlačidlom myši na " Príkazový riadok " a vyberte položku " Spustiť ako správca ”.
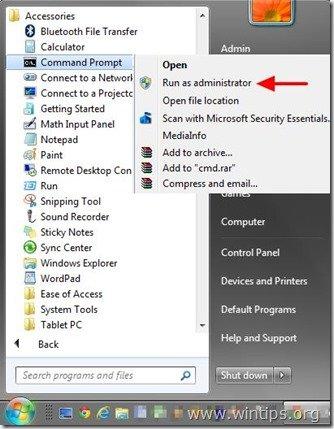
2. Do príkazového okna zadajte nasledujúci príkaz a stlačte tlačidlo Vstúpte na stránku .
SFC /SCANNOW
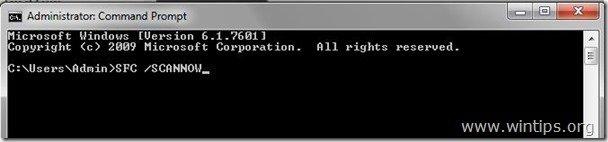
3. Počkajte a nepoužívajte počítač do Nástroj SFC skontroluje a opraví poškodené systémové súbory alebo služby.
4, Keď nástroj SFC skončí, reštart počítača a skontrolujte, či služby systému Windows opäť fungujú.
Poznámka: Ak sa stretávate s chybami pri konkrétnych službách systému Windows, môžete si stiahnuť a zlúčiť predvolený súbor registra pre konkrétnu službu z tohto odkazu: http://www.sevenforums.com/tutorials/236709-services-restore-default-services-windows-7-a.html
Veľa šťastia!

Andy Davis
Blog správcu systému o systéme Windows





