Innehållsförteckning
När datorn är infekterad med ett skadligt program (virus, trojaner, rootkit etc.) får du ibland problem med viktiga Windows-tjänster, som Windows-brandväggen, Windows Update eller andra tjänster som har äventyrats eller skadats av det skadliga programmet. I sådana fall måste du reparera eller återställa tjänsterna till deras standardtillstånd.
Den här handledningen innehåller en enkel lösning för att återställa kritiska Windows-tjänster till deras standardtillstånd.
Viktiga steg innan du fortsätter nedan:
1. Se till att din dator är 100 % ren från skadliga program som rootkits eller virus genom att följa stegen i den här guiden: Quick Malware Scan and Removal Guide for PC's.
2. Aktivera Systemåterställningsskyddet (om det är inaktiverat) och skapa en återställningspunkt innan du kör Services Repair Tool, för att återställa datorn i aktuellt skick om något går fel.

Hur du enkelt reparerar, återställer eller återställer Windows-tjänsterna till deras standardtillstånd.
Vi har framgångsrikt tillämpat nedanstående lösning flera gånger på olika datorer för att åtgärda följande kritiska Windows-tjänster när de saknas eller när de uppvisar fel eftersom de är skadade: *
- Windows brandvägg service (MpsSvc): Felkod 5 eller felkod 0x8007042c Uppdatering av Windows: Tjänsten kan inte startas eller . tjänsten saknas i listan över tjänster . Basfiltreringsmotor (BFE): kunde inte startas ( Fel 5: Åtkomst nekas ) .
Anmärkning för Windows 10-användare: Anvisningarna i den här artikeln skrevs 2014 och har visat sig fungera på Windows 7, Vista, XP och Windows Server 2003 och 2008. Eftersom flera tjänster har ändrats i de senaste versionerna av Windows rekommenderar jag att du försöker reparera ditt Windows 10-system genom att köra programmet SFC /SCANOW i Admin Command Prompt, och sedan manuellt återställa standardvärdet för "Startup Type" för Windows-tjänsterna enligt vad som anges i den här PDF-filen: DefaultServicesWin10.pdf
1. Ladda ner ESET:s verktyg för reparation av tjänster till din dator (t.ex. till skrivbordet).
2. Kör " Reparationsverktyg för tjänster från ESET " med administratörsrättigheter.
För att göra detta högerklicka på på " ServicesRepair.exe " och välj " Kör som administratör ”.
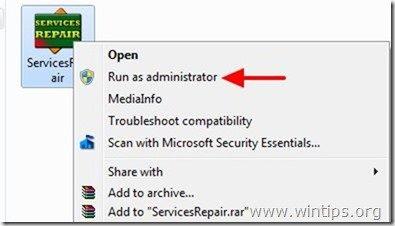
3. Press " Ja " i informationsfönstret.
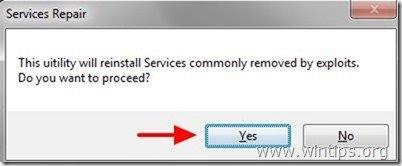
4. Starta om datorn för att tillämpa ändringarna.
Windows kritiska tjänster ska köras nu!
Ytterligare steg att utföra om Windows-tjänster fortfarande saknas, inte kan startas eller är skadade:
Om du har problem med flera tjänster på din dator kan du köra verktyget System File Checker (SFC) från kommandotolken för att åtgärda Windows-tjänster:
1. Öppna ett fönster med en förhöjd kommandotolk genom att gå till:
- Starta > Alla program > Tillbehör Höger -klicka till " Kommandotolk " och välj " Kör som administratör ”.
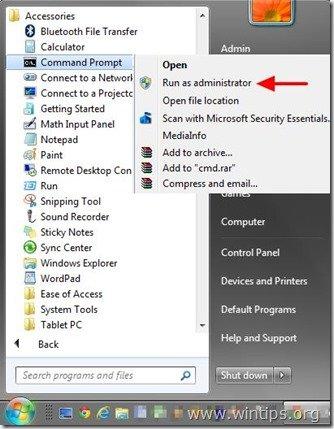
2. I kommandofönstret skriver du följande kommando och trycker på Gå in på .
SFC /SCANNOW
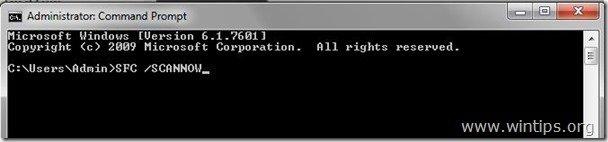
3. Vänta och Använd inte datorn. till . SFC-verktyg kontrollerar och åtgärdar de skadade systemfilerna eller tjänsterna.
4, När SFC-verktyget är klart, starta om datorn och kontrollera om Windows-tjänsterna fungerar igen.
Observera: Om du får problem med specifika Windows-tjänster kan du ladda ner och sammanföra standardregistret för en specifik tjänst från den här länken: http://www.sevenforums.com/tutorials/236709-services-restore-default-services-windows-7-a.html
Lycka till!

Andy Davis
En systemadministratörs blogg om Windows





