Съдържание
С помощта на търсенето в менюто Start в Windows 11 извършвате не само локално търсене, но и търсене в уеб, което ви показва всички резултати от уеб, освен локалните резултати в компютъра ви.
Въпреки че тази функция е полезна в някои случаи, тя има и някои недостатъци. Например търсенето в Bing рядко дава подходящи резултати за вашето търсене, а понякога показването на резултати от уеб заедно с местни резултати води до проблеми в менюто Start.
В този урок ще научите как можете да забраните уеб търсенето в Bing от менюто "Старт" в операционна система Windows 10/11.
Как да деактивирате резултатите от търсенето в Bing в стартовото меню на Windows 11/10.
Метод 1. Деактивиране на резултатите от онлайн уеб търсене чрез редактора на регистъра. *
Забележка: Този метод се прилага за версиите Windows 10/11 Home и PRO.
Първият метод за деактивиране на резултатите от уеб търсенето в менюто "Старт" на Windows 11 е чрез използване на регистъра.
1. Натиснете Windows + R едновременно на клавиатурата, за да отворите диалоговия прозорец Изпълни.
2. В текстовото поле на диалоговия прозорец въведете regedit и натиснете Въведете за да стартирате редактора на регистъра. Да в поканата за потвърждение, която се появява.

3. След като влезете в редактора на системния регистър, отидете на посоченото по-долу място.
- HKEY_CURRENT_USER\Software\Политики\Microsoft\Windows
4a. Кликнете с десния бутон на мишката на Windows и изберете Нов - > Ключ .
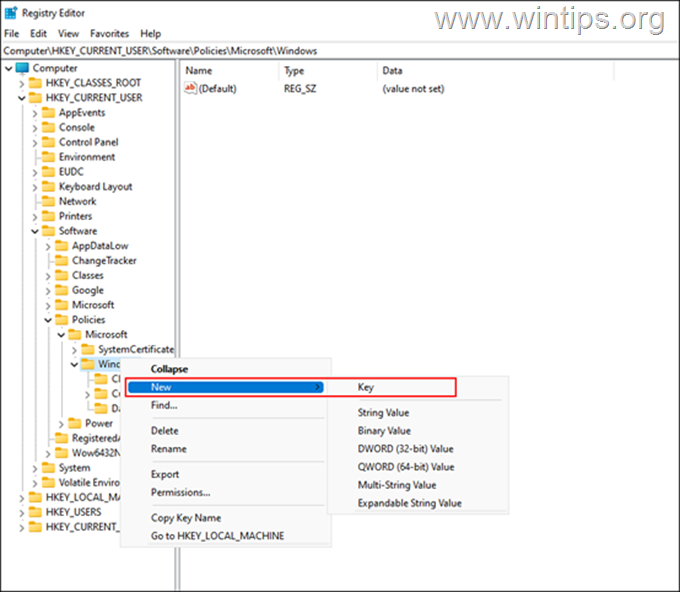
4б. Преименуване този новосъздаден ключ като Explorer и натиснете Въведете за да го запазите.
5a. Следващия, щракване с десния бутон на мишката върху върху новосъздадения Explorer и изберете Нов - > DWORD (32-битова) Стойност опция.
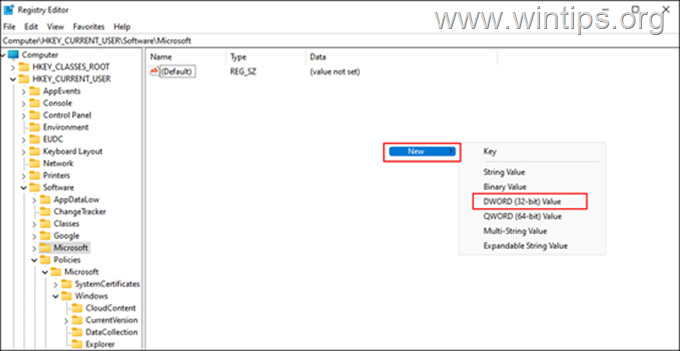
5б. Преименуване тази стойност като DisableSearchBoxSuggestions и натиснете Въведете .
5c. Сега кликнете два пъти върху на DisableSearchBoxSuggestions стойност и тип 1 под Стойностни данни. След това натиснете OK .
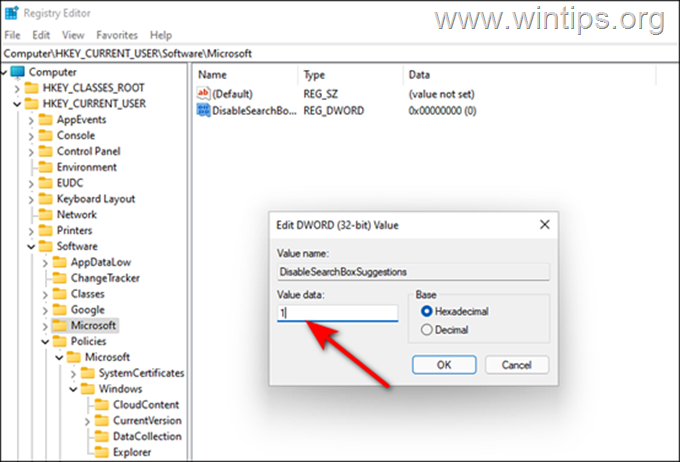
6. Накрая затворете редактора на регистъра и рестартирайте компютъра, за да приложите промените.
7. При рестартиране функцията за уеб търсене в менюто "Старт" ще бъде деактивирана.
Метод 2. Деактивиране на предложенията за уеб търсене на Bing в менюто "Старт" чрез групова политика.
Ако притежавате Windows 11/10 PRO edition или ако смятате, че методът на регистъра е сложен, можете да деактивирате резултатите от уеб търсенето в менюто "Старт" с помощта на редактора на групови политики:
1. Натиснете Windows + R на клавиатурата, за да отворите Изпълнявайте диалогов прозорец.
2. В текстовото поле на диалоговия прозорец въведете gpedit.msc и натиснете Въведете за да стартирате редактора на груповата политика. Да в съобщението за потвърждение, което се появява на екрана.
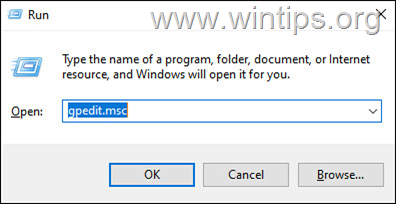
3. В Редактора на групови политики отидете до местоположението, посочено по-долу.
- Конфигурация на потребителя\Административни шаблони\Компоненти на Windows\Проучвател на файлове
4. Сега намерете и кликнете два пъти върху на Изключване на показването на последните записи за търсене в Изследователя на файлове в десния прозорец.
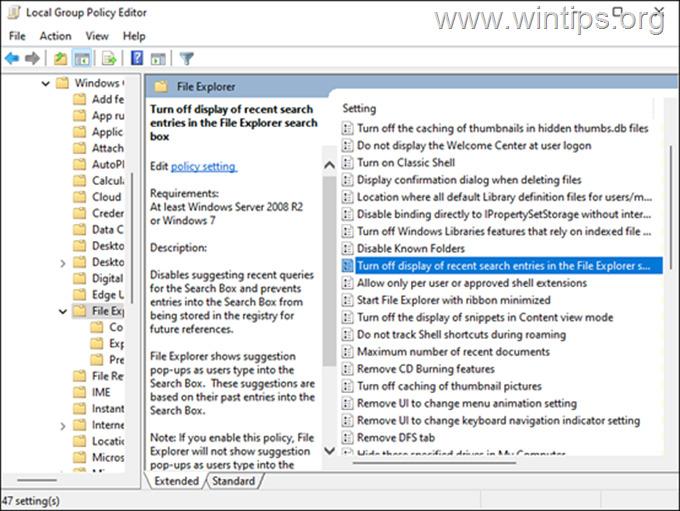
5. В следващия прозорец щракнете върху Разрешено и натиснете OK .
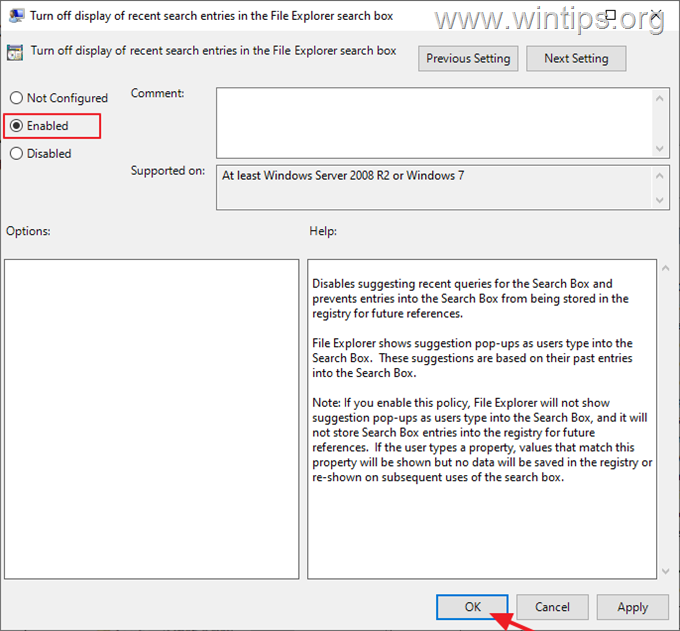
6. Затвори в редактора на груповата политика.
7. Рестартиране компютър, за да приложите промяната.
Това е всичко! Кой метод работи за вас?
Уведомете ме дали това ръководство ви е помогнало, като оставите коментар за опита си. Моля, харесайте и споделете това ръководство, за да помогнете на другите.

Анди Дейвис
Блог на системен администратор за Windows





