Inhoudsopgave
Als je in Windows 11 het menu Start gebruikt om te zoeken, doe je niet alleen een lokale zoekopdracht, maar ook een zoekopdracht op het web die je alle webresultaten laat zien naast de lokale resultaten op je computer.
Hoewel deze functie in sommige gevallen nuttig is, heeft ze ook enkele nadelen. Zo geeft Bing zoeken zelden relevante resultaten voor je zoekopdracht en veroorzaakt het weergeven van resultaten van het web naast lokale resultaten soms problemen in het menu Start.
In deze handleiding leert u hoe u Bing web search kunt uitschakelen uit het menu Start in Windows 10/11 OS.
Hoe Bing zoekresultaten uitschakelen in Windows 11/10 Startmenu.
Methode 1. Schakel Online Web Zoekresultaten uit met behulp van de Register-Editor *.
Opmerking: Deze methode geldt voor Windows 10/11 Home en PRO versies.
De eerste methode om webzoekresultaten in het Startmenu van Windows 11 uit te schakelen, is via het register.
1. Druk op Windows + R toetsen tegelijk op uw toetsenbord om een dialoogvenster Uitvoeren te openen.
2. Typ in het tekstveld van het dialoogvenster regedit en druk op Ga naar om de Register-editor te starten. Klik op Ja in de bevestigingsprompt die verschijnt.

3. Zodra u in de Register-editor bent, navigeert u naar de hieronder vermelde locatie.
- HKEY_CURRENT_USER\SoftwareProgrammabeleid\MicrosoftWindows
4a. Klik met de rechtermuisknop op de Windows toets en selecteer de Nieuw. > Sleutel .
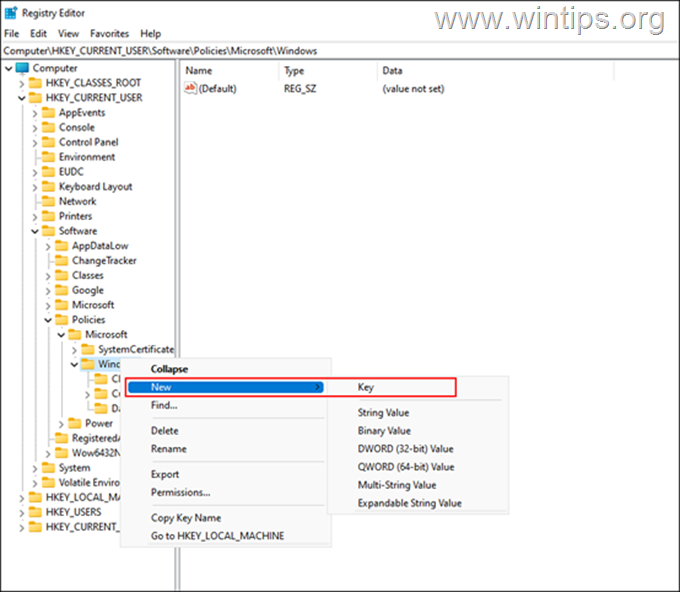
4b. Hernoemen deze nieuw aangemaakte sleutel als Verkenner en druk op Ga naar om het te redden.
5a. Volgende, klik met de rechtermuisknop op op de nieuw aangemaakte Verkenner toets en selecteer de Nieuw. > DWORD (32-bits) Waarde optie.
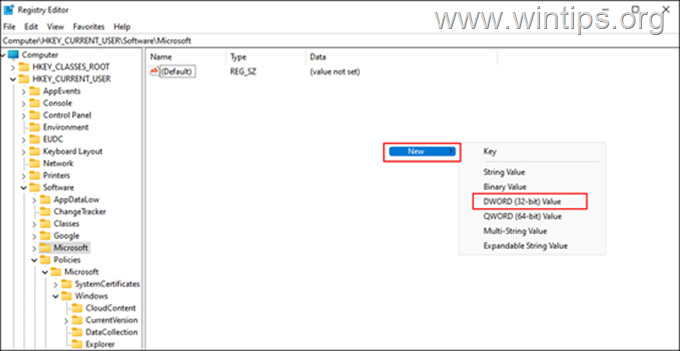
5b. Hernoemen deze waarde als DisableSearchBoxSuggestions en druk op Ga naar .
5c. Nu dubbelklik op op de DisableSearchBoxSuggestions waarde en type 1 onder Waardegegevens. Druk vervolgens op OK .
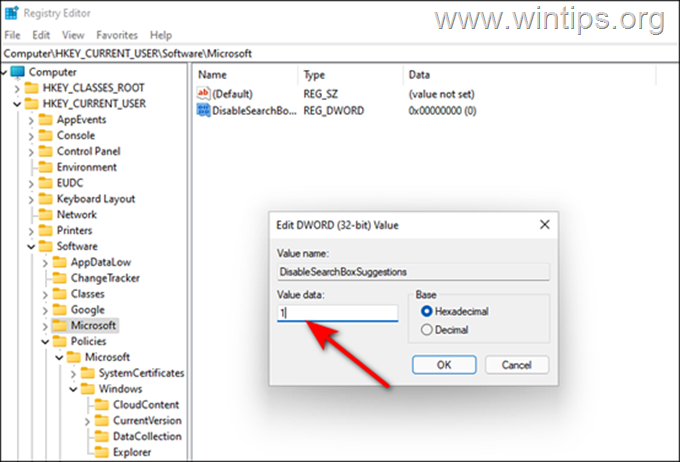
6. Sluit ten slotte de register-editor en start uw PC opnieuw op om de wijzigingen toe te passen.
7. Bij het opnieuw opstarten wordt de webzoekfunctie in het menu Start uitgeschakeld.
Methode 2. Bing Web Search Suggestions in het menu Start uitschakelen met behulp van Groepsbeleid.
Als u Windows 11/10 PRO-editie bezit, of als u de registermethode ingewikkeld vindt, kunt u de webzoekresultaten van het Startmenu uitschakelen met de Groepsbeleid-editor:
1. Druk op Windows + R toetsen tegelijk op uw toetsenbord om een Ren dialoogvenster.
2. Typ in het tekstveld van het dialoogvenster gpedit.msc en druk op Ga naar om de Groepsbeleid-editor te starten. Klik op Ja in de bevestigingsprompt die op uw scherm verschijnt.
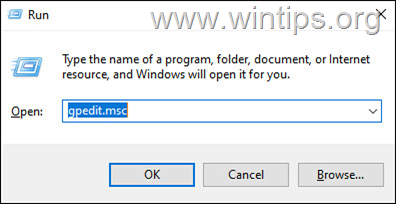
3. Navigeer in Group Policy Editor naar de hieronder vermelde locatie.
- Gebruikersconfiguratie. Administratieve sjablonen.
4. Zoek nu en dubbelklik op op de Weergave van recente zoekacties in de Verkenner uitschakelen optie in het rechterdeelvenster.
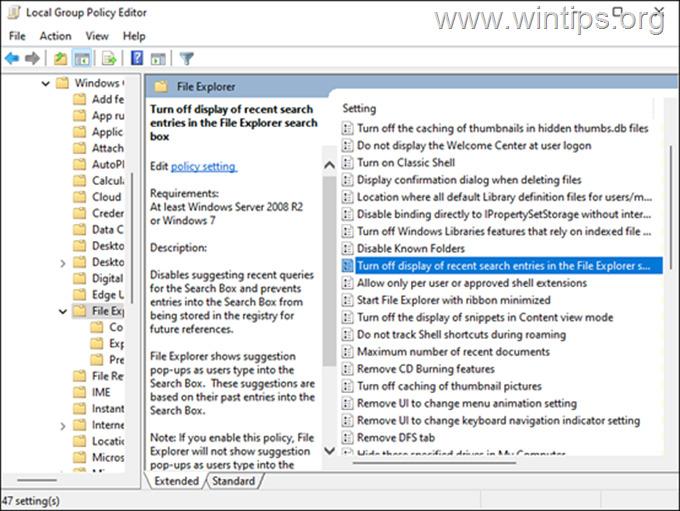
5. Klik in het volgende venster op Ingeschakeld en druk op OK .
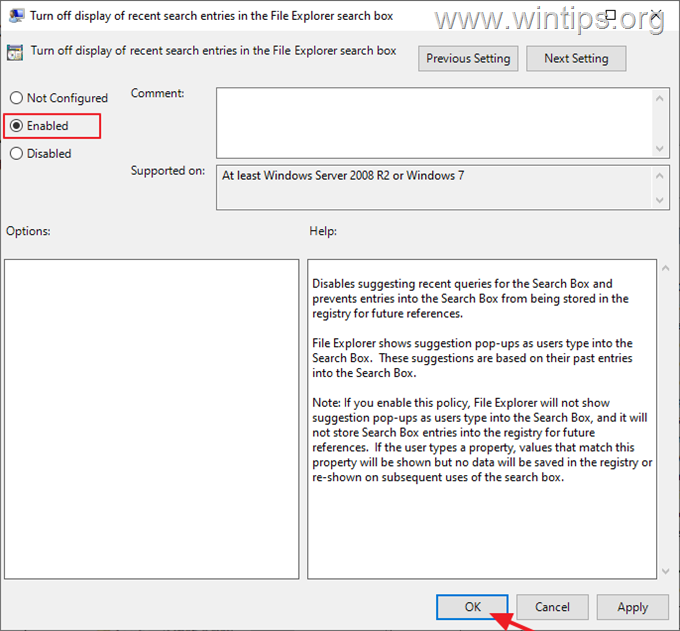
6. Sluiten de Groepsbeleid-editor.
7. Herstart u computer om de wijziging toe te passen.
Dat is het! Welke methode werkte voor jou?
Laat me weten of deze gids je heeft geholpen door een reactie achter te laten over je ervaring. Like en deel deze gids om anderen te helpen.

Andy Davis
De blog van een systeembeheerder over Windows





