Daftar Isi
Dengan menggunakan pencarian menu Start di Windows 11, Anda tidak hanya melakukan pencarian lokal, tetapi juga pencarian web yang menunjukkan semua hasil web selain hasil lokal di komputer Anda.
Meskipun fitur ini berguna dalam beberapa kasus, namun juga memiliki beberapa kelemahan. Misalnya, pencarian Bing jarang memberikan hasil yang relevan dengan pencarian Anda, dan terkadang menampilkan hasil dari web bersama hasil lokal menyebabkan masalah pada menu Start.
Dalam tutorial ini Anda akan belajar bagaimana Anda dapat menonaktifkan pencarian web Bing dari menu Start di OS Windows 10/11.
Cara Menonaktifkan Hasil Pencarian Bing di Start Menu Windows 11/10.
Metode 1. Nonaktifkan Hasil Pencarian Web Online menggunakan Registry Editor. *
Catatan: Metode ini berlaku untuk Windows 10/11 Home dan versi PRO.
Metode pertama untuk menonaktifkan hasil pencarian web di menu Start Windows 11, adalah dengan menggunakan registry.
1. Tekan Windows + R secara bersamaan pada keyboard Anda untuk membuka kotak dialog Run.
2. Dalam bidang teks pada kotak dialog, ketik regedit dan tekan Masuk untuk meluncurkan Editor Registri. Klik Ya dalam Confirmation Prompt (Perintah Konfirmasi) yang muncul.

3. Setelah Anda berada di dalam Registry Editor, arahkan ke lokasi yang disebutkan di bawah ini.
- HKEY_CURRENT_USER\Software\Policies\Microsoft\Windows
4a. Klik kanan pada Windows dan pilih tombol Baru - > Kunci .
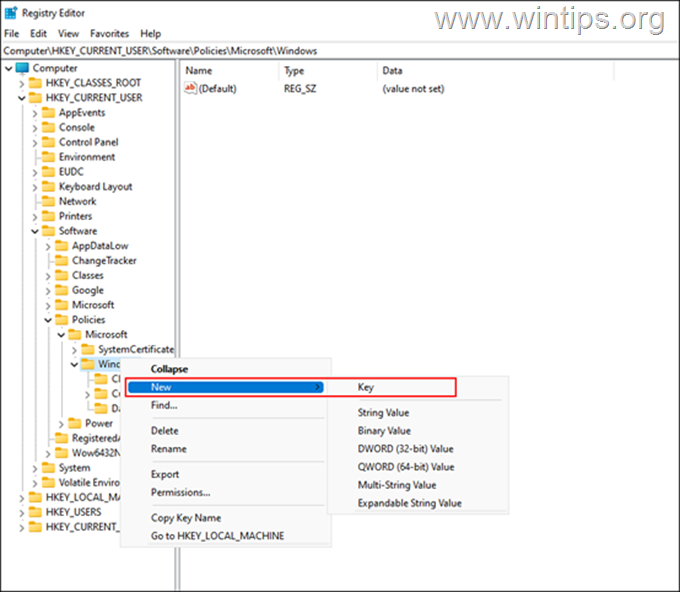
4b. Ganti nama kunci yang baru dibuat ini sebagai Penjelajah dan tekan Masuk untuk menyelamatkannya.
5a. Selanjutnya, klik kanan pada yang baru dibuat Penjelajah dan pilih tombol Baru - > Nilai DWORD (32-bit) pilihan.
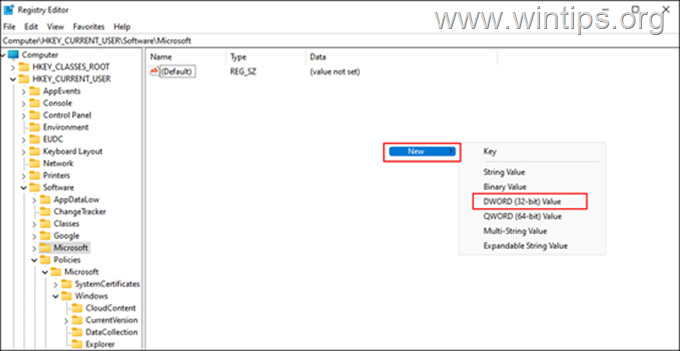
5b. Ganti nama nilai ini sebagai NonaktifkanSearchBoxSuggestions dan tekan Masuk .
5c. Sekarang klik dua kali pada NonaktifkanSearchBoxSuggestions nilai dan jenis 1 di bawah Value data. Kemudian tekan OK .
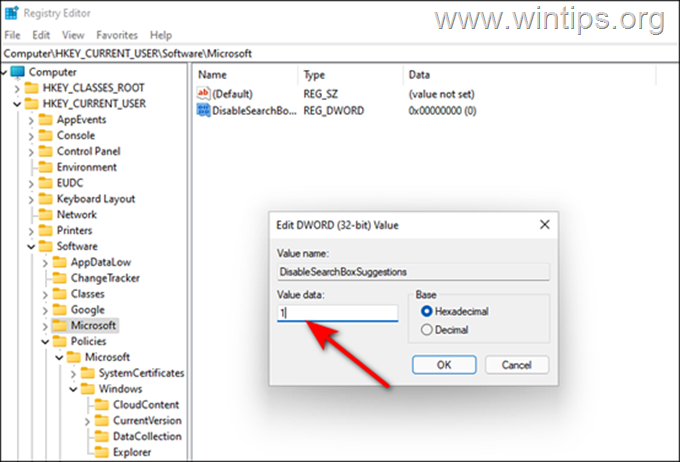
6. Terakhir, tutup editor registri dan mulai ulang PC Anda untuk menerapkan perubahan.
7. Setelah reboot, fitur pencarian web di menu Start akan dinonaktifkan.
Metode 2. Nonaktifkan Saran Pencarian Web Bing di menu Mulai menggunakan Kebijakan Grup.
Jika Anda memiliki Windows 11/10 PRO edition, atau jika Anda menemukan metode registri yang rumit, Anda dapat menonaktifkan hasil pencarian web Start Menu dengan menggunakan Group Policy Editor:
1. Tekan Windows + R secara bersamaan pada keyboard Anda untuk membuka Lari kotak dialog.
2. Dalam bidang teks pada kotak dialog, ketik gpedit.msc dan tekan Masuk untuk meluncurkan Editor Kebijakan Grup. Klik Ya dalam Confirmation Prompt (Perintah Konfirmasi) yang muncul pada layar Anda.
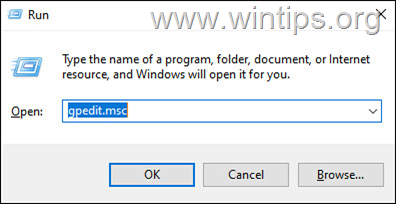
3. Di Group Policy Editor, navigasikan ke lokasi yang disebutkan di bawah ini.
- Konfigurasi Pengguna\ Template administratif\ Komponen Windows\ File Explorer
4. Sekarang cari dan klik dua kali pada Mematikan tampilan entri pencarian terbaru di File Explorer opsi di panel kanan.
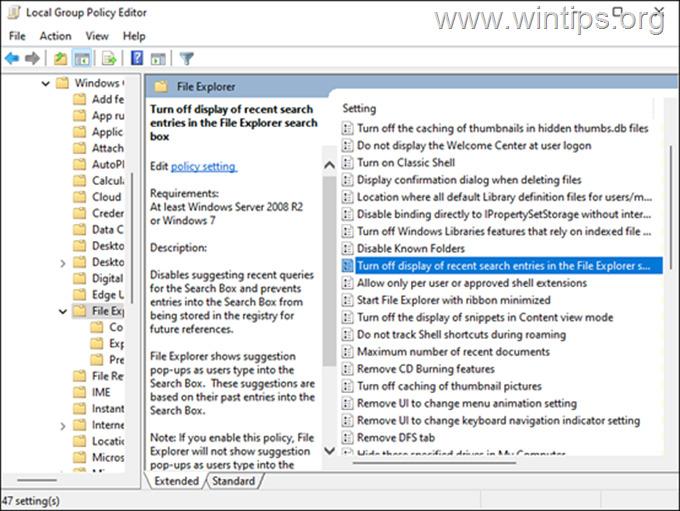
5. Di jendela berikutnya, klik pada Diaktifkan dan tekan OK .
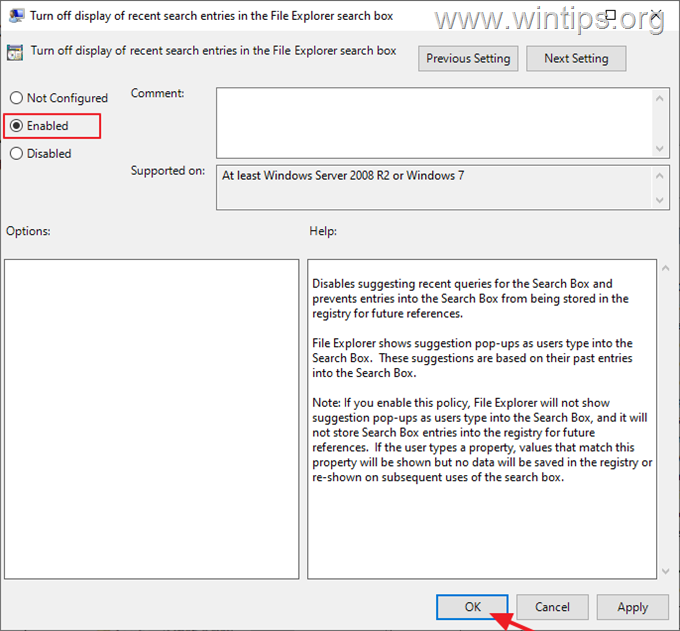
6. Tutup Editor Kebijakan Grup.
7. Mulai ulang komputer Anda untuk menerapkan perubahan.
Itu saja! Metode mana yang berhasil untuk Anda?
Beri tahu saya jika panduan ini telah membantu Anda dengan meninggalkan komentar tentang pengalaman Anda. Silakan sukai dan bagikan panduan ini untuk membantu orang lain.

Andy Davis
Blog administrator sistem tentang Windows





