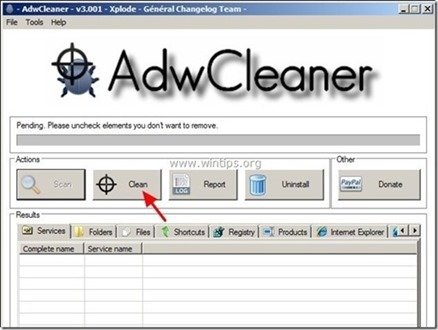Съдържание
" ТърсенеNewTab " е програма за рекламен софтуер и похитител на браузъра, която променя началната страница на браузъра ви и настройките за търсене, за да пренасочи резултатите от сърфирането ви към реклами от неизвестни доставчици.
" ТърсенеNewTab " може да бъде инсталиран в обикновени интернет браузъри (Internet Explorer, Chrome или Firefox) и вероятно е инсталиран на компютъра на потребителя като пакетна програма в други безплатни програми, които потребителят е изтеглил и инсталирал от неизвестни интернет източници. По тази причина винаги трябва да обръщате внимание на опциите за инсталиране на всяка програма, която искате да инсталирате.
За да премахнете " ТърсенеNewTab " настройки на браузъра от компютъра си , следвайте инструкциите за премахване, дадени по-долу:

Как да премахнете Похитител на браузъра SearchNewTab от вашия компютър:
Стъпка 1. Деинсталирайте SearchNewTab от контролния панел.
1. За да направите това, отидете в:
- Windows 8/7/Vista: Старт > Контролен панел . Windows XP: Начало > Настройки > Контролен панел
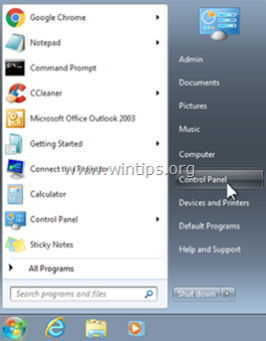
2. Кликнете два пъти, за да отворите
- Добавяне или премахване на програми ако имате Windows XP Програми и функции ако използвате Windows 8, 7 или Vista.
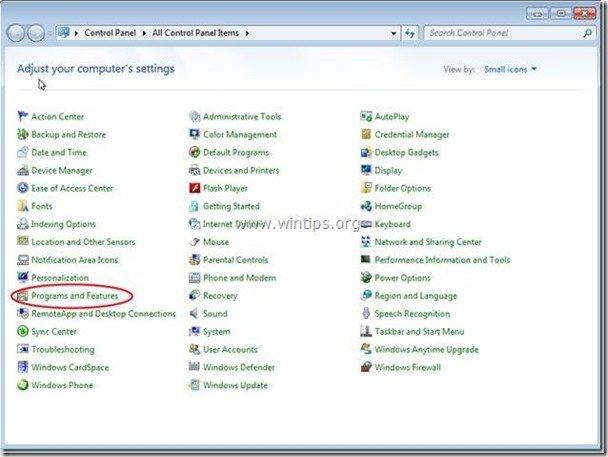
3. В списъка с програми намерете и Премахване / деинсталиране следните програми:
- ТърсенеNewTab Асистент за търсене WebSearch ViauddiXi Също така деинсталирайте от компютъра си всяко друго непознато или нежелано приложение .
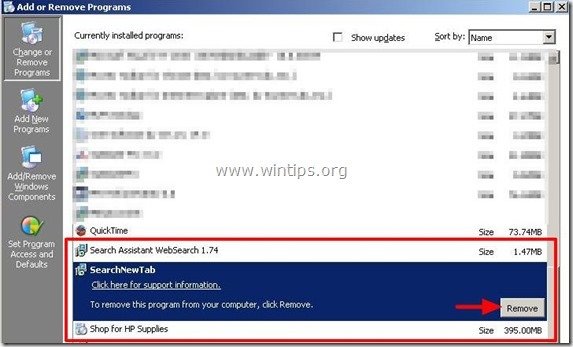
Стъпка 2: Почистете останалите записи в регистъра с помощта на "AdwCleaner".
1. Изтеглете и запазете програмата "AdwCleaner" на работния плот.
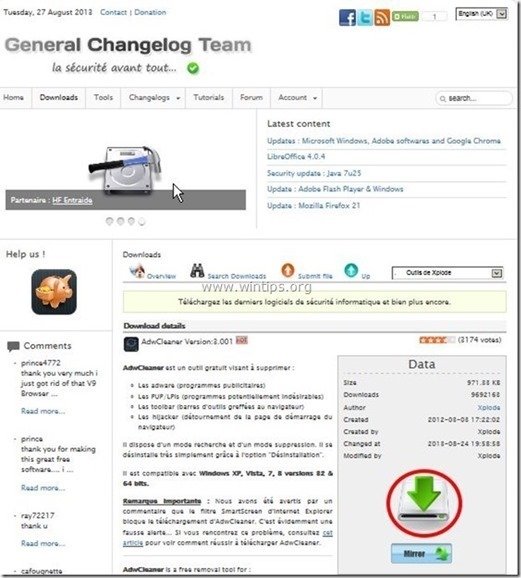
2. Затворете всички отворени програми и Двойно кликване да отворите "AdwCleaner" от работния плот.
3. Преса " Сканиране ”.
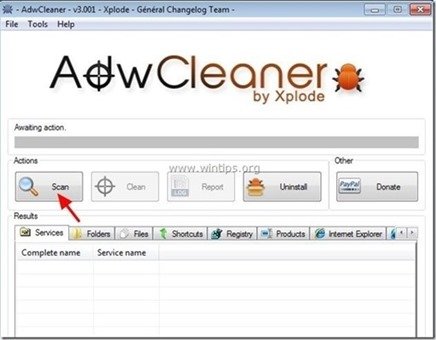
4. Когато сканирането приключи, натиснете "Clean ", за да премахнете всички нежелани злонамерени записи.
4. Преса " OK " в " AdwCleaner - Информация" и натиснете " OK " отново да рестартирате компютъра си .
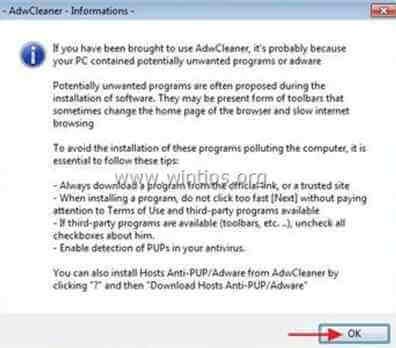
5. Когато компютърът ви се рестартира, затворете " Информация за AdwCleaner" (readme) и продължете към следващата стъпка.
Стъпка 3. Премахнете " SearchNewTab" рекламен софтуер настройките на вашия интернет браузър.
Internet Explorer, Google Chrome, Mozilla Firefox
Internet Explorer
Как да премахнете " SearchNewTab" рекламен софтуер настройки от Internet Explorer.
1. От главното меню на Internet Explorer щракнете върху: " Инструменти "  и изберете " Опции за интернет ".
и изберете " Опции за интернет ".
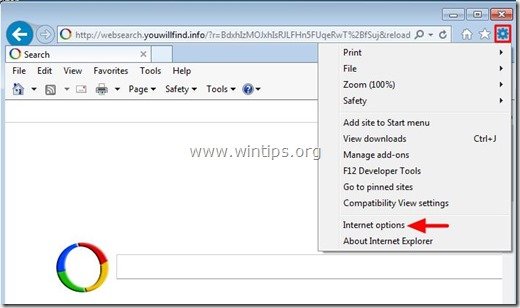
2. В " Обща информация " раздел, изтриване на всяка нежелана начална страница (напр. http://websearch.youwillfind.info/ ) от " Начална страница " кутия & тип предпочитаната от вас начална страница (напр. www.google.com)
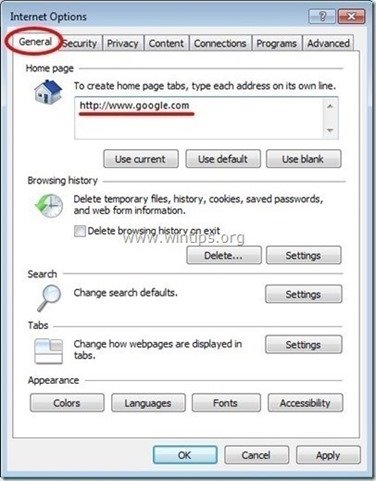
3. В " Търсене " раздел натиснете " Настройки ". *
Известие*: Ако искате да промените настройките за търсене в Internet explorer, докато сте в основния прозорец на Internet Explorer, просто натиснете бутона " Предавка " икона  (в горния десен ъгъл) и изберете " Управление на допълненията " .
(в горния десен ъгъл) и изберете " Управление на допълненията " .
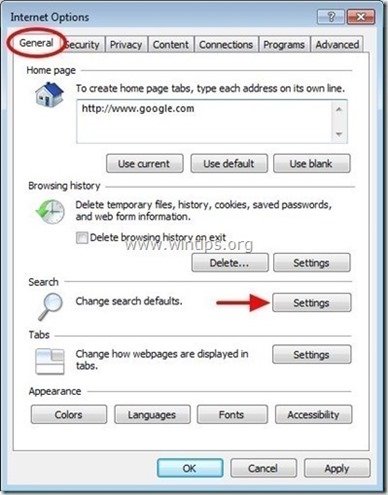
4. На " Доставчици за търсене " опции, изберете и " Задаване по подразбиране " различен доставчик на услуги за търсене (напр. "Google"), отколкото всеки нежелан доставчик на услуги за търсене (напр." Уеб търсене ").
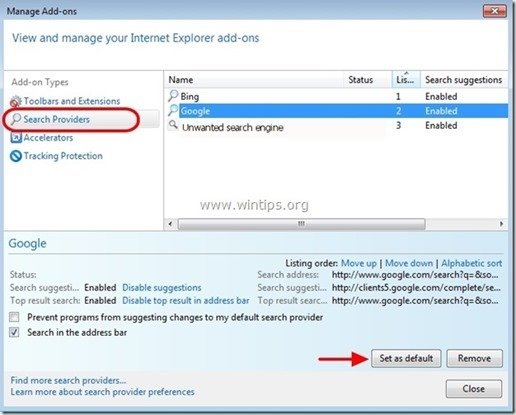
5. След това изберете нежелания доставчик на услуги за търсене (напр. " Уеб търсене ") & click Премахване на .
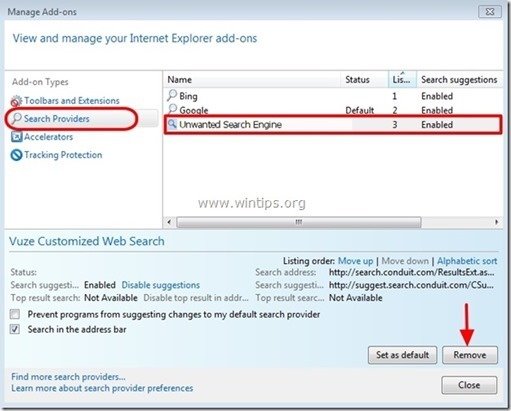
6. Изберете "Ленти с инструменти и разширения" в левия прозорец.
6а. Изберете и Деактивиране на (едно по едно) всички нежелани разширения:
- “ SeachNewTab " " Помощник за уеб търсене ”
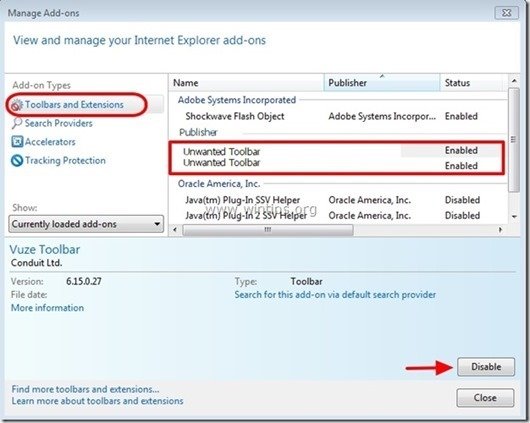
7. Затворете всички прозорци на Internet Explorer и рестартирайте Internet Explorer.
8. Преминете към стъпка 4 .
Google Chrome
Как да премахнете " ТърсенеNewTab" настройки от Google Chrome.
1. Отворете Google Chrome и отидете в менюто на Chrome  и изберете " Настройки ".
и изберете " Настройки ".
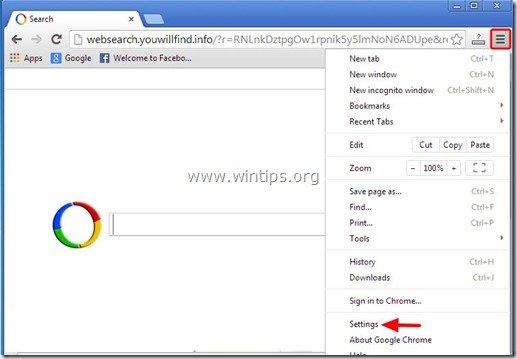
2. На " Стартиране ", изберете " Задаване на страници “.
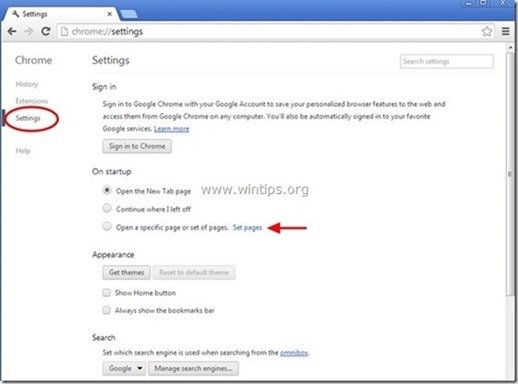
3. Изтрийте всяка нежелана уебстраница (напр. " http://websearch.youwillfind.info/ ") от страниците за стартиране, като натиснете " X " вдясно.
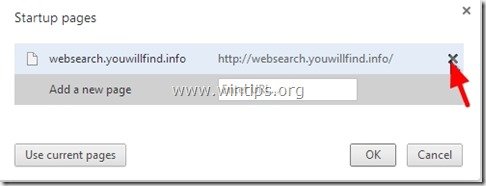
4. Задайте предпочитаната страница за стартиране (напр. http://www.google.com) и натиснете " OK ".
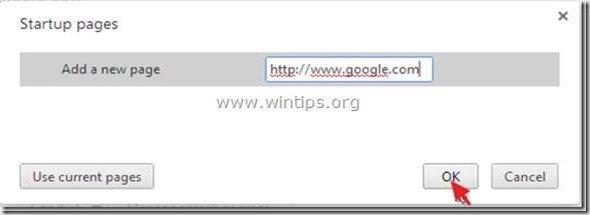
5. Под " Външен вид ", проверете дали е разрешено използването на " Показване на бутона Home " и изберете " Промяна ”.
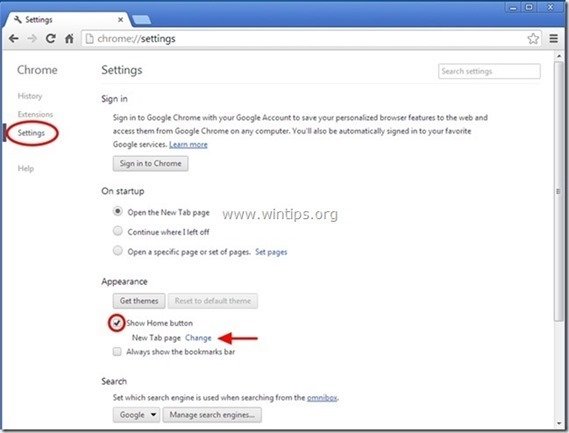
6. Изтрийте всяка нежелана уебстраница (напр. " http://websearch.youwillfind.info/ ") от " Отворете тази страница " поле.
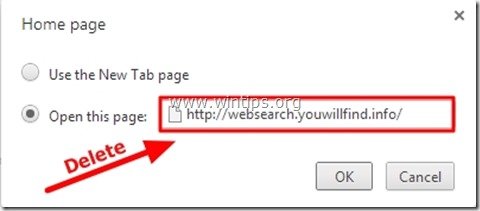
7. (ако желаете) предпочитаната от вас уебстраница да се отвори, когато натиснете " Начална страница " (напр. www.google.com) или оставете това поле празно и натиснете " OK ”.
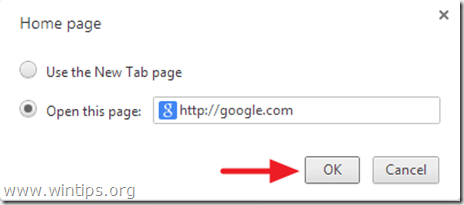
8. Отидете на " Търсене " и изберете " Управление на търсачките ".
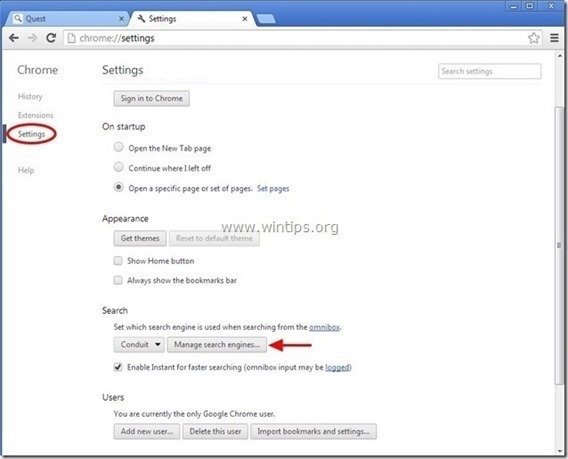
9. Изберете предпочитаната от вас търсачка по подразбиране (напр. търсене в Google) и натиснете " Направете настройките по подразбиране ".
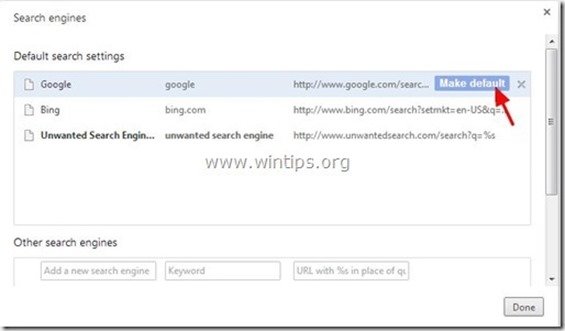
10 След това изберете нежеланата търсачка (напр. " Търсене в уеб ") и да го премахнете като натиснете бутона " X " вдясно.
Изберете " Готово ", за да затворите " Търсачки " прозорец.
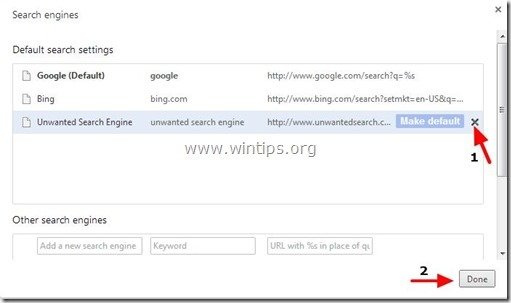
11. Изберете " Удължения " вляво.
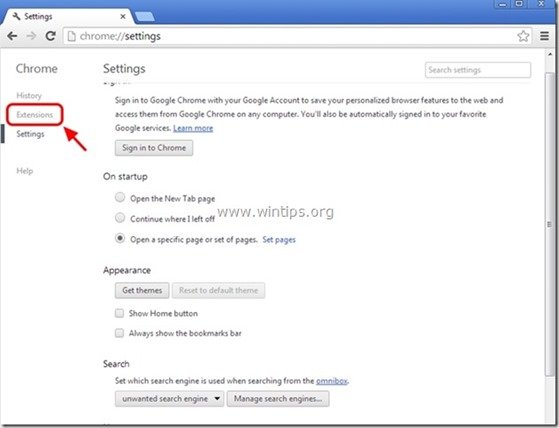
12. Премахване на нежеланото разширение "SearchNewTab" оттук, като натиснете бутона " икона за рециклиране " вдясно.
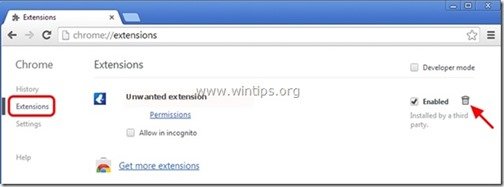
13. Затворете всички отворени прозорци и рестартиране на Google Chrome.
14. Преминете към стъпка 4 .
Mozilla Firefox
Как да премахнете Настройки за търсене в SearchNewTab от Mozilla Firefox.
1. Кликнете върху " Firefox" бутона на менюто в горния ляв ъгъл на прозореца на Firefox и отидете в " Опции ”.
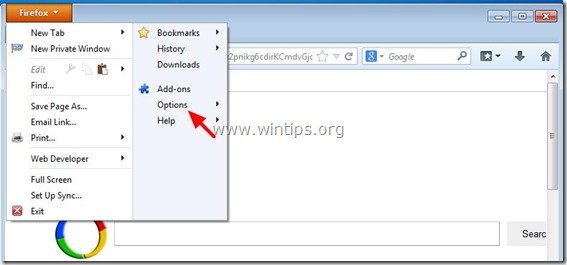
2. В " Обща информация " раздел, изтриване на нежелани начални страници (напр. " http://websearch.youwillfind.info/ ") от " Начална страница " и въведете предпочитаната от вас начална страница (напр. http://www.google.com).
Преса " OK ", когато приключите.
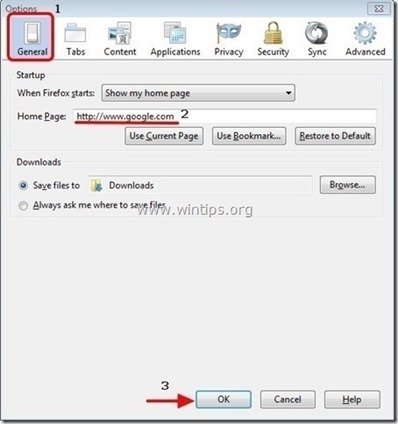
3. От менюто на Firefox отидете на " Инструменти " > " Управление на допълненията ”.
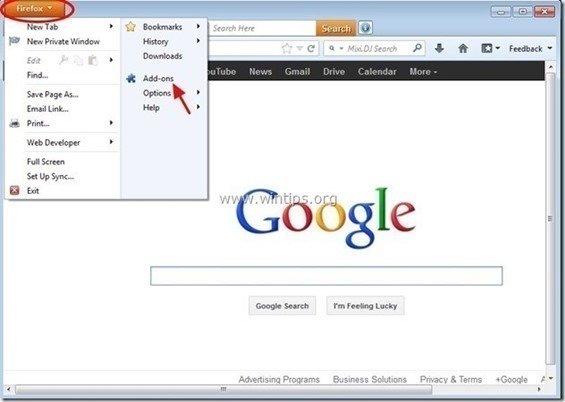
4. Изберете "Разширения" вляво и след това премахнете нежелания " SearchNewTab" разширение, като натиснете бутона " Премахване на " бутон.
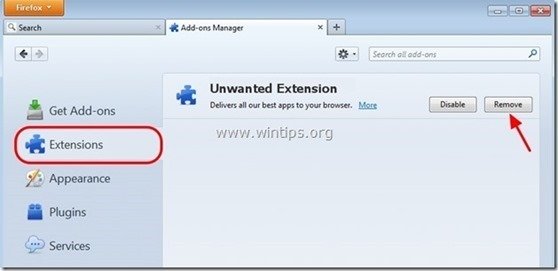
6. Затворете всички Firefox прозорци и рестартирайте Firefox.
7. Преминете към следваща стъпка .
Стъпка 4. Почистване компютърът ви да не остане злонамерени заплахи.
Изтегляне и инсталиране на една от най-надеждните БЕЗПЛАТНИ програми за борба със злонамерен софтуер днес, за да почистите компютъра си от останалите злонамерени заплахи. Ако искате да сте постоянно защитени от заплахи от злонамерен софтуер, съществуващи и бъдещи, препоръчваме ви да инсталирате Malwarebytes Anti-Malware PRO:
Защита от MalwarebytesTM
Премахва шпионски, рекламен и злонамерен софтуер.
Започнете безплатното си изтегляне сега!
1. Работете " Malwarebytes Anti-Malware" и позволете на програмата да се актуализира до най-новата си версия и злонамерена база данни, ако е необходимо.
2. Когато главният прозорец на Malwarebytes Anti-Malware се появи на екрана, изберете " Извършване на бързо сканиране " и след това натиснете " Сканиране " и оставете програмата да сканира системата ви за заплахи.
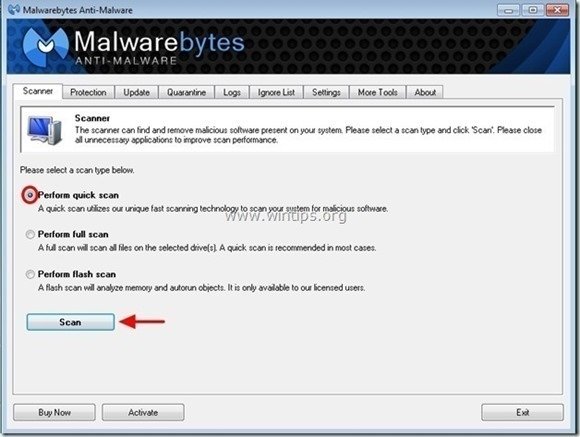
3. Когато сканирането приключи, натиснете "OK" за да затворите информационното съобщение и след това натиснете на "Покажи резултатите" бутон, за да Преглед на и премахване на откритите злонамерени заплахи.
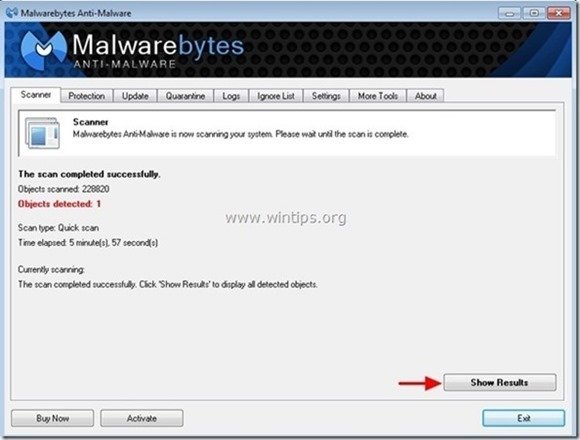
4. В прозореца "Показване на резултатите" проверка - като използвате левия бутон на мишката. всички заразени обекти и след това изберете " Премахване на избрани " и оставете програмата да премахне избраните заплахи.
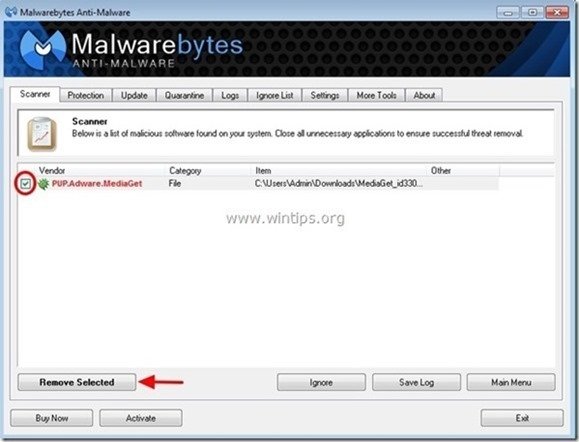
5. Когато процесът на отстраняване на заразени обекти приключи , "Рестартирайте системата си, за да премахнете правилно всички активни заплахи"
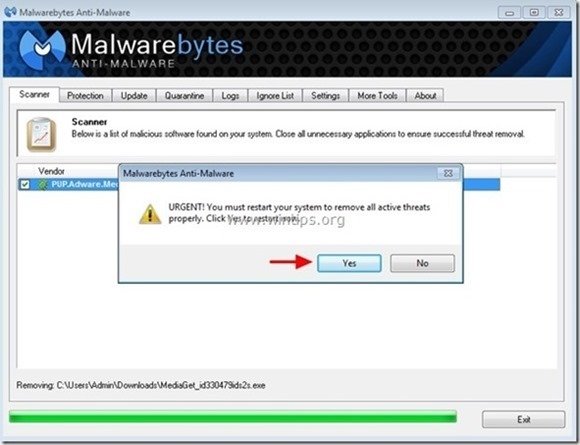
6. Продължете към следваща стъпка.
Съвети: За да сте сигурни, че компютърът ви е чист и безопасен, Извършете пълно сканиране на Malwarebytes' Anti-Malware в "Безопасен режим" на Windows .*
*За да влезете в безопасен режим на Windows, натиснете бутона " F8 ", докато компютърът ви се зарежда, преди да се появи логото на Windows. Когато клавишът " Меню за разширени опции на Windows " се появява на екрана, използвайте клавишите със стрелки на клавиатурата, за да преминете към Безопасен режим и след това натиснете "ENTER “.
Стъпка 5. Почистете нежеланите файлове и записи.
Използвайте " CCleaner " програма и преминете към чист вашата система от временни Интернет файлове и невалидни записи в регистъра.*
* Ако не знаете как да инсталирате и използвате "CCleaner", прочетете тези инструкции .

Анди Дейвис
Блог на системен администратор за Windows