Índice
Ao usar o menu Iniciar pesquisa no Windows 11, você não está fazendo apenas uma pesquisa local, mas também uma pesquisa na web que mostra todos os resultados da web, além dos resultados locais no seu computador.
Embora este recurso seja útil em alguns casos, ele também tem algumas desvantagens. Por exemplo, a pesquisa Bing raramente fornece resultados relevantes à sua pesquisa e, às vezes, exibir os resultados da web junto com os resultados locais causa problemas no menu Iniciar.
Neste tutorial você aprenderá como você pode desativar a busca na web do Bing no menu Iniciar no Windows 10/11 OS.
Como desactivar os resultados da pesquisa do Bing no menu Iniciar do Windows 11/10.
Método 1. desativar resultados de pesquisa na Web on-line usando o Editor de Registro *.
Nota: Este método aplica-se às versões Home e PRO do Windows 10/11.
O primeiro método para desativar os resultados da pesquisa na web no menu Iniciar do Windows 11, é usando o registro.
1. Imprensa Windows + R simultaneamente no seu teclado para abrir uma caixa de diálogo Executar.
2. No campo de texto da caixa de diálogo, digite regedit e atingido Entre para lançar o Editor do Registro. Clique em Sim no Prompt de Confirmação que aparece.

3. Uma vez dentro do Editor do Registro, navegue até o local mencionado abaixo.
- HKEY_CURRENT_USER\Software\\Políticas\Microsoft\Windows
4a. Clique no botão direito sobre o Windows e selecione a tecla Novo - > Chave .
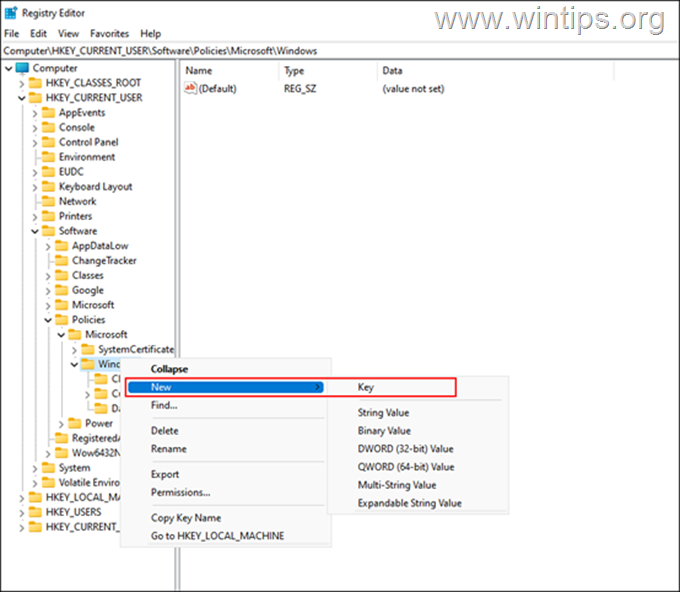
4b. Renomear esta chave recém-criada como Explorador e atingido Entre para o salvar.
5a. A seguir, clique no botão direito do mouse sobre o recém-criado Explorador e selecione a tecla Novo - > DWORD (32 bits) Valor opção.
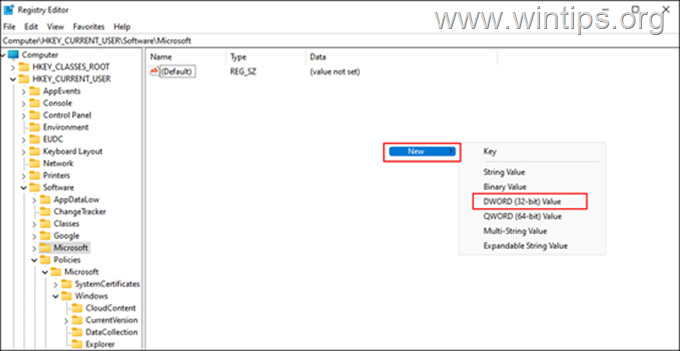
5b. Renomear este valor como DisableSearchBoxSuggestions e imprensa Entre .
5c. Agora clique duas vezes em sobre o DisableSearchBoxSuggestions valor e tipo 1 em Dados de valor. Em seguida, clique em OK .
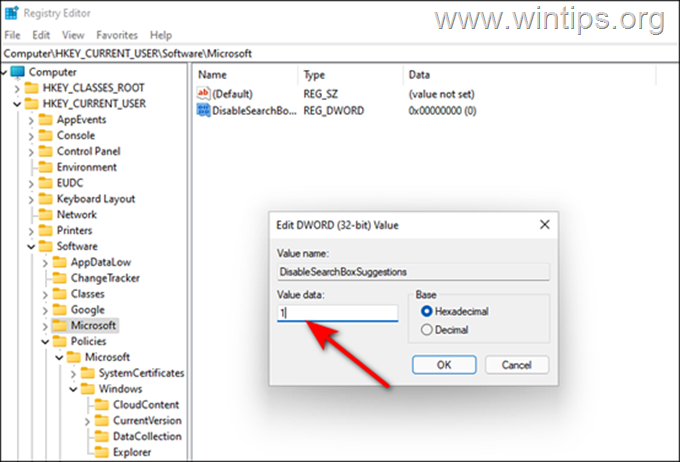
6. Finalmente, feche o editor do registro e reinicie seu PC para aplicar as alterações.
7. Ao reiniciar, o recurso de busca na web no menu Iniciar será desativado.
Método 2. desativar as sugestões de pesquisa na Web do Bing no menu Iniciar usando a Política de Grupo.
Se você possui a edição PRO do Windows 11/10, ou se achar o método de registro complicado, você pode desativar os resultados da busca na web no Menu Iniciar, usando o Editor de Políticas de Grupo:
1. Imprensa Windows + R simultaneamente no seu teclado para abrir um Corre caixa de diálogo.
2. No campo de texto da caixa de diálogo, digite gpedit.msc e atingido Entre para lançar o Editor de Políticas do Grupo. Clique em Sim no Prompt de Confirmação que aparece no seu ecrã.
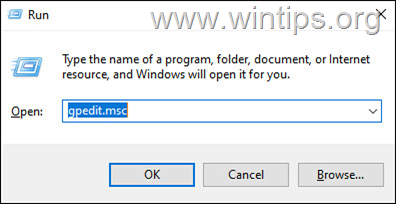
3. Em Group Policy Editor, navegue até o local mencionado abaixo.
- Configuração do utilizador\ Modelos administrativos\ Componentes do Windows\ Explorador de ficheiros
4. Agora localize e clique duas vezes em sobre o Desativar a exibição das entradas de pesquisa recentes no Explorador de arquivos opção no painel certo.
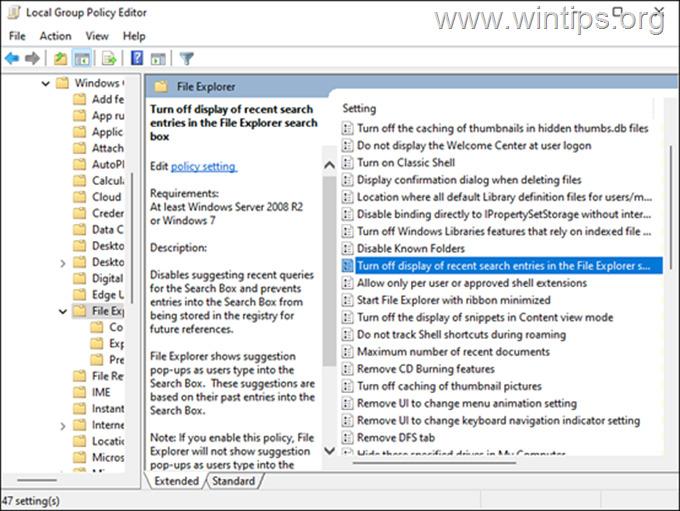
5. Na janela seguinte, clique em Habilitado e atingido OK .
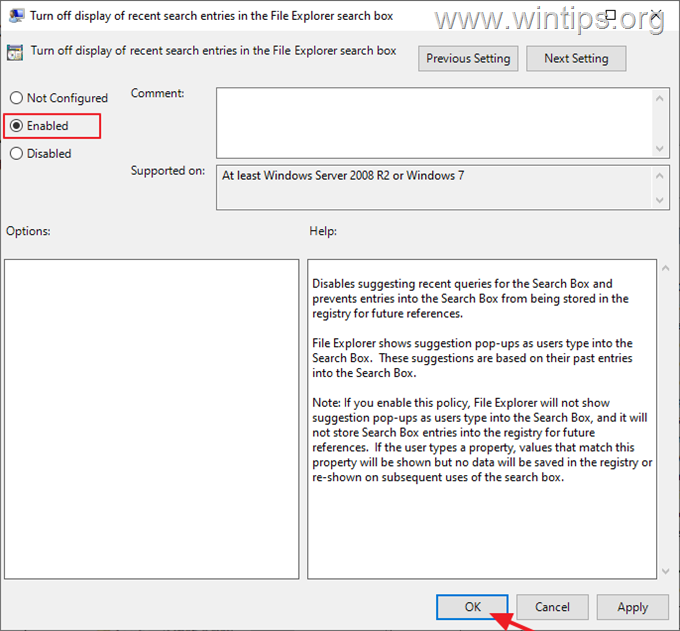
6. Fechar o Editor de Políticas do Grupo.
7. reiniciar para aplicar a mudança no seu computador.
É isso! Que método funcionou para si?
Diga-me se este guia o ajudou deixando o seu comentário sobre a sua experiência. Por favor, goste e partilhe este guia para ajudar os outros.

Andy Davis
O blog de um administrador de sistema sobre o Windows





