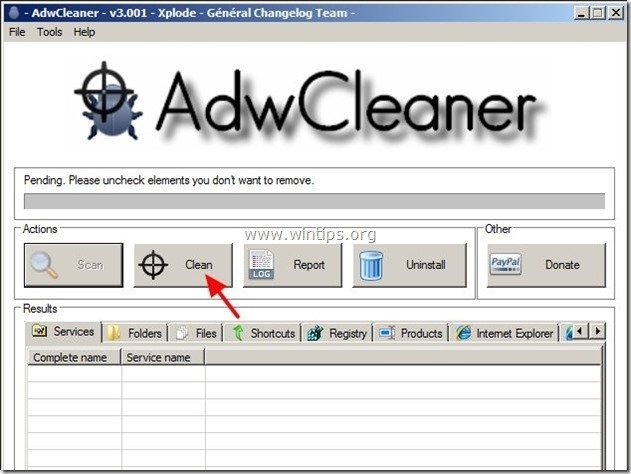Съдържание
Търсене на Gol "searchgol.com" е търсачка за отвличане на браузъри, която обикновено се инсталира в други програми за инсталиране на безплатен софтуер. Когато " Търсене на Gol " се инсталира на компютъра ви, променя настройките ви за търсене в интернет на настройки за търсене "searchgol" и променя началната ви страница в интернет на начална страница "Search Gol" " searchgol.com ” която извършва пренасочвания на сървъри и показва реклами от неизвестни доставчици.
"searchgol.com" може да бъде инсталиран в обикновените интернет браузъри (Internet Explorer, Chrome или Firefox), ако потребителят не обърне внимание при инсталирането на свободен софтуер (обикновено).
За да премахнете " Gol Търсене ” настройки за пренасочване на вируси , следвайте стъпките по-долу:

Как да деинсталирате Search-Gol от вашия компютър:
Стъпка 1. Деинсталиране на приложения, принадлежащи към "SearchGol " от контролния панел.
1. За да направите това, отидете в:
- Windows 8/7/Vista: Старт > Контролен панел . Windows XP: Начало > Настройки > Контролен панел
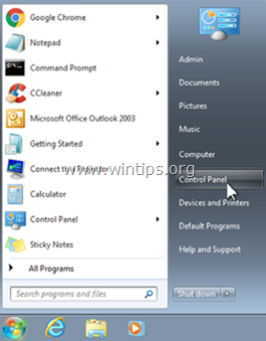
2. Кликнете два пъти, за да отворите
- Добавяне или премахване на програми ако имате Windows XP Програми и функции ако използвате Windows 8, 7 или Vista.
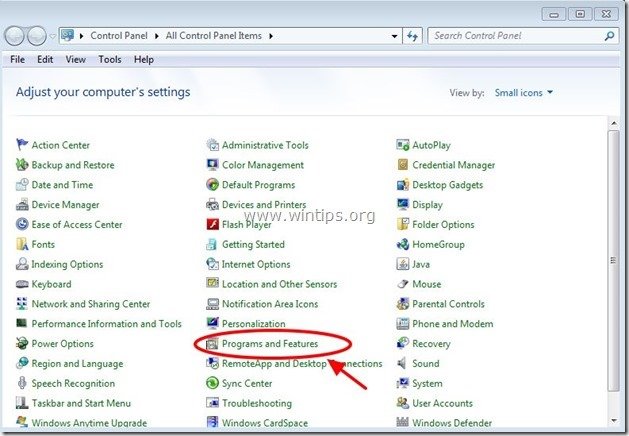
3. В списъка с програми намерете и Премахване/деинсталиране следните приложения, ако съществуват:
- Търсене Gol Търсене Gol Toolbar Delta Toolbar Delta Chrome Toolbar BitGuard * Деинсталиране/премахване на всяко друго нежелано или непознато приложение.
Важно: Ако намерите " BitGuard ", инсталиран на вашия компютър, моля, прочетете това ръководство за това как да го премахнете напълно.
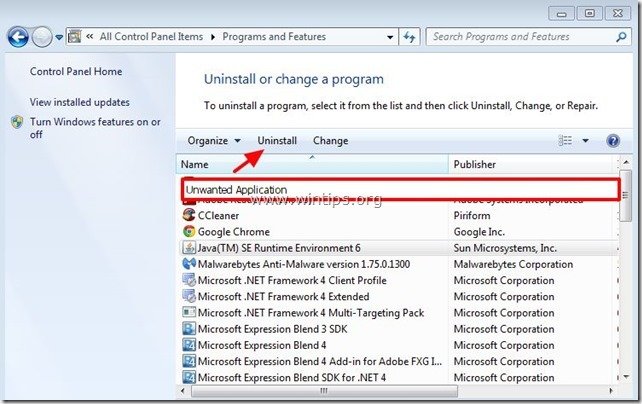
Стъпка 2. Ръчно премахване на настройките за търсене "searchgol.com" от вашия интернет браузър.
Internet Explorer, Google Chrome, Mozilla Firefox
Internet Explorer
Как да премахнете настройките за търсене "searchgol" от Internet Explorer.
1. От главното меню на Internet Explorer щракнете върху: " Инструменти "  и изберете " Опции за интернет ".
и изберете " Опции за интернет ".
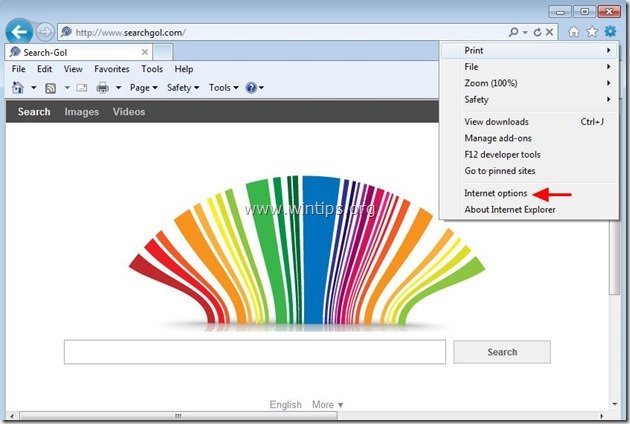
2. В " Обща информация " раздел, изтриване на нежеланата начална страница "www. searchgol.com " от " Начална страница " кутия & тип предпочитаната от вас начална страница (напр. www.google.com)
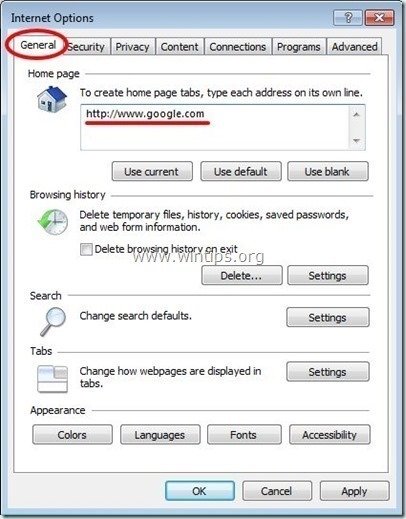
3. В " Търсене " раздел натиснете " Настройки " в Търсене раздел. *
Известие*: Ако искате да промените настройките за търсене в Internet explorer, докато сте в основния прозорец на Internet Explorer, просто натиснете бутона " Предавка " икона  (в горния десен ъгъл) и изберете " Управление на допълненията " .
(в горния десен ъгъл) и изберете " Управление на допълненията " .
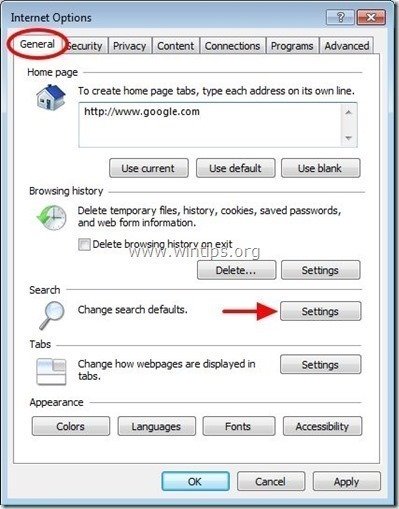
4. На " Доставчици за търсене " опции, изберете и " Задаване по подразбиране " доставчик на търсене, различен от нежелания доставчик на търсене " Търсене-Gol ” .
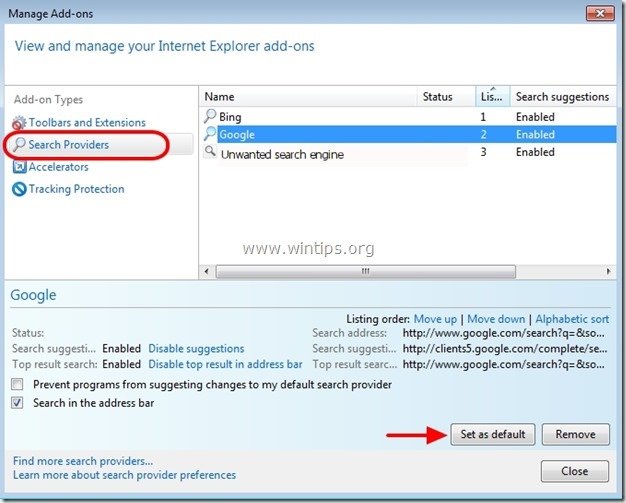
5. След това изберете нежелания доставчик на търсене " Търсене-Gol " и щракнете върху Премахване на .
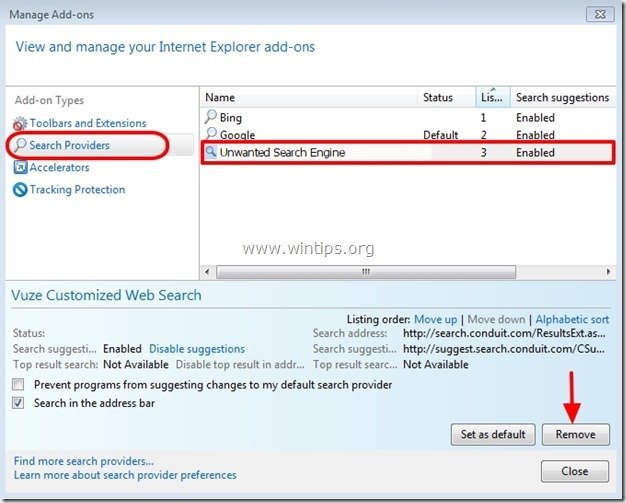
6. Изберете "Ленти с инструменти и разширения" в левия прозорец и след това изберете всяка нежелана лента с инструменти или разширение (принадлежащо към " SearchGol ") от тук и кликнете върху " Деактивиране на "
a. SearchGol Toolbar
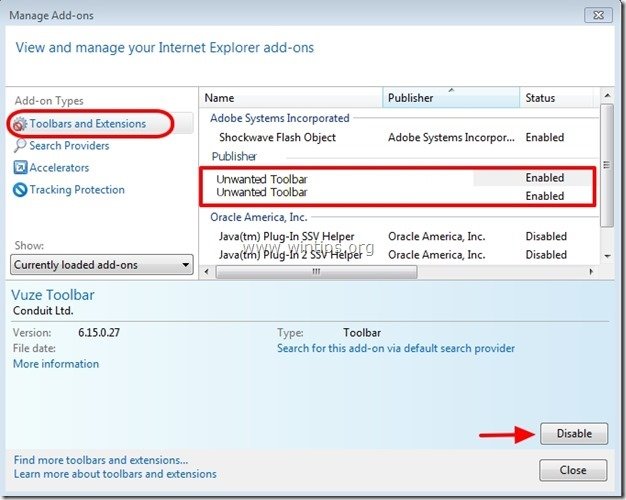
7. Затворете всички прозорци на Internet Explorer и рестартирайте браузъра си.
8. Преминете към стъпка 3 .
Google Chrome
Как да премахнете настройките за търсене "searchgol" от Google Chrome.
1. Отворете Google Chrome и отидете в менюто на Chrome  и изберете " Настройки ".
и изберете " Настройки ".
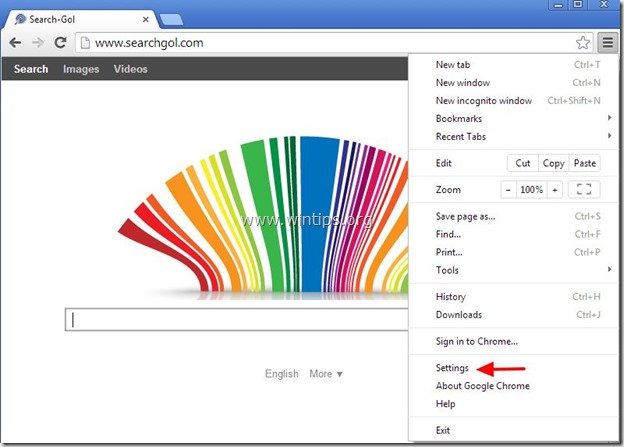
2. На " Стартиране " изберете " Задаване на страници “.
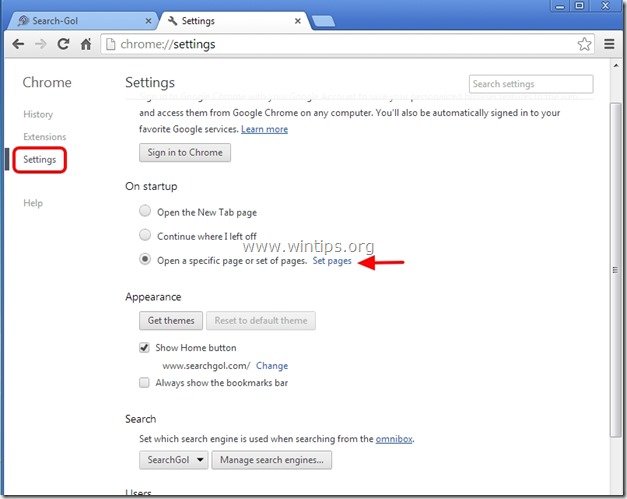
3. Изтрийте нежеланата уебстраница "www. searchgol.com " от страниците за стартиране, като натиснете " X " вдясно.
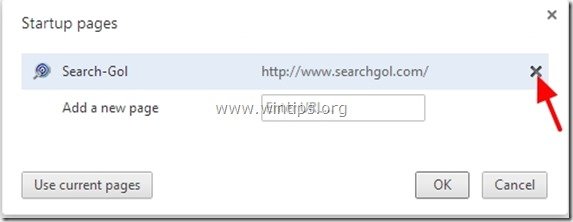
4. Задайте предпочитаната страница за стартиране (напр. http://www.google.com) и натиснете " OK ".
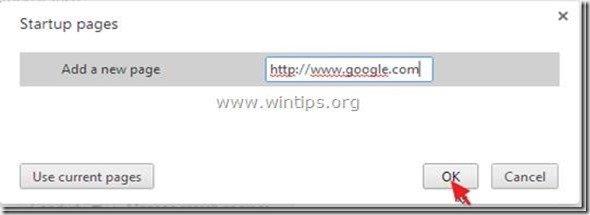
5. Под " Външен вид ", отметнете, за да разрешите " Показване на бутона Home " и изберете " Промяна ”.
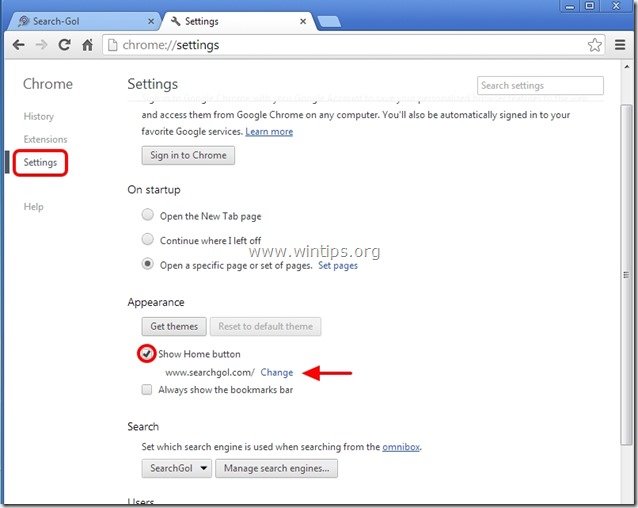
6. Изтрийте нежеланата уебстраница "www. searchgol.com " запис от " Отворете тази страница " поле.
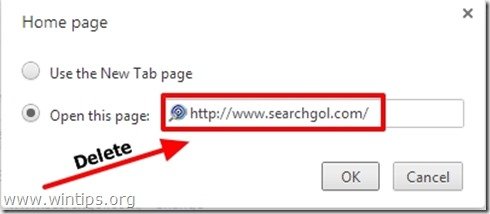
7. (ако желаете) предпочитаната от вас уебстраница да се отвори, когато натиснете " Начална страница " (напр. www.google.com) или оставете това поле празно и натиснете " OK ”.
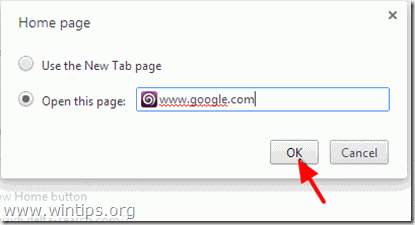
5. Отидете на " Търсене " и изберете " Управление на търсачките ".
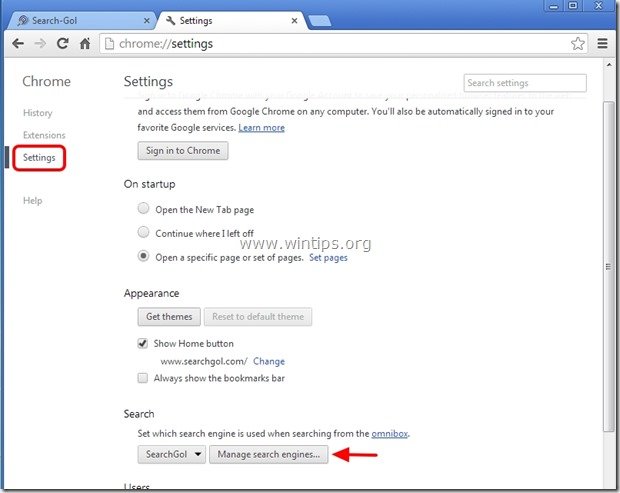
6. Изберете предпочитаната от вас търсачка по подразбиране (напр. търсене в Google) и натиснете " Направете настройките по подразбиране ".
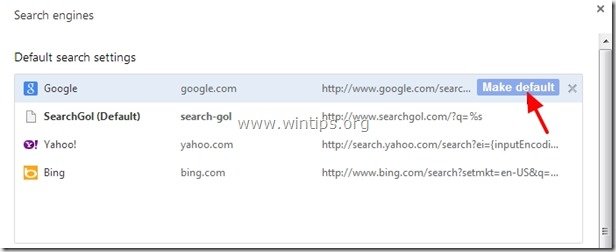
7. След това изберете нежеланата търсачка ( www.searchgol.com ) за търсене и да го премахнете като натиснете бутона " X " вдясно.
Изберете " Готово ", за да затворите " Търсачки " прозорец.
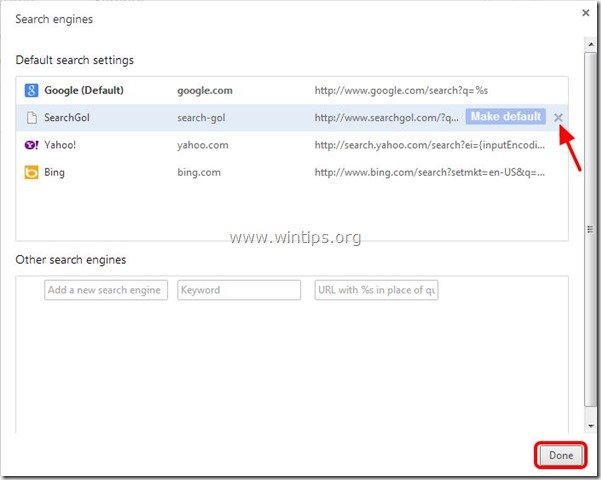
8. Изберете " Удължения " вляво.
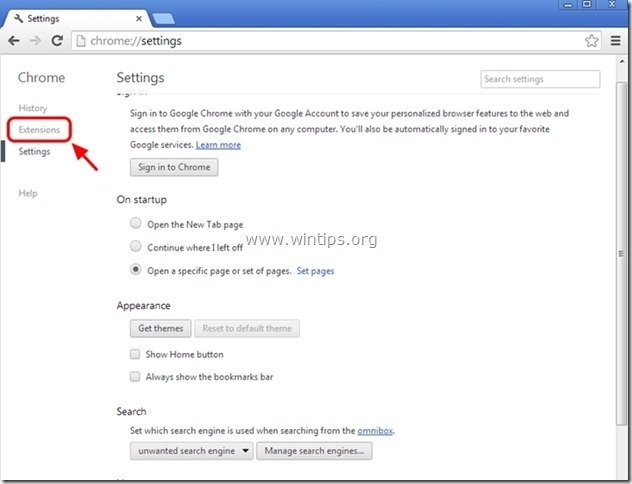
9. Премахване на всяко нежелано разширение (напр. "searchgol") оттук, като натиснете бутона " икона за рециклиране " вдясно.
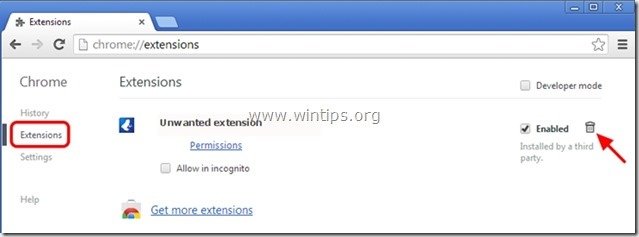
10. Затворете всички прозорци на Google Chrome и рестартирайте браузъра си.
11. Пристъпете към Стъпка 3 .
Mozilla Firefox
Как да премахнете настройките за търсене "searchgol" от Mozilla Firefox.
1. Кликнете върху " Firefox" бутона на менюто в горния ляв ъгъл на прозореца на Firefox и отидете в " Опции ”.
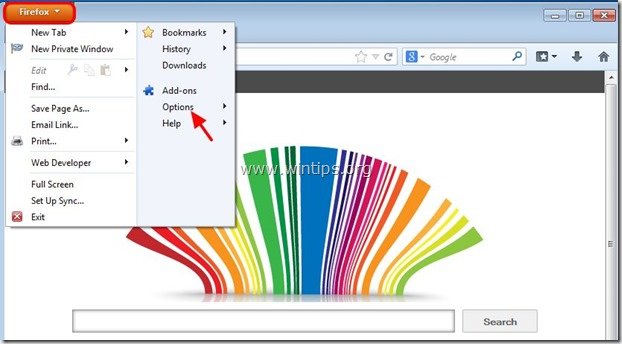
2. В " Обща информация " изтриване на нежеланата начална страница: "www. searchgol.com " страница от " Начална страница " и въведете предпочитаната от вас начална страница (напр. http://www.google.com).
Преса " OK ", когато завършите.
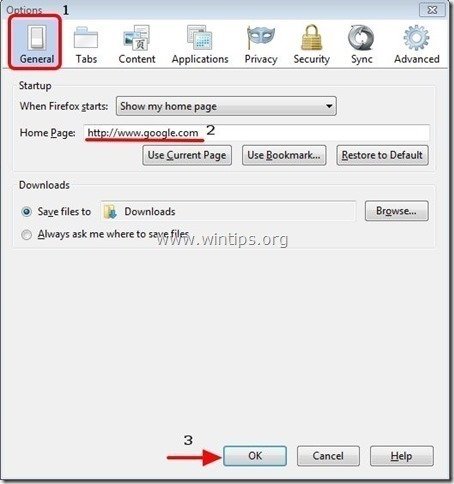
3. От менюто на Firefox отидете на " Инструменти " > " Управление на допълненията ”.
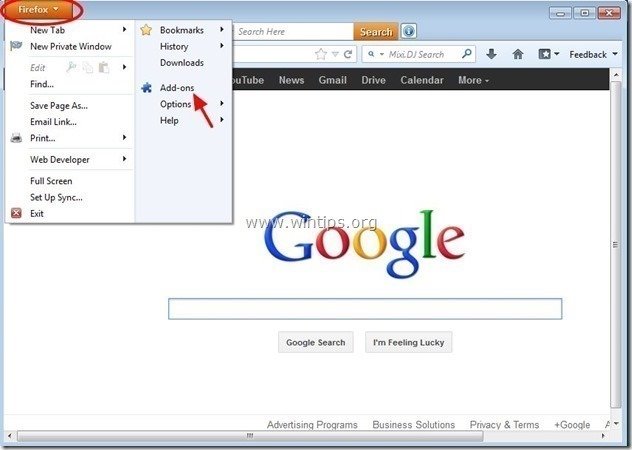
4. Изберете "Разширения" отляво и след това премахнете всички нежелани разширения (напр. " searchgol "), като натиснете бутона " Премахване на " бутон.
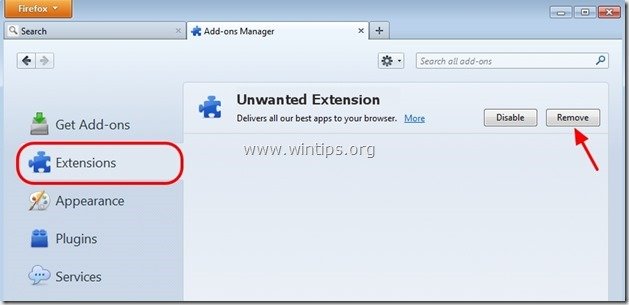
5. Затворете Firefox Опции.
6. В полето URL на Firefox въведете следната команда: за:конфигуриране & преса Въведете .
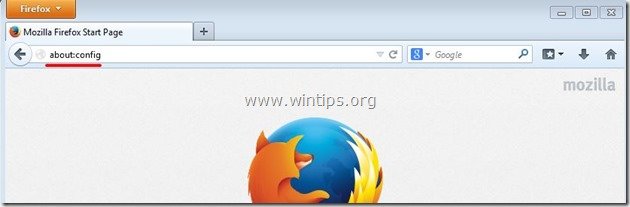
7. Кликнете върху " Ще бъда внимателен, обещавам. " бутон.
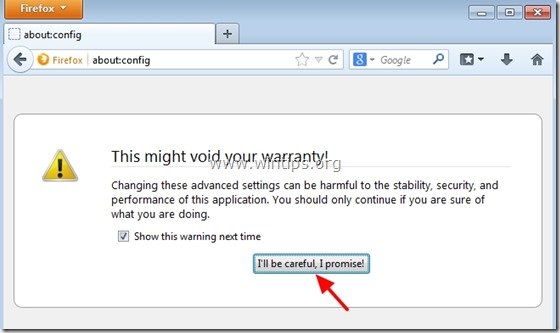
8. В полето за търсене въведете: searchgol & преса Въведете.
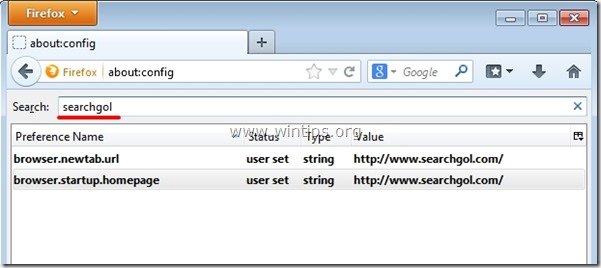
9. Сега щракване с десния бутон на мишката върху на всеки " searchgol.com" намерена стойност & изберете " Нулиране на ”.
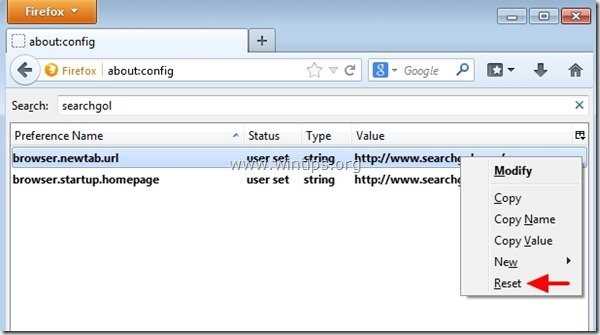
10. Затвори всички прозорци на Firefox и рестартиране на вашия браузър .
11. Преминете към следваща стъпка .
Стъпка 3: Почистете останалите записи в регистъра с помощта на "AdwCleaner".
1. Изтеглете и запазете програмата "AdwCleaner" на работния плот.
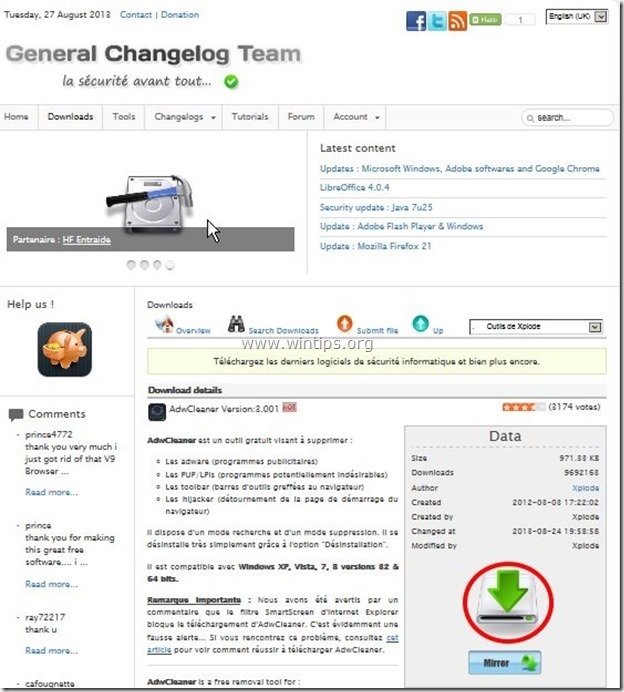
2. Затворете всички отворени програми и Двойно кликване за да отворите "AdwCleaner" от работния плот.
3. Преса " Сканиране ”.
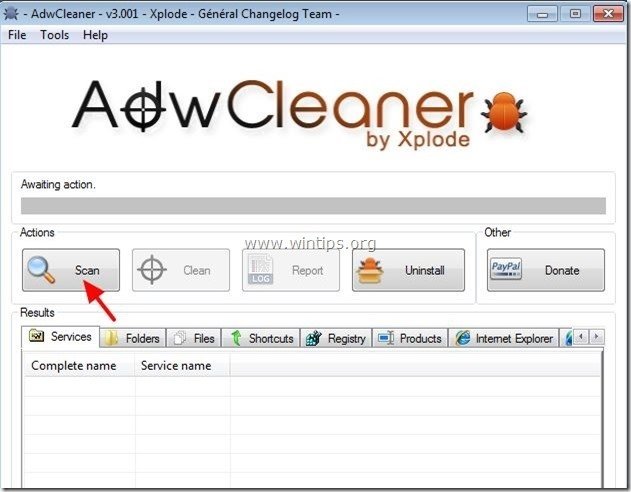
4. Когато сканирането приключи, натиснете "Clean ", за да премахнете всички нежелани злонамерени записи.
4. Преса " OK " в " AdwCleaner - Информация" и натиснете " OK " отново да рестартирате компютъра си .
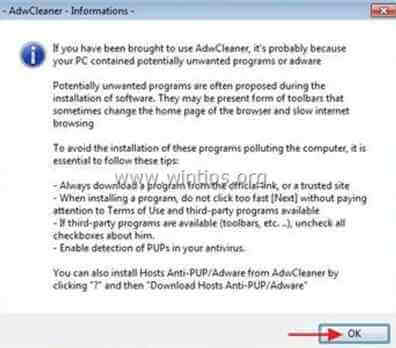
5. Когато компютърът ви се рестартира, затворете " Информация за AdwCleaner" (readme) и продължете към следващата стъпка.
Стъпка 4. Почистване компютърът ви да не остане злонамерени заплахи.
Изтегляне и инсталиране на една от най-надеждните БЕЗПЛАТНИ програми за борба със злонамерен софтуер днес, за да почистите компютъра си от останалите злонамерени заплахи. Ако искате да сте постоянно защитени от заплахи от злонамерен софтуер, съществуващи и бъдещи, ви препоръчваме да инсталирате Malwarebytes Anti-Malware PRO:
Защита от MalwarebytesTM
Премахва шпионски, рекламен и злонамерен софтуер.
Започнете безплатното си изтегляне сега!
1. Работете " Malwarebytes Anti-Malware" и позволете на програмата да се актуализира до най-новата си версия и злонамерена база данни, ако е необходимо.
2. Когато главният прозорец на Malwarebytes Anti-Malware се появи на екрана, изберете " Извършване на бързо сканиране " и след това натиснете " Сканиране " и оставете програмата да сканира системата ви за заплахи.
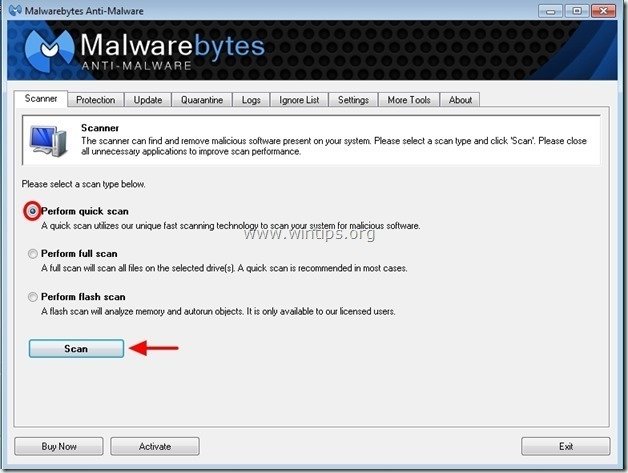
3. Когато сканирането приключи, натиснете "OK" за да затворите информационното съобщение и след това натиснете на "Покажи резултатите" бутон, за да Преглед на и премахване на откритите злонамерени заплахи.
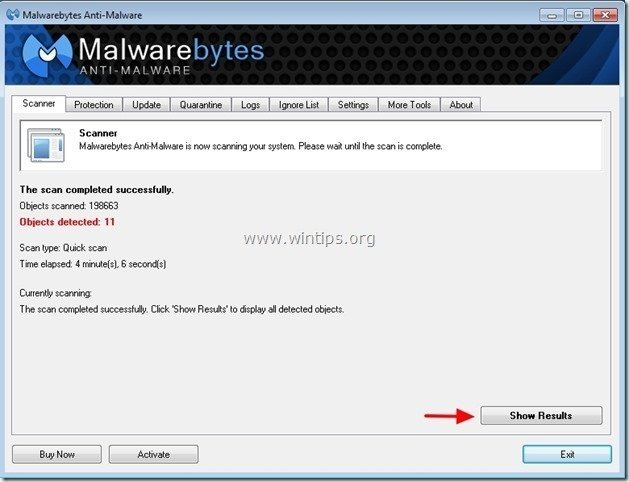 .
.
4. В прозореца "Покажи резултатите" проверка - като използвате левия бутон на мишката. всички заразени обекти и след това изберете " Премахване на избрани " и оставете програмата да премахне избраните заплахи.
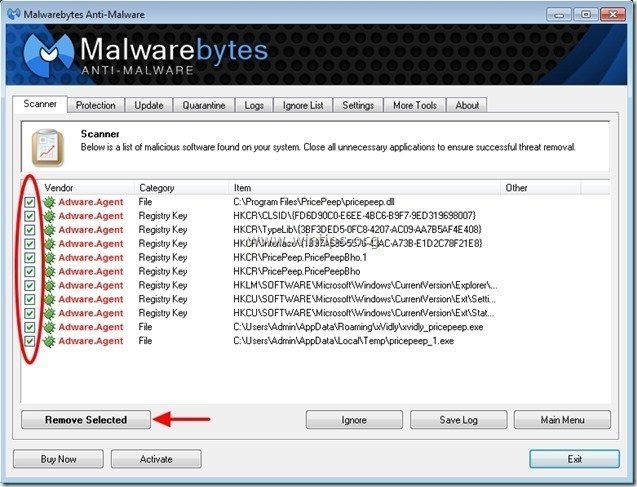
5. Когато процесът на отстраняване на заразени обекти приключи , "Рестартирайте системата си, за да премахнете правилно всички активни заплахи"
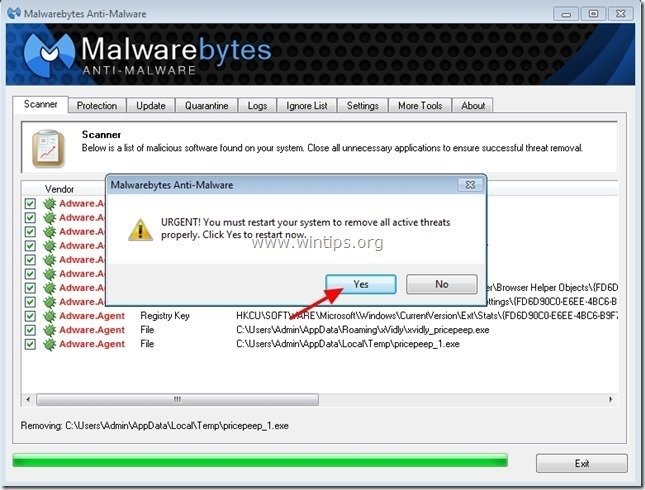
6. Продължете към следваща стъпка.
Стъпка 5. Почистете нежеланите файлове и записи.
Използвайте " CCleaner " програма и преминете към чист вашата система от временни интернет файлове и невалидни записи в регистъра.*
* Ако не знаете как да инсталирате и използвате "CCleaner", прочетете тези инструкции .

Анди Дейвис
Блог на системен администратор за Windows