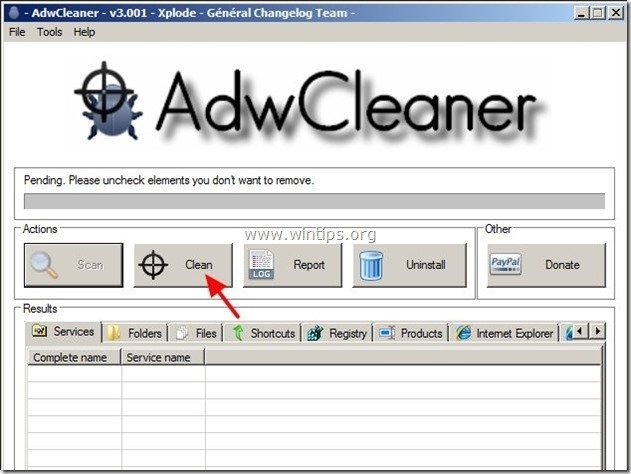Inhaltsverzeichnis
Gol Suche "searchgol.com" ist eine Browser-Hijacker-Suchmaschine, die häufig mit anderen kostenlosen Software-Installationsprogrammen gebündelt wird. Wenn " Gol-Suche "Wenn das Programm auf Ihrem Computer installiert ist, ändert es Ihre Internet-Sucheinstellungen in "searchgol" und Ihre Internet-Startseite in die "Search Gol"-Homepage " searchgol.com ” der Browser-Umleitungen vornimmt und Werbung von unbekannten Anbietern anzeigt.
"searchgol.com" kann auf den gängigen Internet-Browsern (Internet Explorer, Chrome oder Firefox) installiert werden, wenn der Benutzer bei der Installation freier Software nicht aufpasst (im Allgemeinen).
Zum Entfernen von " Gol Suche ” Einstellungen für die Weiterleitung von Viren , folgen Sie den nachstehenden Schritten:

So deinstallieren Sie Search-Gol von Ihrem Computer:
Schritt 1: Deinstallieren Sie Anwendungen, die zum "SearchGol " von Ihrem Kontrollpanel aus.
1. Gehen Sie dazu zu:
- Windows 8/7/Vista: Start > Systemsteuerung Windows XP: Start > Einstellungen > Bedienfeld
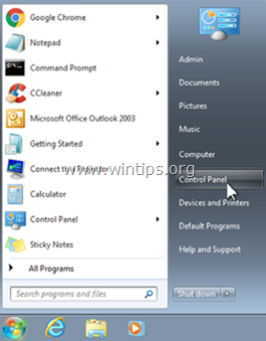
2. Doppelklick zum Öffnen
- Programme hinzufügen oder entfernen wenn Sie Windows XP haben Programme und Funktionen wenn Sie Windows 8, 7 oder Vista haben.
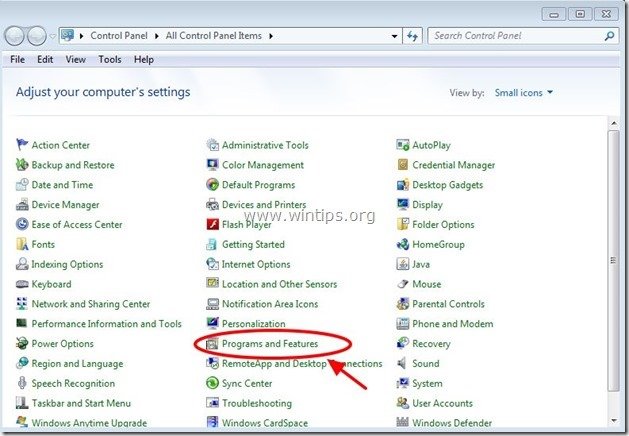
3. Suchen Sie in der Programmliste nach und Entfernen/Deinstallieren die folgenden Anwendungen, falls vorhanden:
- Suche Gol Suche Gol Symbolleiste Delta Symbolleiste Delta Chrome Symbolleiste BitGuard * Deinstallieren/Entfernen aller anderen unerwünschten oder unbekannten Anwendungen.
Das ist wichtig: Wenn Sie " BitGuard " auf Ihrem Computer installiert ist, lesen Sie bitte diese Anleitung, wie Sie es vollständig entfernen können.
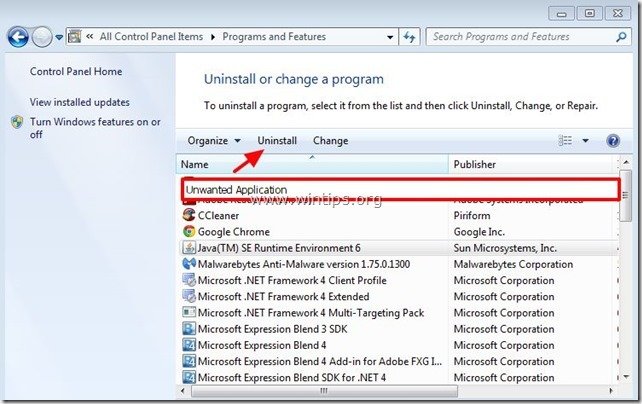
Schritt 2: Entfernen Sie manuell die Sucheinstellungen von "searchgol.com" aus Ihrem Internet-Browser.
Internet Explorer, Google Chrome, Mozilla Firefox
Internet Explorer
So entfernen Sie "searchgol" Sucheinstellungen aus dem Internet Explorer.
1. Klicken Sie im Hauptmenü des Internet Explorers auf: " Werkzeuge "  und wählen Sie " Internet-Optionen ".
und wählen Sie " Internet-Optionen ".
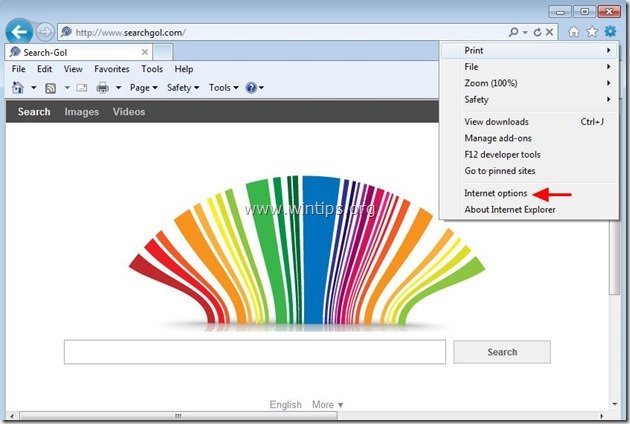
2. Bei " Allgemein Registerkarte ", löschen die unerwünschte Homepage "www. searchgol.com " von " Hauptseite " Box & Typ Ihre bevorzugte Homepage (z. B. www.google.com)
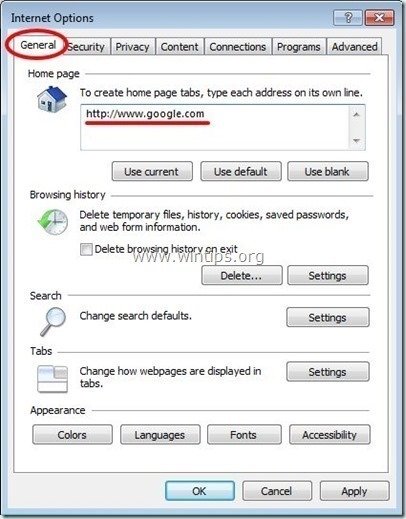
3. Bei " Suche " Abschnitt Presse " Einstellungen " in Suche Abschnitt *.
Hinweis*: Wenn Sie die Sucheinstellungen im Internet Explorer ändern möchten, während Sie sich im Hauptfenster des Internet Explorers befinden, drücken Sie einfach die Taste " Getriebe " Symbol  (in der oberen rechten Ecke) und wählen Sie " Add-ons verwalten " .
(in der oberen rechten Ecke) und wählen Sie " Add-ons verwalten " .
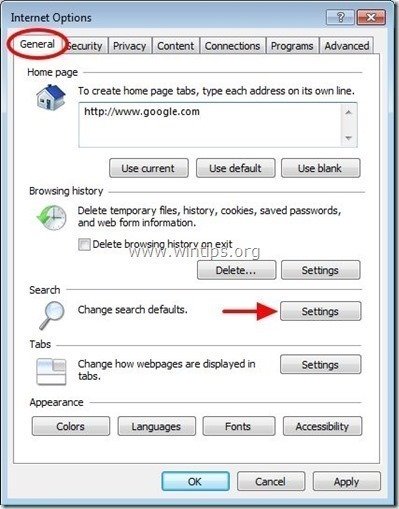
4. Ein " Suche nach Anbietern Optionen", wählen Sie und " Als Standard eingestellt "ein anderer Suchanbieter als der unerwünschte Suchanbieter". Such-Gol ” .
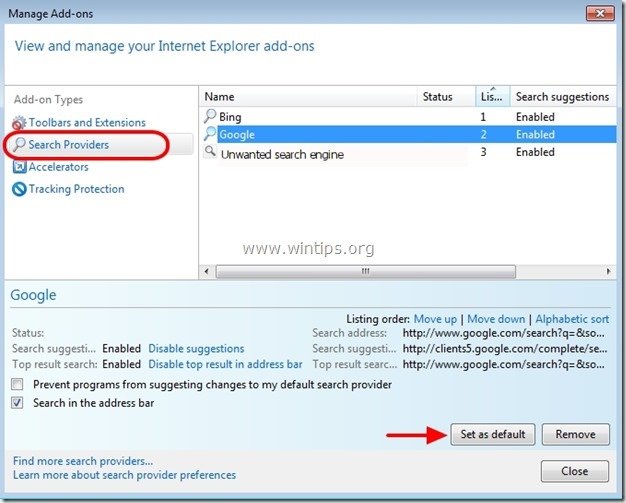
5. Wählen Sie dann den unerwünschten Suchanbieter " Such-Gol " und klicken Sie entfernen .
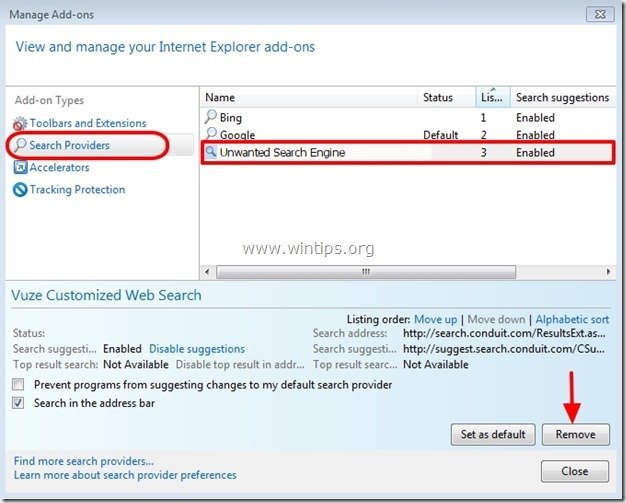
6. wählen Sie "Symbolleisten und Erweiterungen". auf der linken Seite und wählen Sie dann eine unerwünschte Symbolleiste oder Erweiterung (die zu " SearchGol ") von hier aus und klicken Sie auf " Deaktivieren Sie "
a. SearchGol Symbolleiste
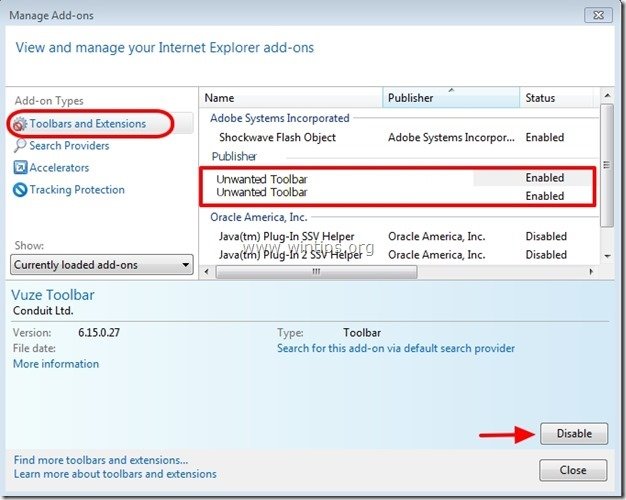
7 Schließen Sie alle Internet Explorer-Fenster und starten Sie Ihren Browser neu.
8 Fahren Sie mit Schritt 3 fort.
Google Chrome
So entfernen Sie "searchgol" Sucheinstellungen aus Google Chrome.
1. Öffnen Sie Google Chrome und gehen Sie zum Menü Chrome  und wählen Sie " Einstellungen ".
und wählen Sie " Einstellungen ".
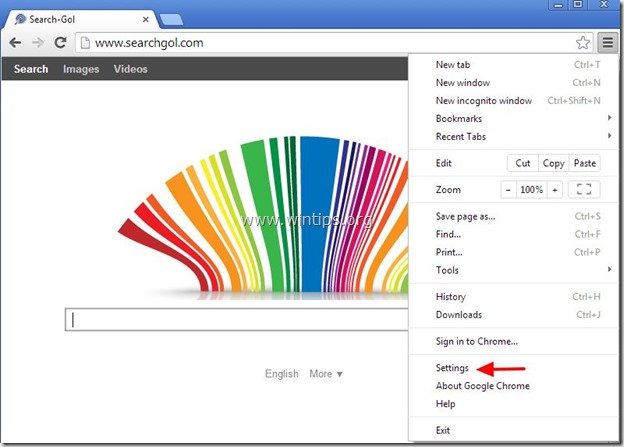
2. Ein " Startup Abschnitt " wählen Sie " Seiten einstellen “.
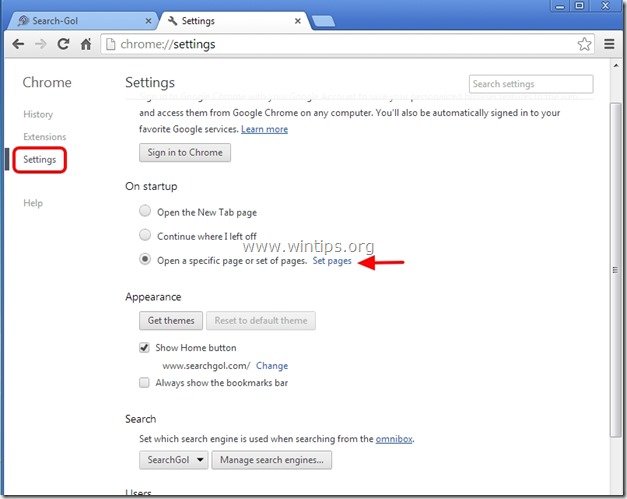
3. löschen die unerwünschte Webseite "www. searchgol.de " auf den Startseiten durch Drücken der Taste " X Symbol" auf der rechten Seite.
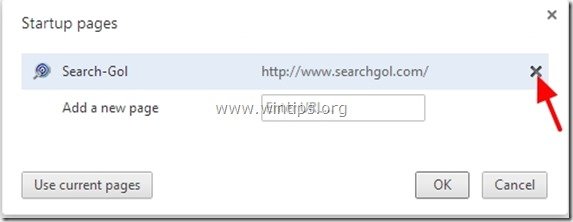
4 Legen Sie Ihre bevorzugte Startseite fest. (z. B. http://www.google.com) und drücken Sie " OK ".
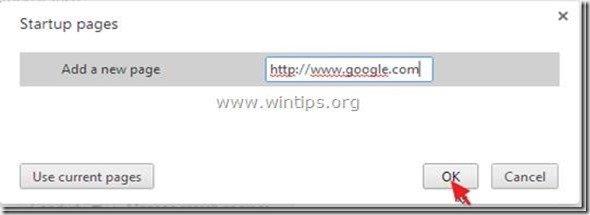
5. Unter " Erscheinungsbild "Abschnitt, aktivieren Sie die Option " Schaltfläche "Home" anzeigen " und wählen Sie die Option " Ändern Sie ”.
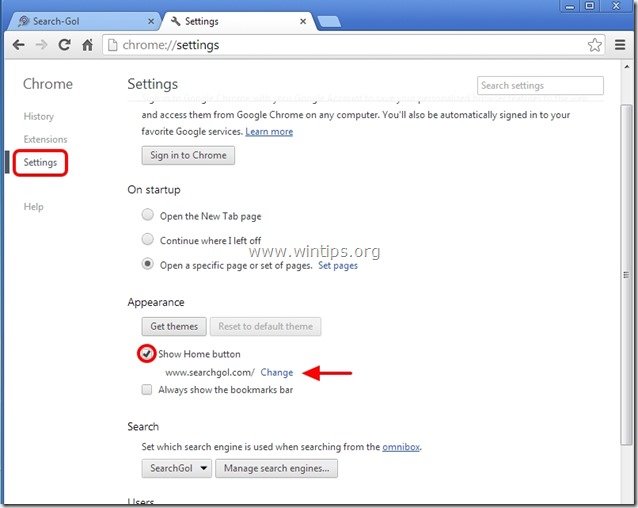
6. löschen die unerwünschte Webseite "www. searchgol.com " Eintrag von " Diese Seite öffnen Kasten".
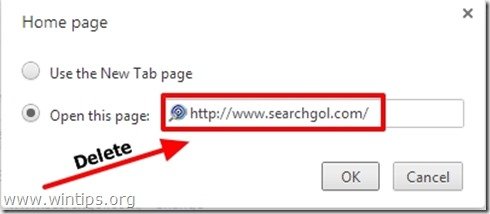
7. typ (wenn Sie möchten) Ihre bevorzugte Webseite zu öffnen, wenn Sie die Taste " Hauptseite " (z. B. www.google.com) oder dieses Feld leer lassen und drücken Sie " OK ”.
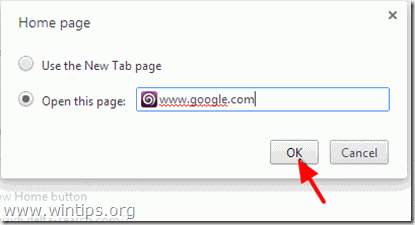
5. Weiter zu " Suche " und wählen Sie " Verwalten von Suchmaschinen ".
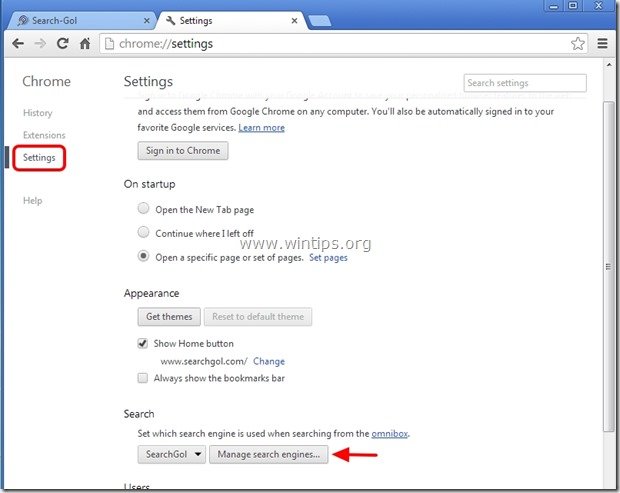
6. wählen Sie Ihre bevorzugte Standard-Suchmaschine (z. B. Google-Suche) und drücken Sie " Standard machen ".
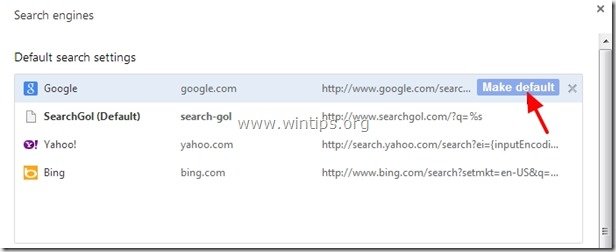
7. Wählen Sie dann die unerwünschte Suchmaschine ( www.searchgol.com ) Suchmaschine und es entfernen durch Drücken der Taste " X "Symbol auf der rechten Seite.
Wählen Sie " Erledigt " zu schließen " Suchmaschine Fenster".
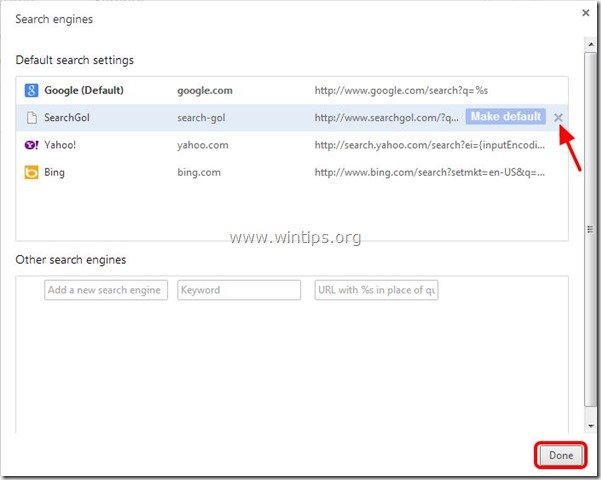
8. Wählen Sie " Erweiterungen " auf der linken Seite.
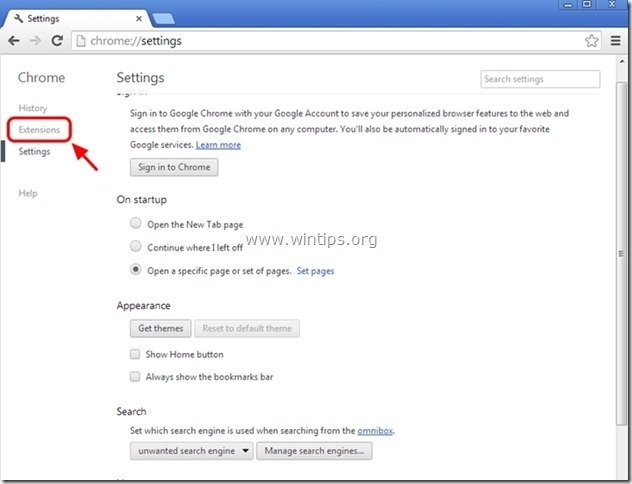
9. Entfernen Sie unerwünschte Erweiterungen (z. B. "searchgol") von hier aus durch Drücken der Taste " Recyclingsymbol " nach rechts.
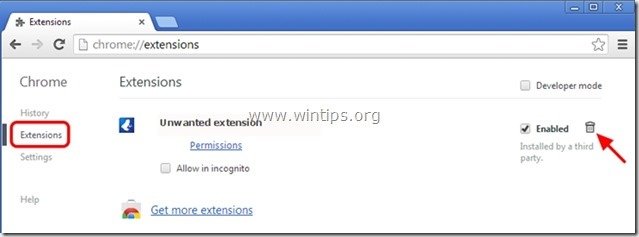
10. Schließen Sie alle Google Chrome-Fenster und starten Sie Ihren Browser neu.
11. weiter zu Schritt 3 .
Mozilla Firefox
Wie entfernt man "searchgol" Sucheinstellungen aus Mozilla Firefox.
1. Klicken Sie auf " Firefox" oben links im Firefox-Fenster und gehen Sie zu " Optionen ”.
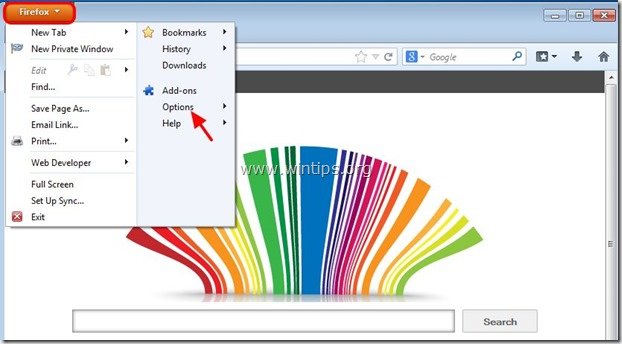
2. In " Allgemein "Registerkarte löschen die unerwünschte Homepage: "www. searchgol.com " Seite von " Hauptseite " und geben Sie Ihre bevorzugte Homepage ein (z. B. http://www.google.com).
Presse " OK ", wenn Sie fertig sind.
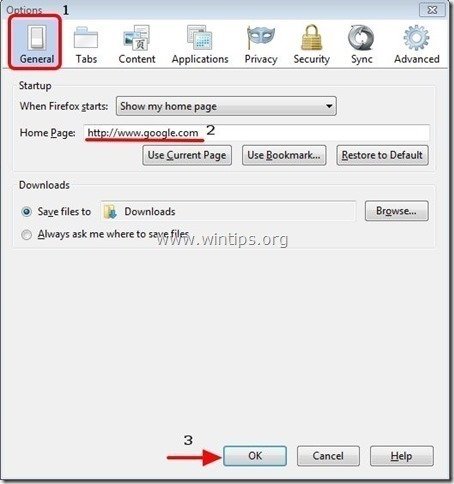
3. Gehen Sie im Firefox-Menü auf " Werkzeuge " > " Add-ons verwalten ”.
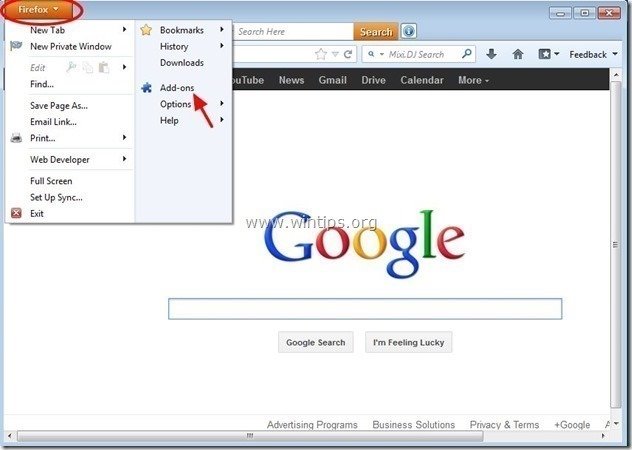
4. Wählen Sie "Erweiterungen" auf der linken Seite und entfernen Sie dann alle unerwünschten Erweiterungen (z. B. " searchgol ") gibt es dort, indem man die Taste " entfernen Schaltfläche ".
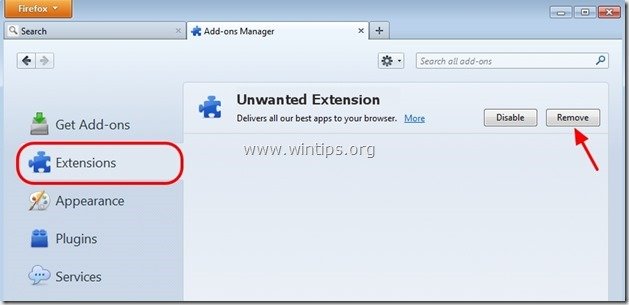
5 Schließen Sie Firefox. Optionen.
6. Geben Sie im Firefox-URL-Feld den folgenden Befehl ein: about:config & Presse Eingabe .
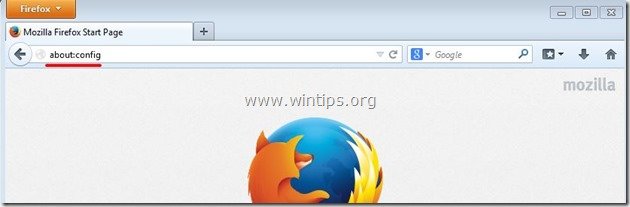
7. Klicken Sie auf " Ich werde vorsichtig sein, ich verspreche es. Schaltfläche ".
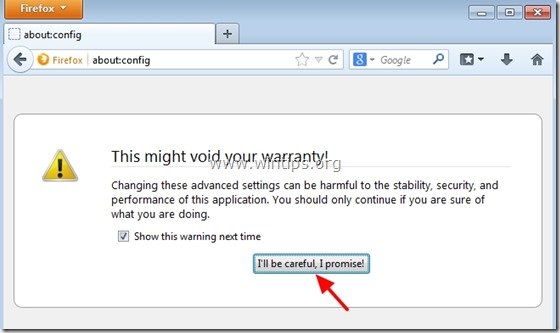
8. Geben Sie in das Suchfeld ein: searchgol & Presse Eintreten.
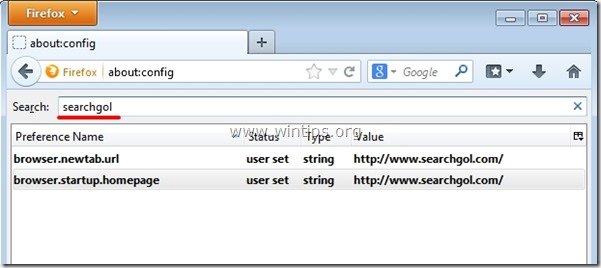
9. Jetzt Rechtsklick auf zu jedem " searchgol.com" Wert gefunden & auswählen " Zurücksetzen ”.
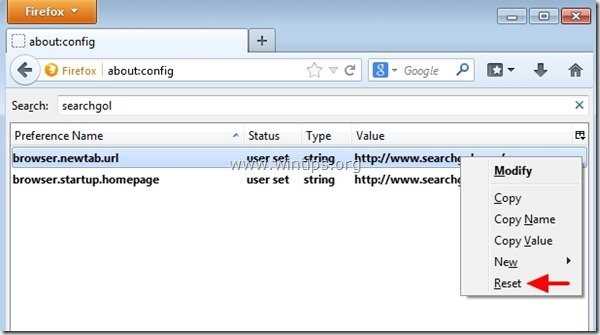
10. schließen alle Firefox-Fenster und Neustart Ihr Browser .
11. Fahren Sie fort mit dem nächster Schritt .
Schritt 3: Bereinigen Sie die verbleibenden Registrierungseinträge mit "AdwCleaner".
1. laden Sie das Dienstprogramm "AdwCleaner" herunter und speichern Sie es auf Ihrem Desktop.
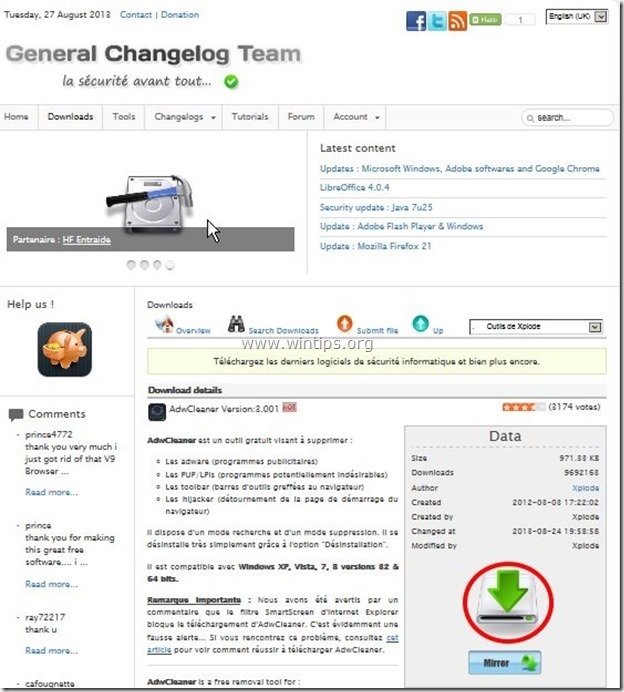
2. alle geöffneten Programme schließen und Doppelklick zu öffnen "AdwCleaner" von Ihrem Desktop aus.
3. Presse " Scannen ”.
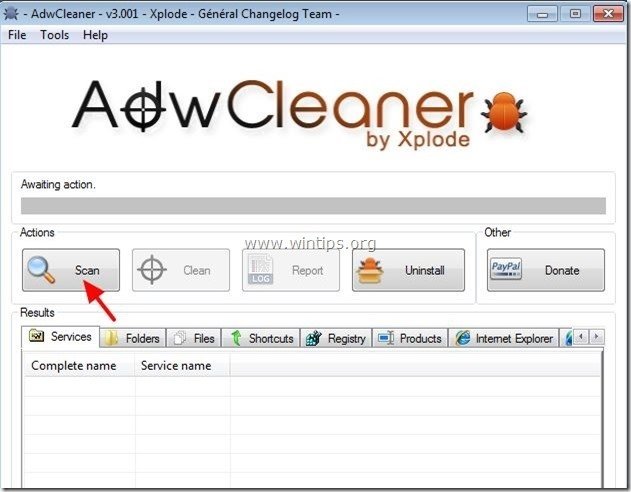
4. Wenn der Scanvorgang abgeschlossen ist, drücken Sie "Sauber ", um alle unerwünschten bösartigen Einträge zu entfernen.
4. Presse " OK " auf " AdwCleaner - Informationen" und drücken Sie " OK " wieder Ihren Computer neu zu starten .
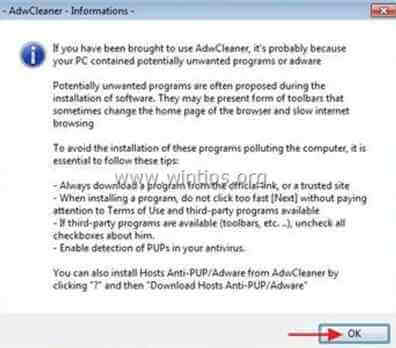
5. Wenn Ihr Computer neu startet, schließen " AdwCleaner"-Informationen (Readme-Fenster) und fahren Sie mit dem nächsten Schritt fort.
Schritt 4: Reinigen Ihr Computer bleibt nicht bösartige Bedrohungen.
Herunterladen und installieren eines der zuverlässigsten KOSTENLOSEN Anti-Malware-Programme, um Ihren Computer von verbleibenden bösartigen Bedrohungen zu befreien. Wenn Sie ständig vor bestehenden und zukünftigen Malware-Bedrohungen geschützt sein wollen, empfehlen wir Ihnen, Malwarebytes Anti-Malware PRO zu installieren:
MalwarebytesTM-Schutz
Entfernt Spyware, Adware und Malware.
Starten Sie jetzt Ihren kostenlosen Download!
1. Laufen " Malwarebytes Anti-Malware" und lassen Sie das Programm bei Bedarf auf die neueste Version und die bösartige Datenbank aktualisieren.
2. Wenn das Hauptfenster von "Malwarebytes Anti-Malware" auf Ihrem Bildschirm erscheint, wählen Sie die Schaltfläche " Schnellsuche durchführen " und drücken Sie dann " Scannen " und lassen Sie das Programm Ihr System nach Bedrohungen durchsuchen.
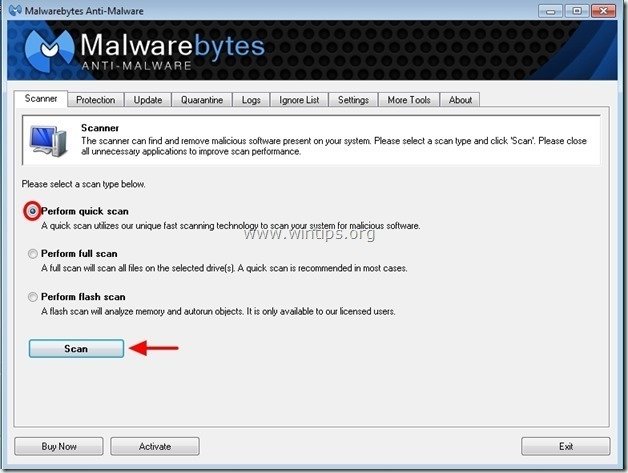
3. Wenn der Scanvorgang abgeschlossen ist, drücken Sie "OK" um die Informationsmeldung zu schließen, und dann Presse die "Ergebnisse anzeigen" Taste zu siehe und entfernen die gefundenen bösartigen Bedrohungen.
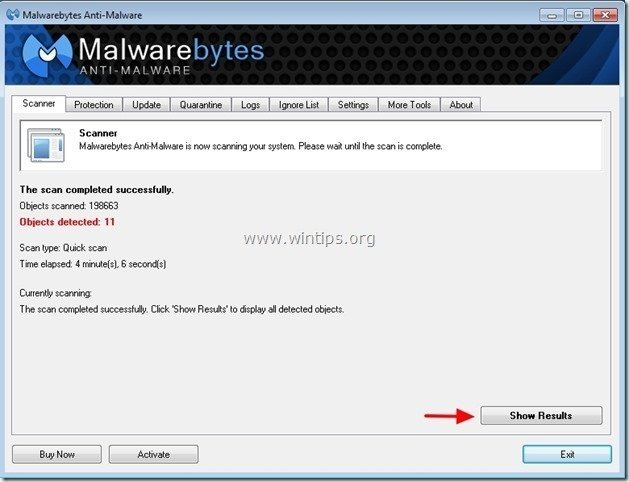 .
.
4. im Fenster "Ergebnisse anzeigen" prüfen - mit der linken Maustaste- alle infizierten Objekte und wählen Sie dann die Option " Ausgewählte entfernen "Option und lassen Sie das Programm die ausgewählten Bedrohungen entfernen.
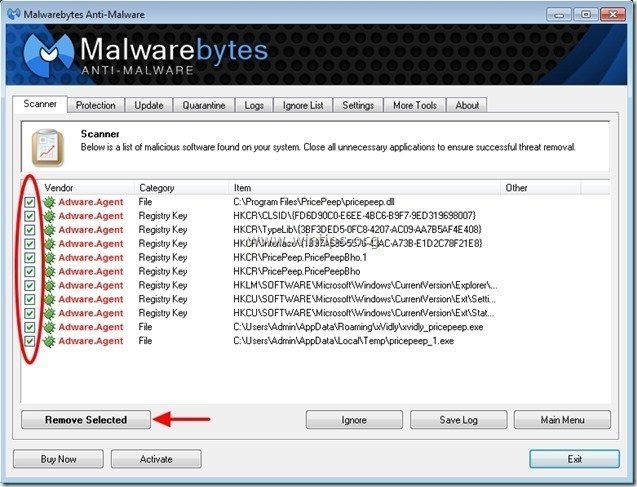
5. Wenn der Prozess der Entfernung infizierter Objekte abgeschlossen ist , "Starten Sie Ihr System neu, um alle aktiven Bedrohungen ordnungsgemäß zu entfernen"
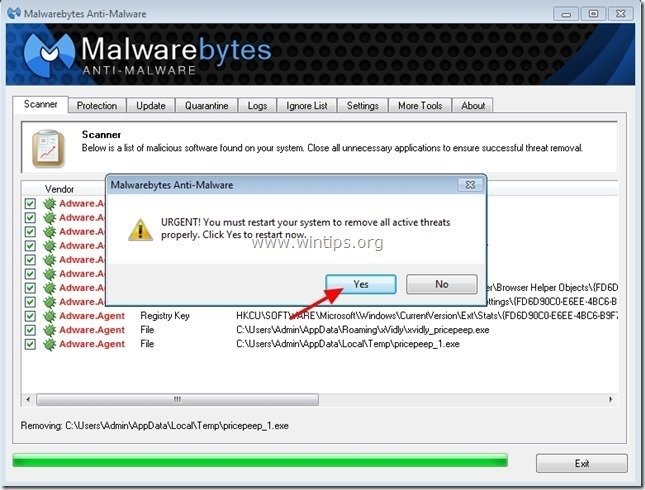
6. Weiter zum nächster Schritt.
Schritt 5: Entfernen Sie unerwünschte Dateien und Einträge.
Verwendung " CCleaner "Programm und fahren Sie fort mit sauber Ihr System von temporären Internet-Dateien und ungültige Registrierungseinträge.*
* Wenn Sie nicht wissen, wie Sie die Software installieren und verwenden "CCleaner", diese Anweisungen lesen .

Andy Davis
Der Blog eines Systemadministrators über Windows