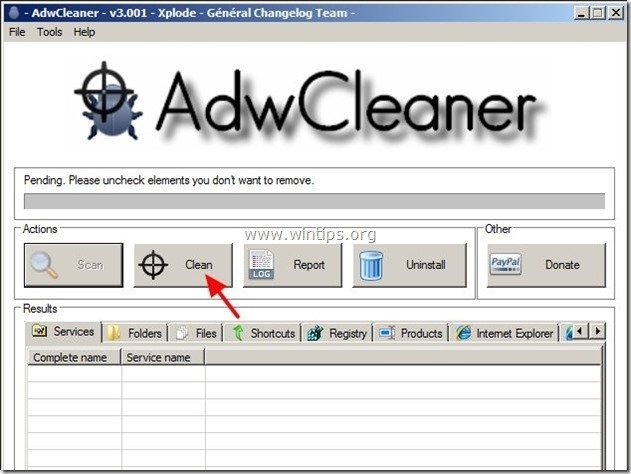Sommario
Ricerca Gol "searchgol.com" è un motore di ricerca dirottatore del browser, comunemente fornito in bundle all'interno di altri programmi di installazione di software libero. Quando " Ricerca Gol " viene installato sul computer, modifica le impostazioni di ricerca di Internet in "searchgol" e cambia la pagina iniziale di Internet in "Search Gol". searchgol.com ” che esegue reindirizzamenti della navigazione e visualizza pubblicità di fornitori sconosciuti.
"searchgol.com" può essere installato sui comuni browser Internet (Internet Explorer, Chrome o Firefox) se l'utente non presta attenzione quando installa software libero (comunemente).
Per rimuovere " Gol Ricerca ” reindirizzare le impostazioni del virus , seguire i passaggi indicati di seguito:

Come disinstallare Search-Gol dal computer:
Fase 1. Disinstallare le applicazioni appartenenti alla cartella "CercaGol " dal pannello di controllo.
1. Per farlo, andare su:
- Windows 8/7/Vista: Avvio > Pannello di controllo . Windows XP: Inizio > Impostazioni > Pannello di controllo
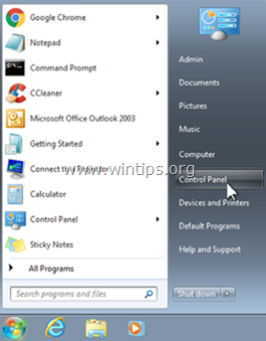
2. Fare doppio clic per aprire
- Aggiungi o rimuovi programmi se si dispone di Windows XP Programmi e caratteristiche se si dispone di Windows 8, 7 o Vista.
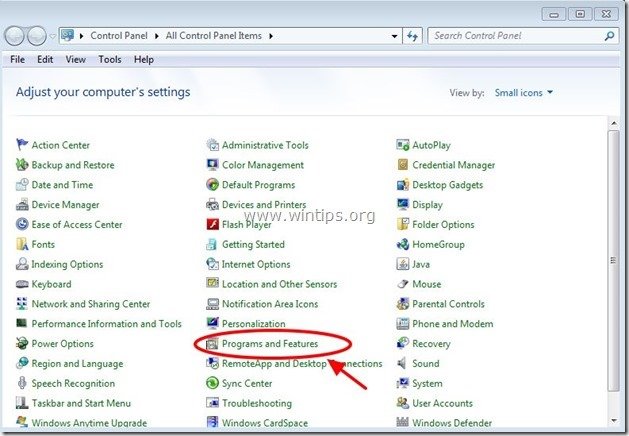
3. Nell'elenco dei programmi, trovare e Rimuovere/Disinstallare le seguenti applicazioni, se esistenti:
- Ricerca Gol Ricerca Gol Barra degli strumenti Delta Barra degli strumenti Delta Chrome Barra degli strumenti BitGuard * Disinstallare/rimuovere qualsiasi altra applicazione indesiderata o sconosciuta.
Importante: Se trovate " BitGuard " installato sul computer, leggere questa guida su come rimuoverlo completamente.
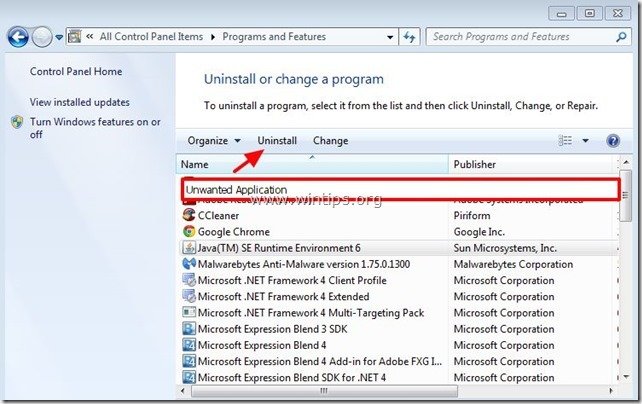
Passo 2. Rimuovere manualmente le impostazioni di ricerca di "searchgol.com" dal browser Internet.
Internet Explorer, Google Chrome, Mozilla Firefox
Internet Explorer
Come rimuovere le impostazioni di ricerca di "searchgol" da Internet Explorer.
1. Dal menu principale di Internet Explorer, fare clic su: " Strumenti "  e scegliere " Opzioni Internet ".
e scegliere " Opzioni Internet ".
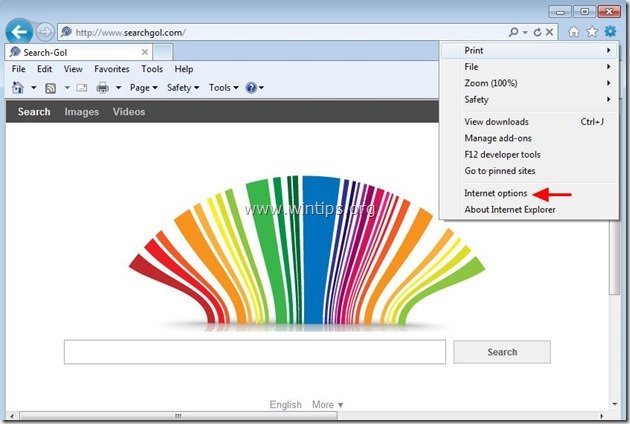
2. A " Generale ", cancellare la homepage indesiderata "www. searchgol.com " da " Pagina iniziale " e tipo la vostra Home Page preferita (ad esempio www.google.com)
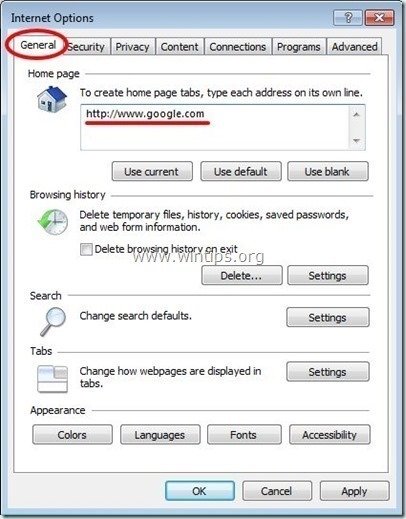
3. A " Ricerca ", premere " Impostazioni " in Ricerca sezione.
Avviso*: Se si desidera modificare le impostazioni di ricerca in Internet explorer mentre si è nella finestra principale di Internet Explorer, basta premere il tasto " Ingranaggio "icona  (in alto a destra) e scegliere " Gestione dei componenti aggiuntivi " .
(in alto a destra) e scegliere " Gestione dei componenti aggiuntivi " .
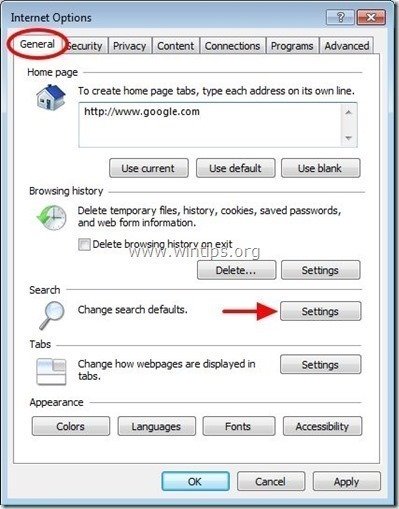
4. Su " Fornitori di ricerca ", scegliere e " Imposta come predefinito " un provider di ricerca diverso dal provider di ricerca indesiderato " Ricerca-Gol ” .
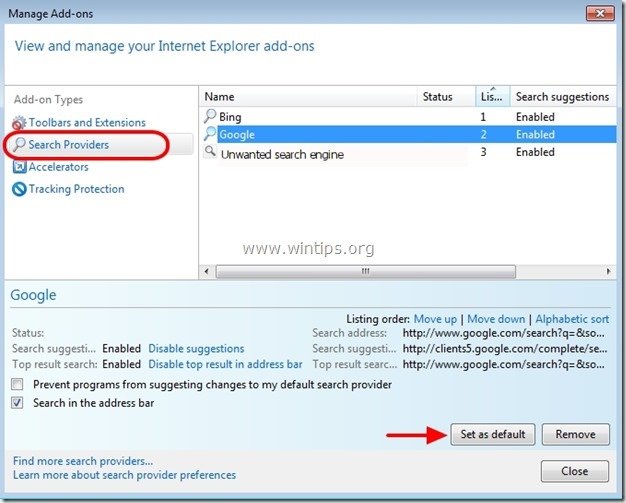
5. Scegliere quindi il provider di ricerca indesiderato " Ricerca-Gol " e fare clic su Rimuovere .
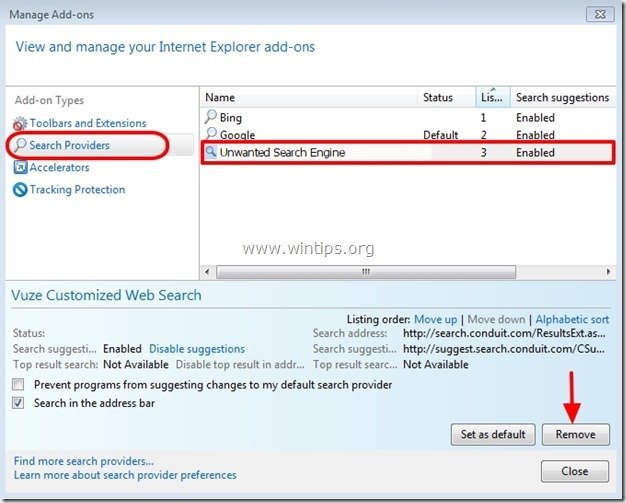
6. Scegliere "Barre degli strumenti ed estensioni". nel riquadro di sinistra e quindi selezionare qualsiasi barra degli strumenti o estensione indesiderata (appartenente a " CercaGol ") da qui e fare clic su " Disattivare "
a. Barra degli strumenti SearchGol
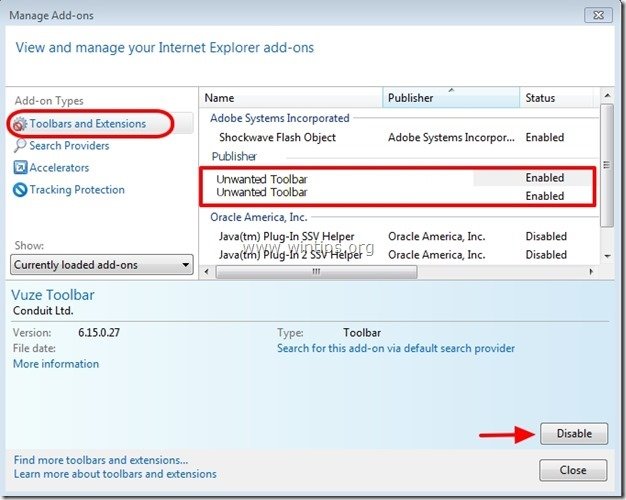
7. Chiudere tutte le finestre di Internet Explorer e riavviare il browser.
8. Procedere al punto 3 .
Google Chrome
Come rimuovere le impostazioni di ricerca di "searchgol" da Google Chrome.
1. Aprire Google Chrome e andare al menu chrome  e scegliere " Impostazioni ".
e scegliere " Impostazioni ".
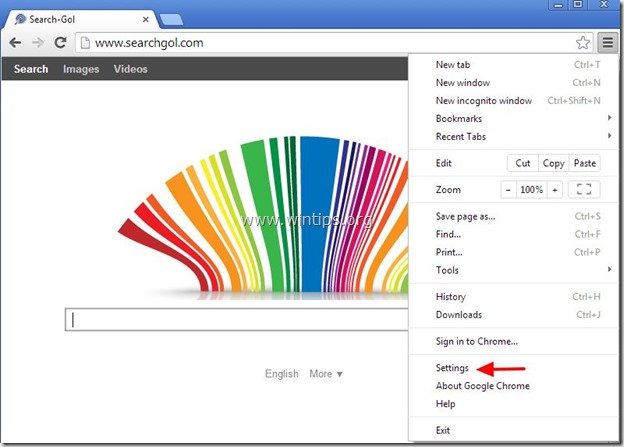
2. Su " Avviamento " scegliere la sezione " Imposta pagine “.
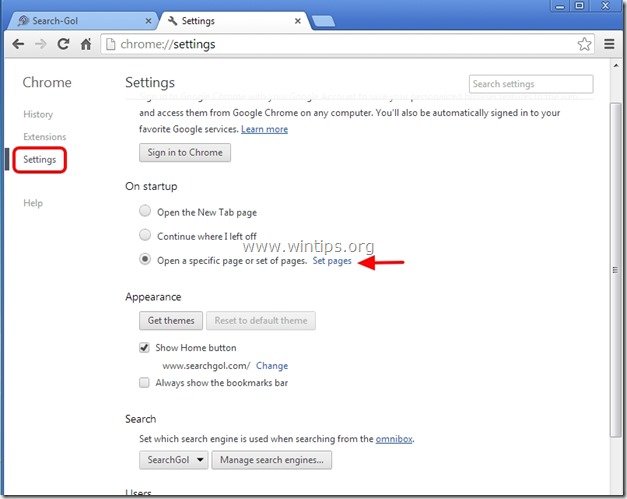
3. Cancellare la pagina web indesiderata "www. searchgol.com " dalle pagine di avvio premendo il tasto " X " sulla destra.
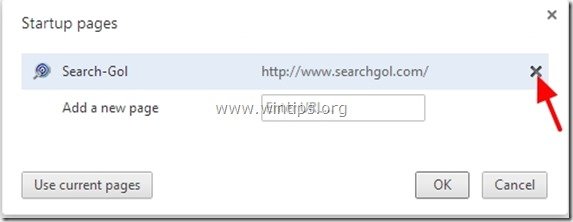
4. Impostare la pagina di avvio preferita (ad esempio http://www.google.com) e premere " OK ".
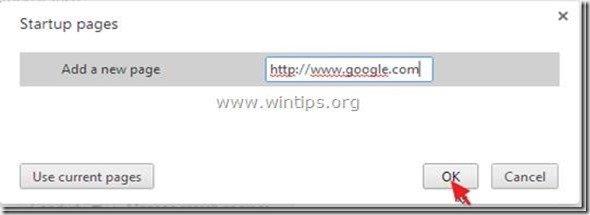
5. Sotto " Aspetto ", verificare che sia abilitata l'opzione " Mostra il pulsante Home " e scegliere " Cambiamento ”.
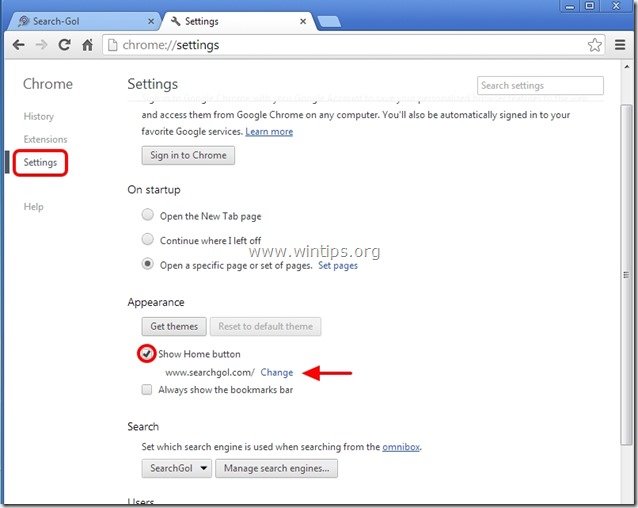
6. Cancellare la pagina web indesiderata "www. searchgol.com " da " Aprire questa pagina ".
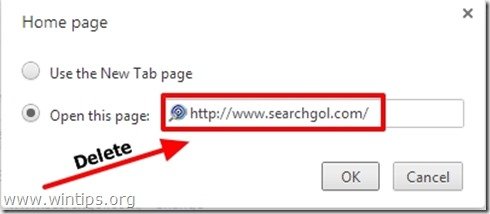
7. Tipo (se volete) pagina web preferita per aprirsi quando si preme il tasto " Pagina iniziale " (ad es. www.google.com) oppure lasciare questo campo vuoto e premere " OK ”.
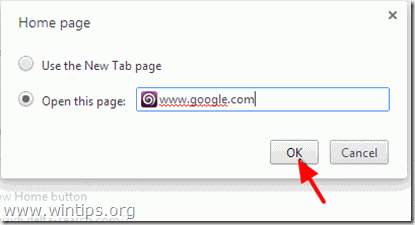
5. Vai a " Ricerca " e scegliere " Gestire i motori di ricerca ".
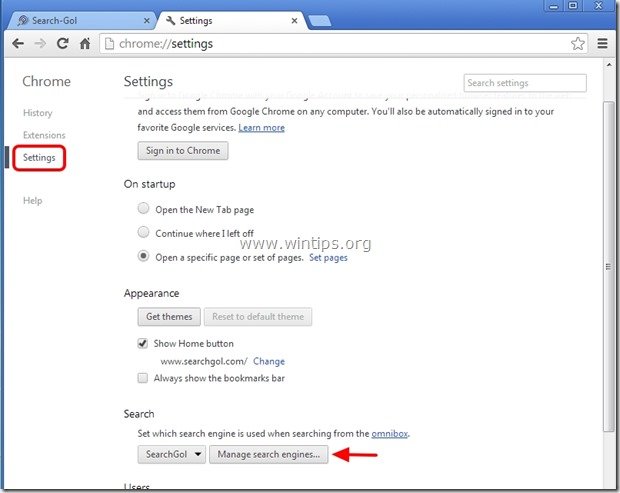
6. Scegliere il motore di ricerca predefinito preferito (ad es. ricerca su Google) e premere " Rendere predefinito ".
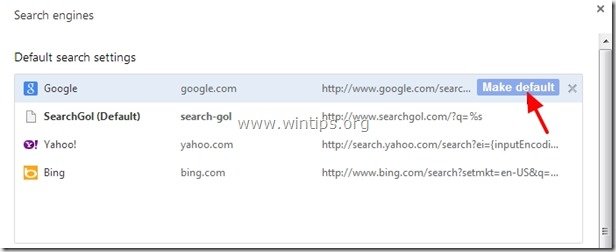
7. Quindi scegliere il motore di ricerca indesiderato ( www.searchgol.com ) e il motore di ricerca rimuoverlo premendo il tasto " X " a destra.
Scegliere " Fatto " per chiudere " Motori di ricerca ".
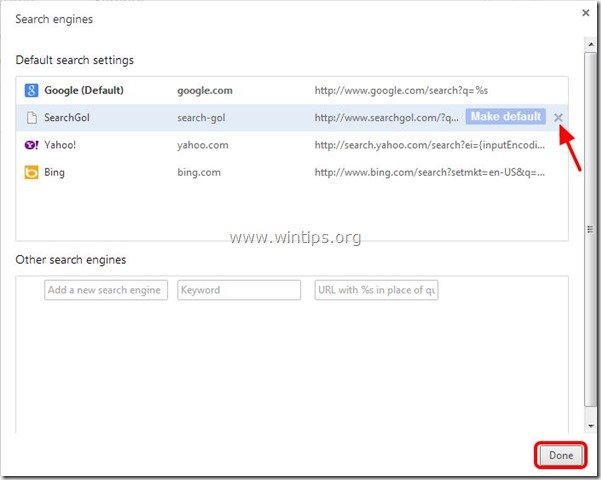
8. Scegliere " Estensioni " a sinistra.
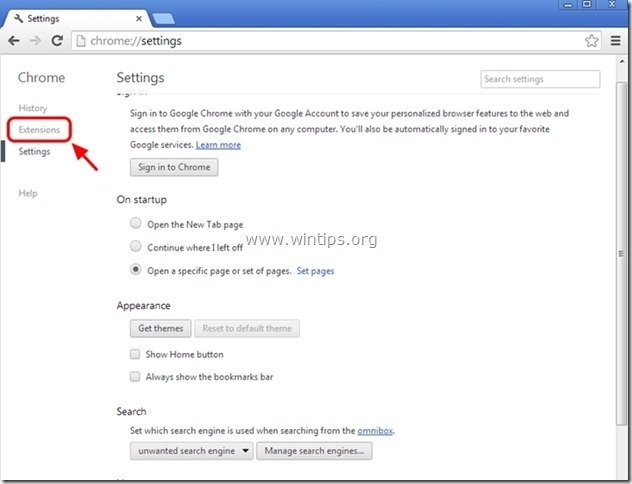
9. Rimuovere qualsiasi estensione indesiderata (ad esempio "searchgol") da qui premendo il tasto " icona del riciclo " a destra.
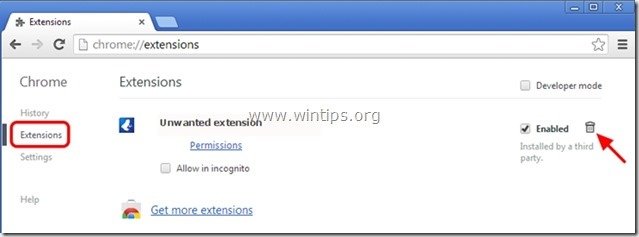
10. Chiudere tutte le finestre di Google Chrome e riavviare il browser.
11. Procedere a Passo 3 .
Mozilla Firefox
Come rimuovere le impostazioni di ricerca di "searchgol" da Mozilla Firefox.
1. Cliccare su " Firefox" pulsante del menu in alto a sinistra della finestra di Firefox e andare su " Opzioni ”.
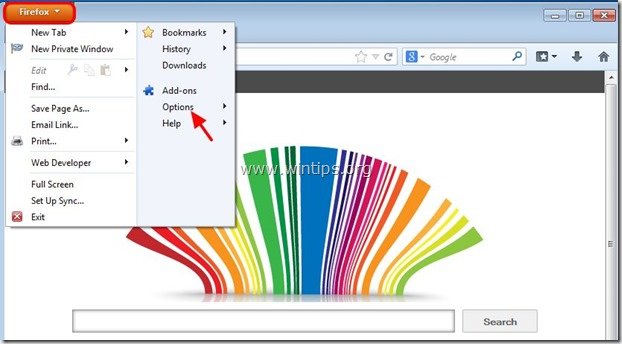
2. In " Generale " scheda cancellare la homepage indesiderata: "www. searchgol.com " pagina da " Pagina iniziale " e digitate la vostra homepage preferita (ad esempio, http://www.google.com).
Stampa " OK " al termine.
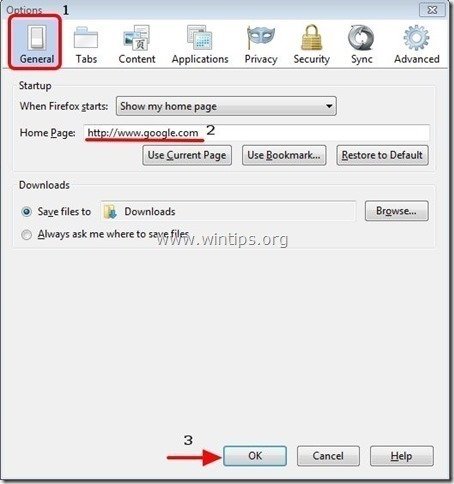
3. Dal menu di Firefox, andare su " Strumenti " > " Gestione dei componenti aggiuntivi ”.
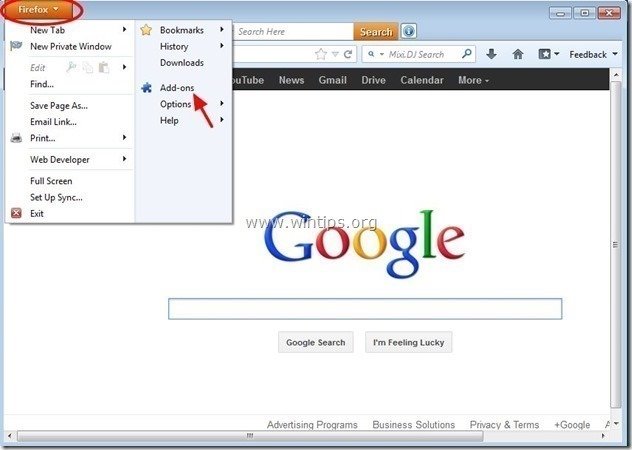
4. Scegliere "Estensioni" a sinistra e quindi rimuovere qualsiasi estensione indesiderata (ad esempio " CercaGol ") esiste, premendo il tasto " Rimuovere ".
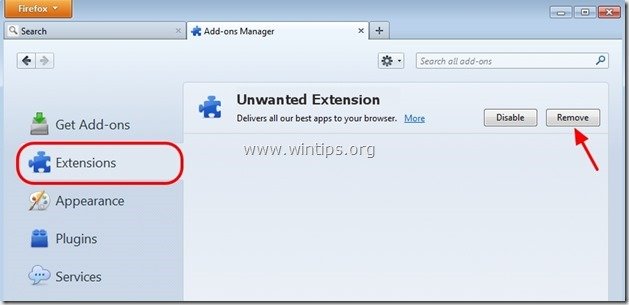
5. Chiudere Firefox Opzioni.
6. Nella casella URL di Firefox digitate il seguente comando: about:config & stampa Entrare .
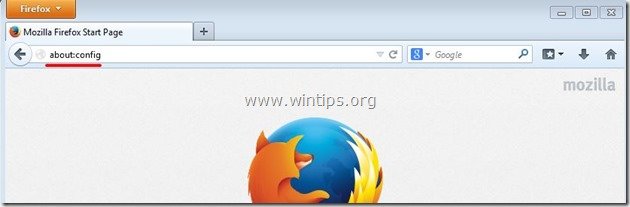
7. Cliccare su " Farò attenzione, lo prometto ".
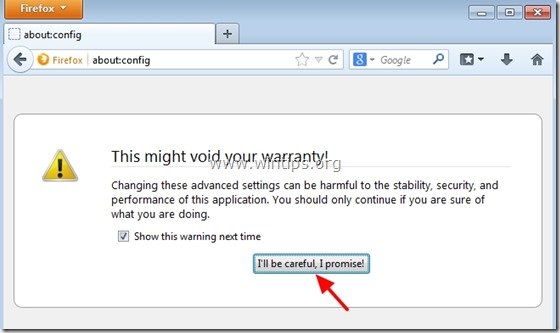
8. Nella casella di ricerca digitare: ricercagol & stampa Entrare.
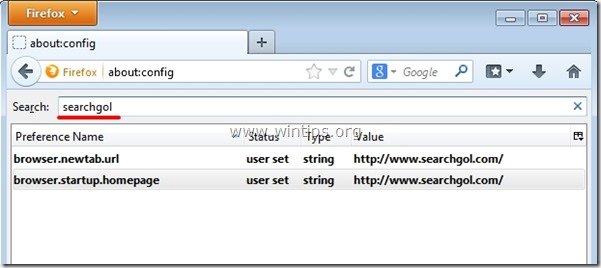
9. Ora fare clic con il tasto destro del mouse su ogni " searchgol.com" valore trovato e selezionare " Reset ”.
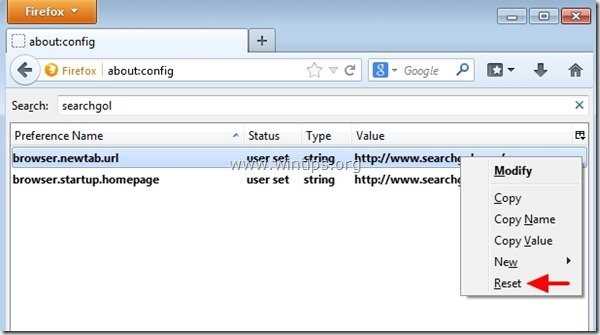
10. Chiudere tutte le finestre di Firefox e riavvio il tuo browser .
11. Procedere alla Passo successivo .
Fase 3: Pulire le voci di registro rimanenti utilizzando "AdwCleaner".
1. Scaricare e salvare l'utility "AdwCleaner" sul desktop.
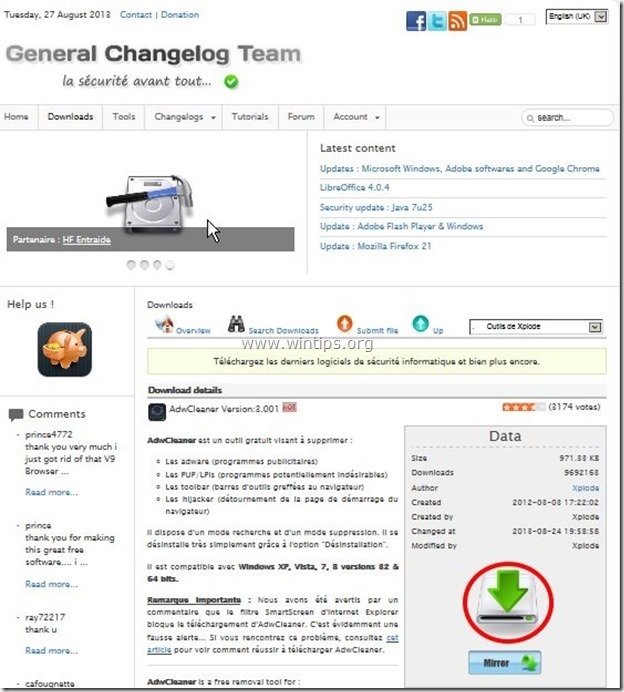
2. Chiudere tutti i programmi aperti e Doppio clic per aprire "AdwCleaner" dal desktop.
3. Stampa " Scansione ”.
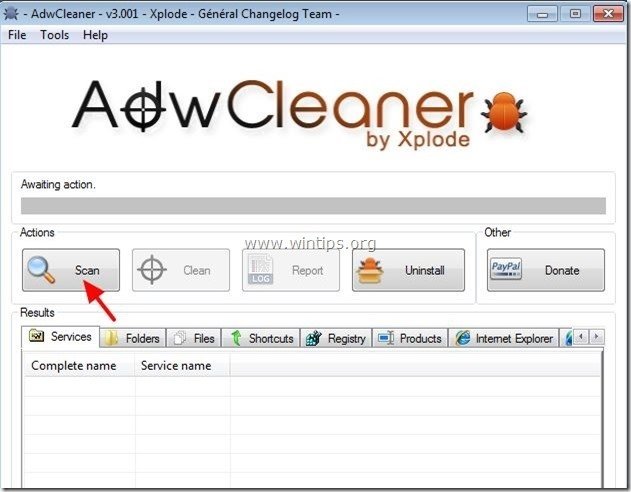
4. Al termine della scansione, premere "Pulito " per rimuovere tutte le voci dannose indesiderate.
4. Stampa " OK " a " AdwCleaner - Informazioni" e premere " OK " di nuovo per riavviare il computer .
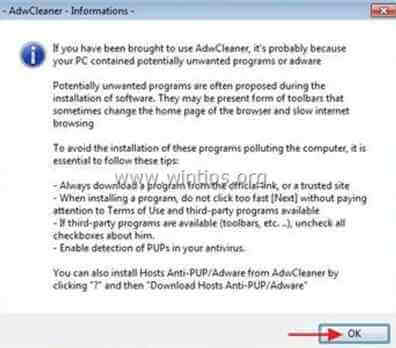
5. Al riavvio del computer, chiudere " Informazioni "AdwCleaner (readme) e proseguire con il passo successivo.
Passo 4. Pulire il computer non deve rimanere minacce dannose.
Scaricare e installare uno dei programmi anti-malware GRATUITI più affidabili oggi per ripulire il computer dalle restanti minacce dannose. Se volete rimanere costantemente protetti dalle minacce malware, esistenti e future, vi consigliamo di installare Malwarebytes Anti-Malware PRO:
Protezione MalwarebytesTM
Rimuove spyware, adware e malware.
Inizia subito il download gratuito!
1. Eseguire " Malwarebytes Anti-Malware" e consentire al programma di aggiornarsi all'ultima versione e al database dannoso, se necessario.
2. Quando sullo schermo viene visualizzata la finestra principale di "Malwarebytes Anti-Malware", scegliere la voce " Eseguire una scansione rapida " e quindi premere " Scansione " e lasciare che il programma esegua la scansione del sistema alla ricerca di minacce.
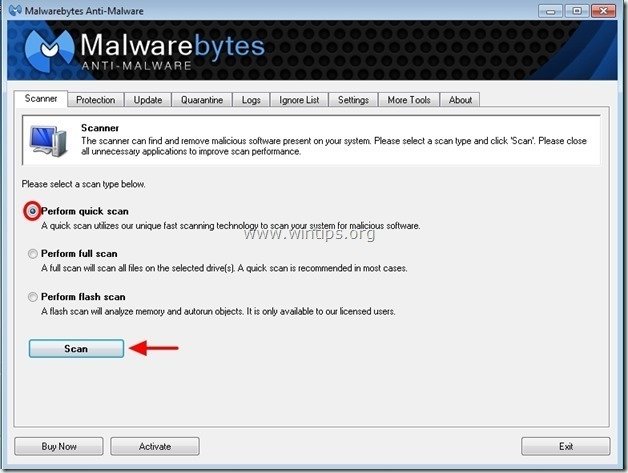
3. Al termine della scansione, premere "OK" per chiudere il messaggio informativo e poi stampa il "Mostra risultati" per vista e rimuovere le minacce dannose trovate.
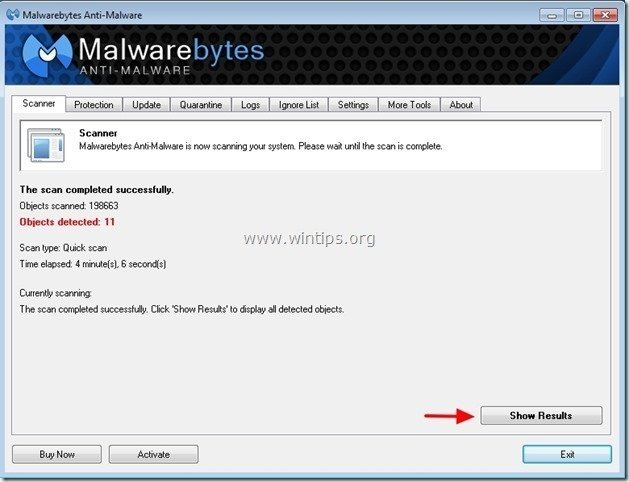 .
.
4. Nella finestra "Mostra risultati controllo - utilizzando il tasto sinistro del mouse. tutti gli oggetti infetti e poi scegliere la voce " Rimuovi selezionati " e lasciare che il programma rimuova le minacce selezionate.
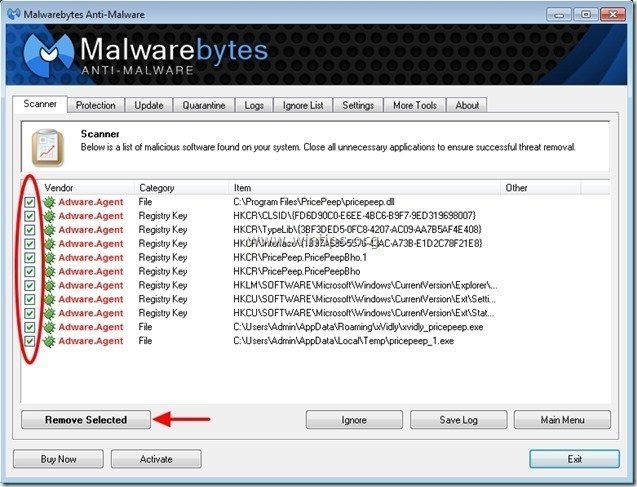
5. Quando il processo di rimozione degli oggetti infetti è completato , "Riavvia il sistema per rimuovere correttamente tutte le minacce attive".
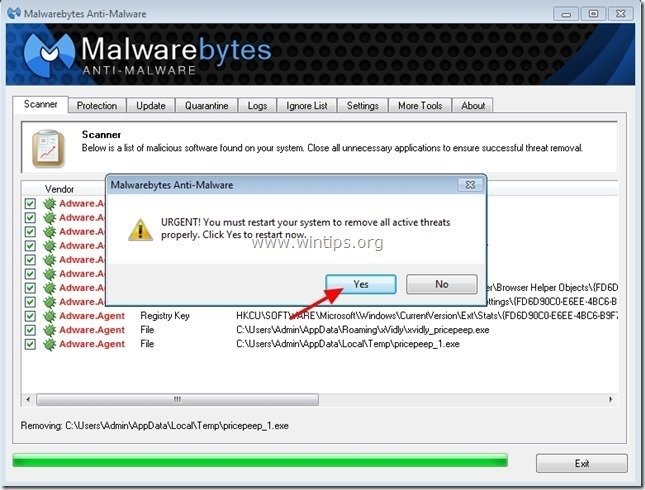
6. Proseguire fino al passo successivo.
Passo 5. Pulire i file e le voci indesiderate.
Utilizzare " CCleaner " e procedere con il programma pulire il vostro sistema da temporanee file internet e voci di registro non valide.*
* Se non si sa come installare e utilizzare "CCleaner", leggere queste istruzioni .

Andy Davis
Il blog di un amministratore di sistema su Windows