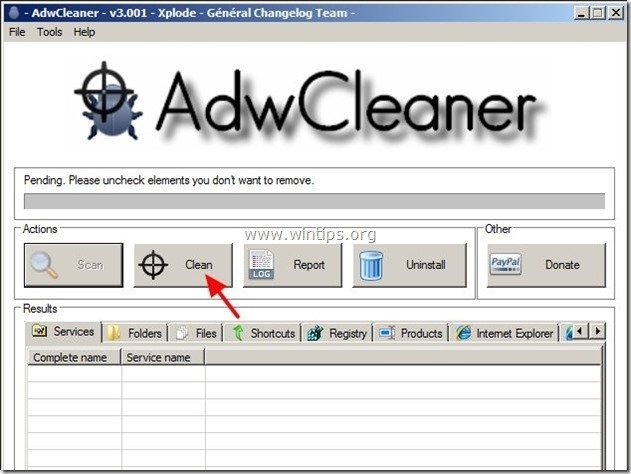Spis treści
Gol Search "searchgol.com" to wyszukiwarka typu "browser hijacker", powszechnie dołączana wewnątrz innych programów instalacyjnych darmowego oprogramowania.Kiedy " Gol Search " jest zainstalowany na Twoim komputerze, modyfikuje Twoje ustawienia wyszukiwania w Internecie na ustawienia wyszukiwania "searchgol" i zmienia Twoją internetową stronę domową na stronę domową "Search Gol " searchgol.com ” który wykonuje przekierowania przeglądania stron internetowych i wyświetla reklamy od nieznanych sprzedawców.
"searchgol.com" może być zainstalowany na popularnych przeglądarkach internetowych (Internet Explorer, Chrome lub Firefox), jeśli użytkownik nie zwróci uwagi przy instalowaniu wolnego oprogramowania (powszechnie).
Aby usunąć " Gol Szukaj ” przekierowanie ustawień wirusa , wykonaj poniższe kroki:

Jak odinstalować Search-Gol z komputera:
Krok 1. Odinstaluj aplikacje należące do "SearchGol " wydawca z panelu sterowania.
1. Aby to zrobić, należy udać się do:
- Windows 8/7/Vista: Start > Panel sterowania . Windows XP: Start > Ustawienia > Panel sterowania
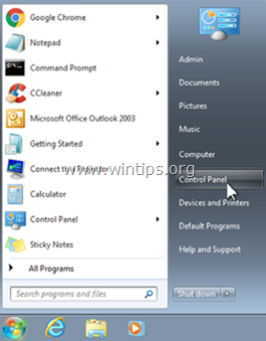
2. Kliknij dwukrotnie, aby otworzyć
- Dodaj lub usuń programy jeśli masz Windows XP Programy i funkcje jeśli masz system Windows 8, 7 lub Vista.
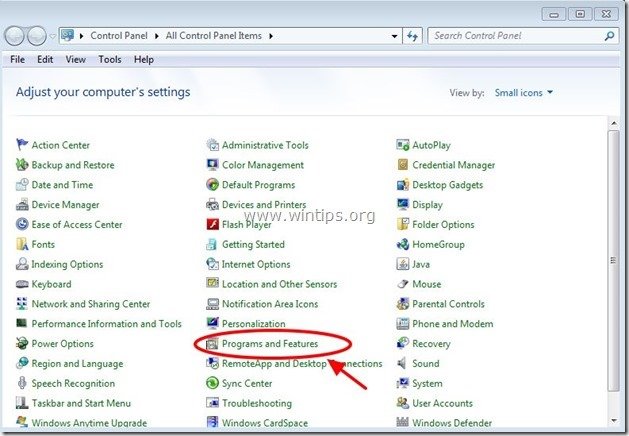
3. Na liście programów znajdź i Usuń/odinstaluj następujące aplikacje, jeśli istnieją:
- Search Gol Search Gol Toolbar Delta Toolbar Delta Chrome Toolbar BitGuard *. Odinstaluj/usuń wszelkie inne niechciane lub nieznane aplikacje.
Ważne: Jeśli znajdziesz " BitGuard " zainstalowany na Twoim komputerze, przeczytaj ten przewodnik, jak całkowicie go usunąć.
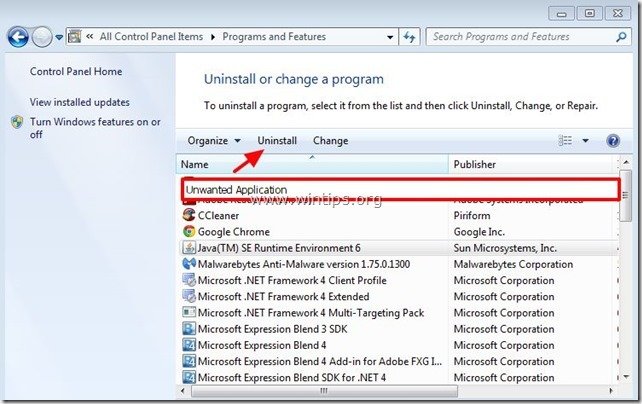
Krok 2. Ręcznie usuń ustawienia wyszukiwania "searchgol.com" ze swojej przeglądarki internetowej.
Internet Explorer, Google Chrome, Mozilla Firefox
Internet Explorer
Jak usunąć ustawienia wyszukiwania "searchgol" z Internet Explorer.
1. Z menu głównego Internet Explorera kliknij: " Narzędzia "  i wybrać " Opcje internetowe ".
i wybrać " Opcje internetowe ".
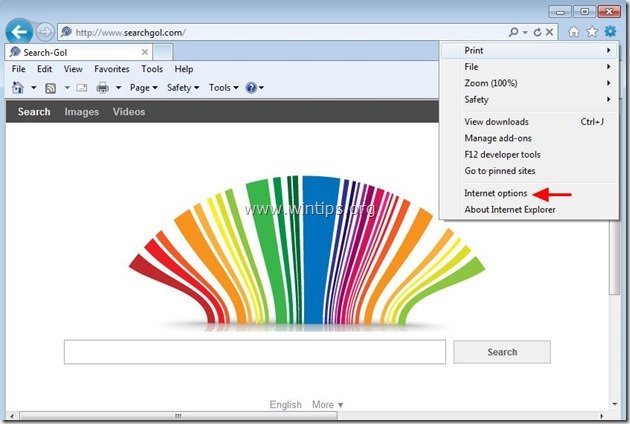
2. Na " Ogólne " zakładka, usuń niechciana strona główna "www. searchgol.com " z " Strona główna " box & typ preferowana strona główna (np. www.google.com)
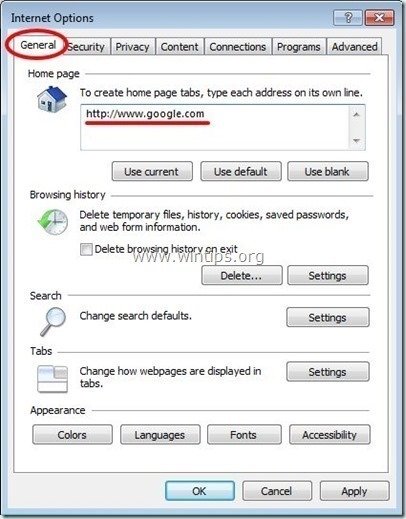
3. Na " Szukaj " naciśnij sekcję " Ustawienia " w Szukaj sekcja *.
Uwaga*: Jeśli chcesz zmodyfikować ustawienia wyszukiwania w Internet Explorerze będąc w głównym oknie Internet Explorera, po prostu naciśnij " Narzędzie " ikona  (w prawym górnym rogu) i wybierz " Zarządzaj dodatkami " .
(w prawym górnym rogu) i wybierz " Zarządzaj dodatkami " .
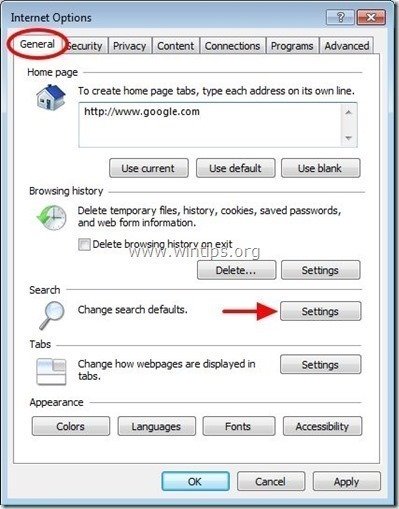
4. Na " Wyszukiwanie dostawców " opcje, wybierz i " Ustaw jako domyślne " dostawca wyszukiwania inny niż niechciany dostawca wyszukiwania " Szukaj-Gol ” .
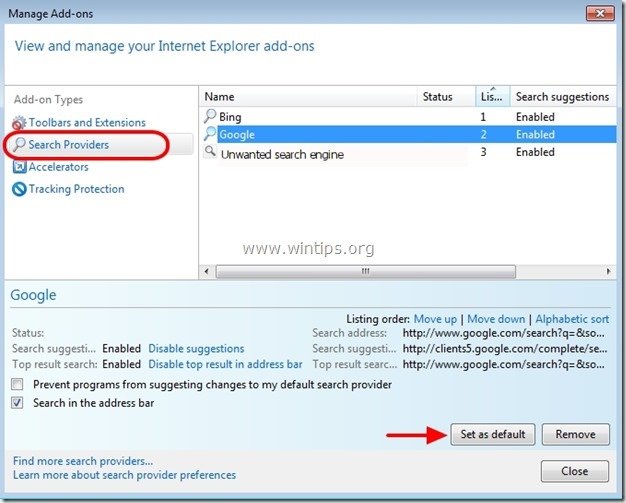
5. Następnie wybierz niechcianego dostawcę wyszukiwania " Szukaj-Gol " i kliknij Usuń .
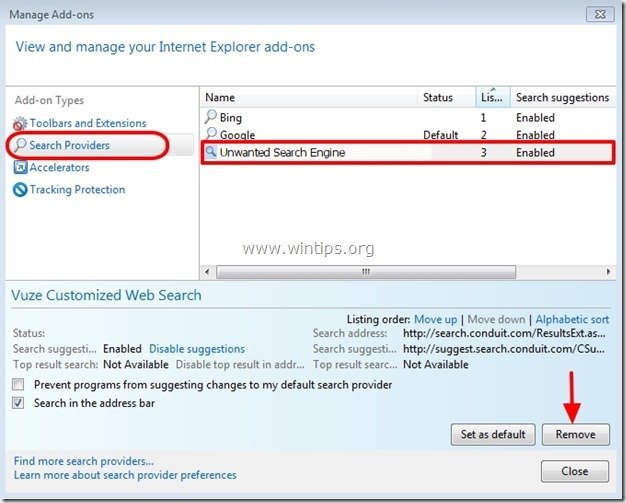
6) Wybierz "Paski narzędzi i rozszerzenia" na lewym panelu, a następnie wybierz każdy niechciany pasek narzędzi lub rozszerzenie (należące do " SearchGol ") z tego miejsca i kliknij " Wyłączenie "
a. SearchGol Toolbar
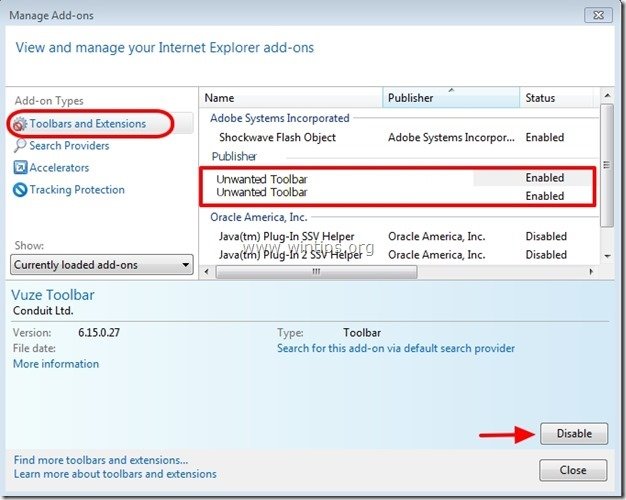
7) Zamknij wszystkie okna programu Internet Explorer i uruchom ponownie przeglądarkę.
8. przejdź do kroku 3 .
Google Chrome
Jak usunąć ustawienia wyszukiwania "searchgol" z Google Chrome.
1. Otwórz Google Chrome i przejdź do menu chrome  i wybrać " Ustawienia ".
i wybrać " Ustawienia ".
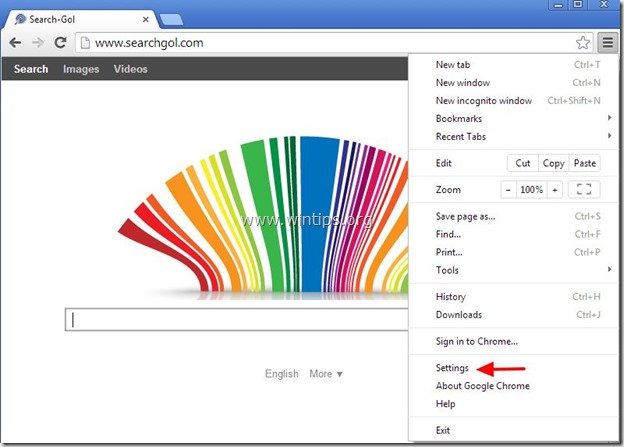
2. Na " Startup " sekcji wybrać " Ustawianie stron “.
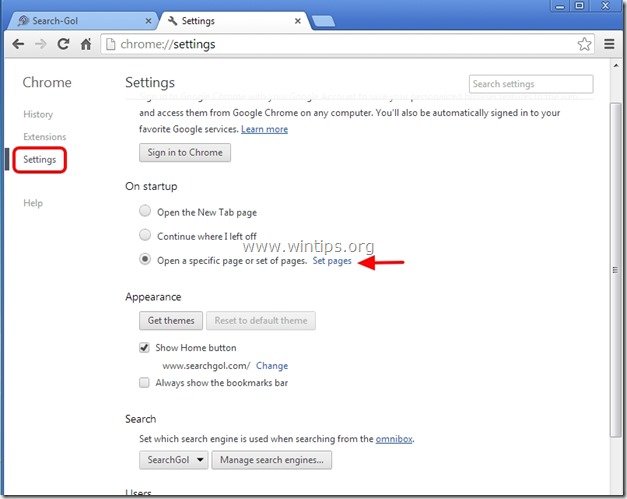
3. usuń niechciana strona internetowa "www. searchgol.com " ze stron startowych, naciskając przycisk " X " symbol po prawej stronie.
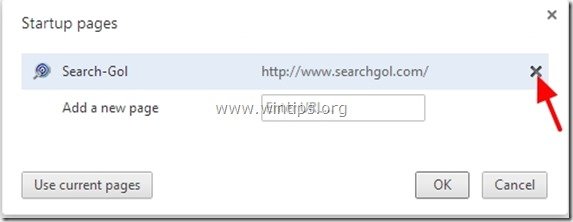
4. ustaw preferowaną stronę startową (np. http://www.google.com) i naciśnij " OK ".
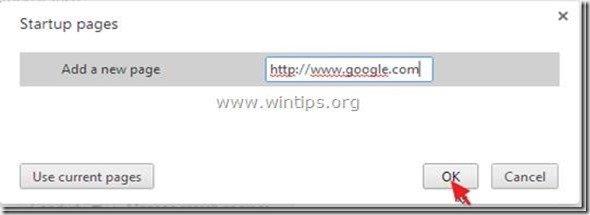
5. Pod " Wygląd " sekcja, zaznacz, aby włączyć " Pokaż przycisk Home " i wybrać opcję " Zmiana ”.
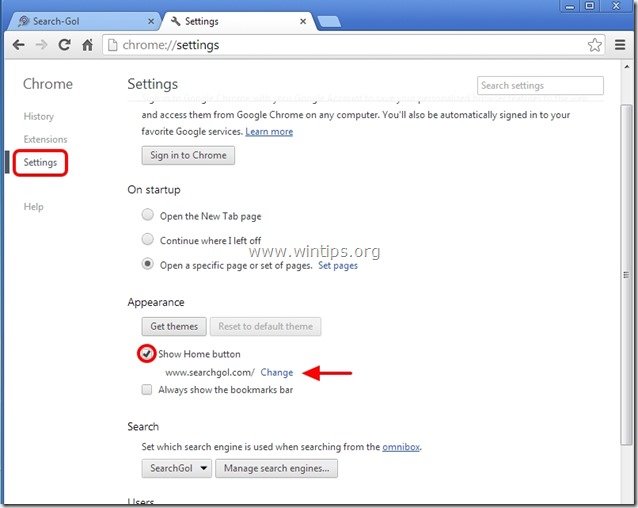
6. usuń niechciana strona internetowa "www. searchgol.com " wpis od " Otwórz tę stronę " box.
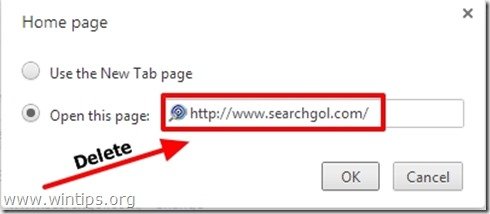
7. typ (jeśli lubisz) preferowana przez ciebie strona internetowa aby otworzyć się po naciśnięciu przycisku " Strona główna przycisk " (np. www.google.com) lub pozostawić to pole puste i nacisnąć " OK ”.
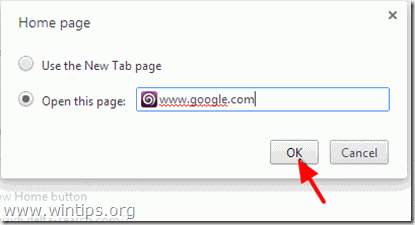
5. Przejdź do " Szukaj " i wybrać " Zarządzaj wyszukiwarkami ".
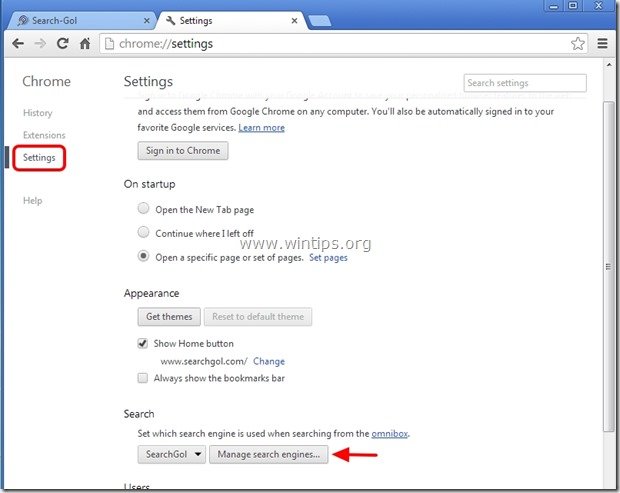
Wybierz preferowaną domyślną wyszukiwarkę (np. wyszukiwarka Google) i naciśnij " Ustawienie domyślne ".
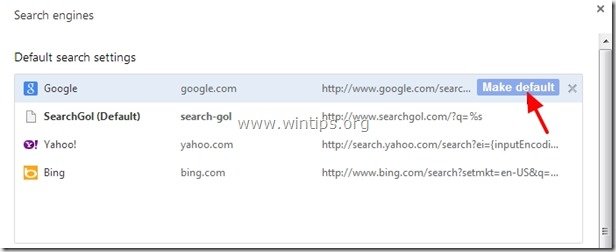
7. Następnie wybierz niechcianą wyszukiwarkę ( www.searchgol.com ) wyszukiwarka i usunąć go naciskając przycisk " X " symbol po prawej stronie.
Wybierz " Gotowe " do zamknięcia " Wyszukiwarki " okno.
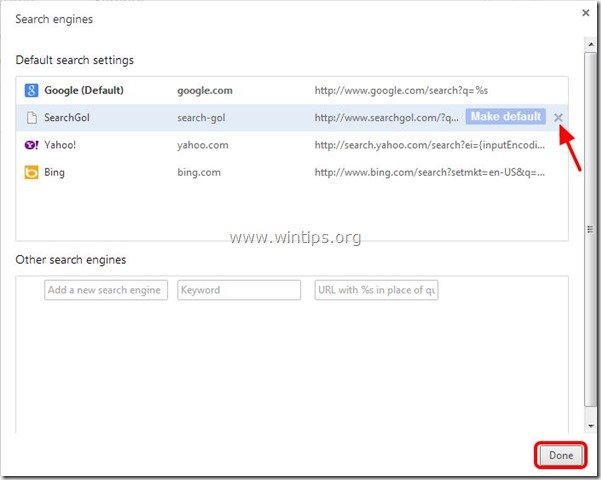
8. Wybierz " Przedłużenia " po lewej stronie.
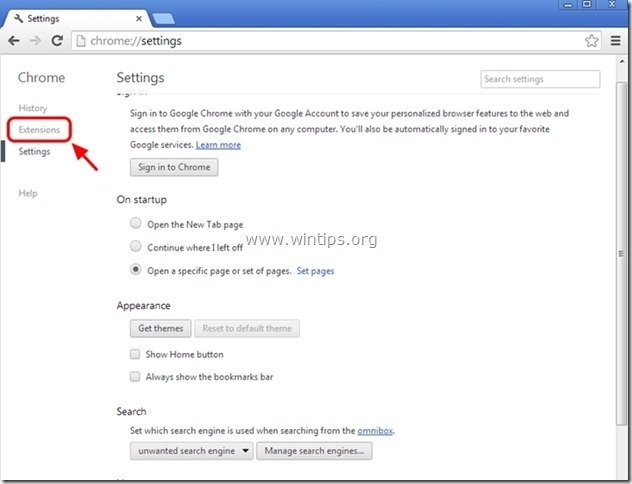
9. Usuń wszelkie niechciane rozszerzenia (np. "searchgol"). z tego miejsca, naciskając przycisk " ikona recyklingu " w prawo.
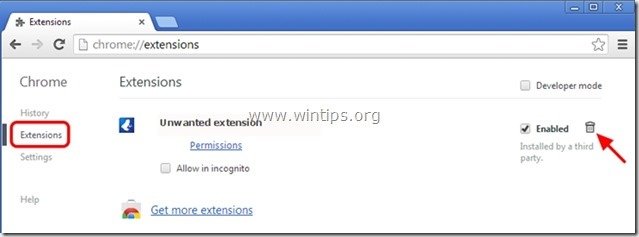
10. Zamknij wszystkie okna Google Chrome i uruchom ponownie przeglądarkę.
11. przystąpić do Krok 3 .
Mozilla Firefox
Jak usunąć ustawienia wyszukiwania "searchgol" z Mozilla Firefox.
1. Kliknij na " Firefox" przycisk menu w lewym górnym rogu okna Firefoxa i przejdź do " Opcje ”.
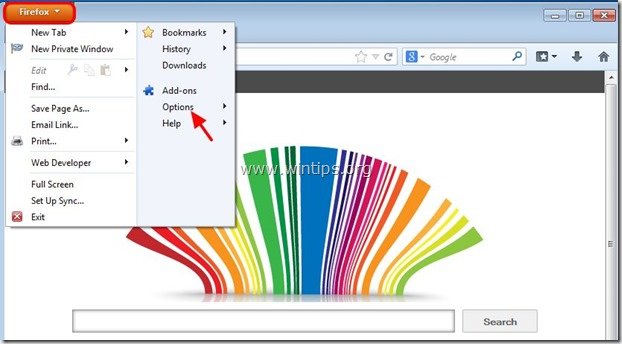
2. W " Ogólne " zakładka usuń niechciana strona główna: "www. searchgol.com " strona z " Strona główna " i wpisz swoją preferowaną stronę główną (np. http://www.google.com).
Prasa " OK " po zakończeniu.
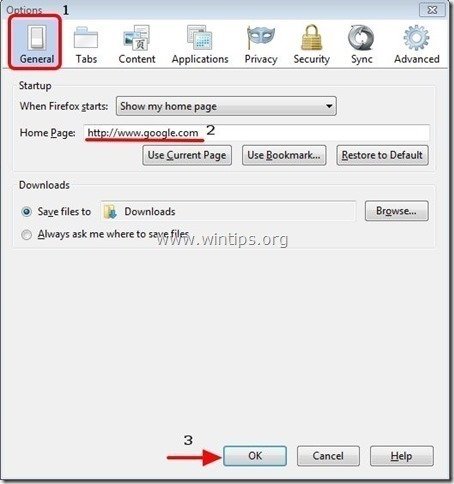
3. Z menu Firefoxa przejdź do " Narzędzia " > " Zarządzaj dodatkami ”.
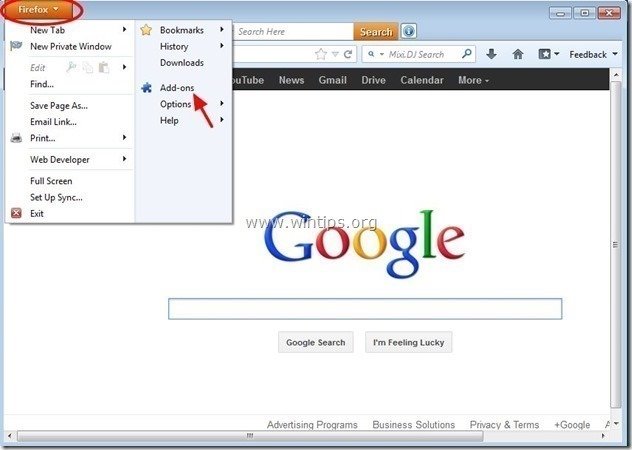
4. Wybierz "Rozszerzenia" po lewej stronie, a następnie usuń niechciane rozszerzenie (np. " searchgol ") istnieje tam, poprzez naciśnięcie przycisku " Usuń " przycisk.
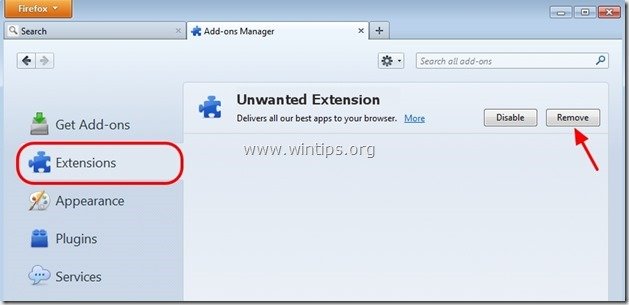
5. zamknij program Firefox Opcje.
6. W okienku Firefox URL wpisz następujące polecenie: o:config & prasa Wejdź na stronę .
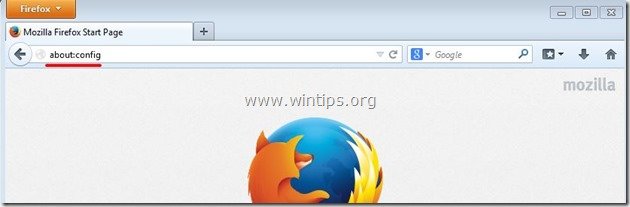
7. Kliknij na " Będę ostrożny, obiecuję. " przycisk.
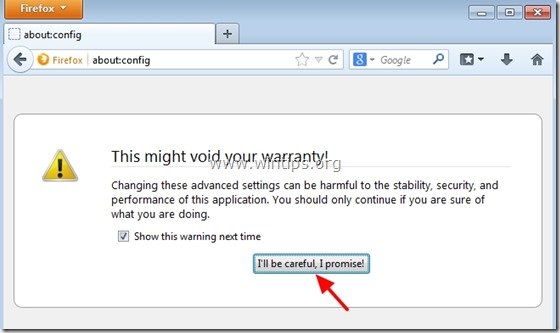
8. W polu wyszukiwania wpisz: searchgol & prasa Wejdź.
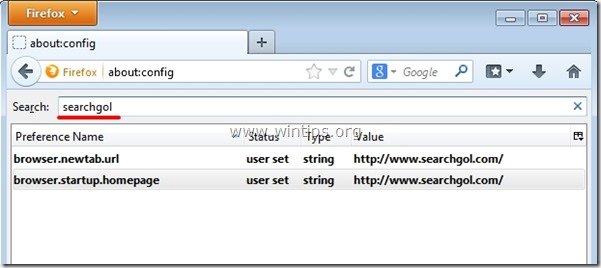
9. Teraz kliknij prawym przyciskiem myszy na stronie na każdym " szukajgol.com" wartość znaleziona & wybierz " Reset ”.
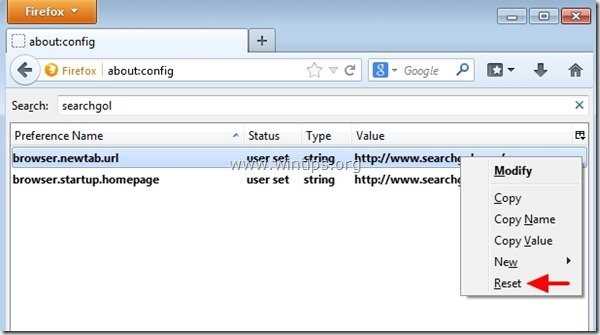
10. zamknij wszystkie okna Firefoxa i zrestartować przeglądarka .
11. Przejdź do następny krok .
Krok 3: Wyczyść pozostałe wpisy rejestru za pomocą "AdwCleaner".
1) Pobierz i zapisz narzędzie "AdwCleaner" na pulpicie.
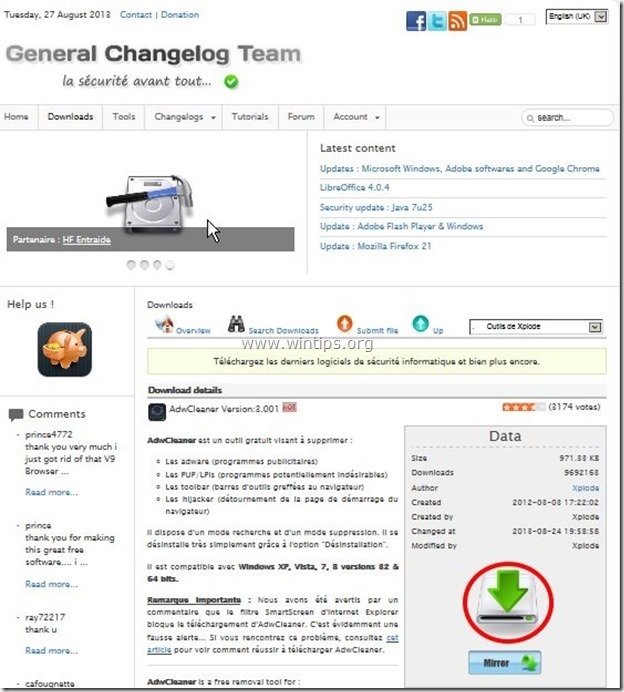
2. zamknij wszystkie otwarte programy oraz Podwójne kliknięcie otworzyć "AdwCleaner" z pulpitu.
3. Prasa " Skanuj ”.
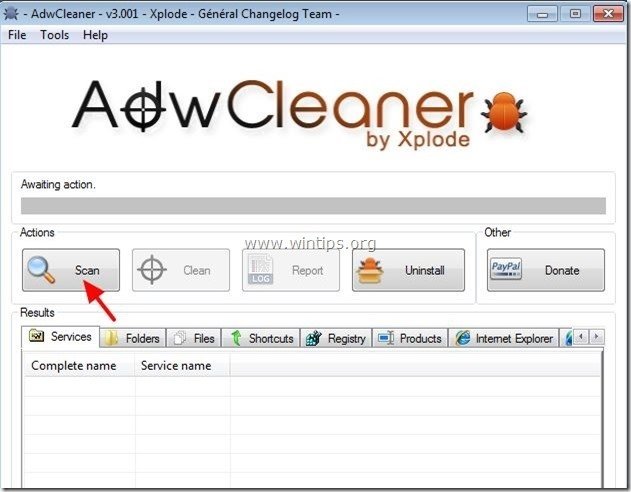
4. Po zakończeniu skanowania naciśnij "Czyste ", aby usunąć wszystkie niechciane złośliwe wpisy.
4. Prasa " OK " w " AdwCleaner - Informacje" i nacisnąć " OK " ponownie aby zrestartować komputer .
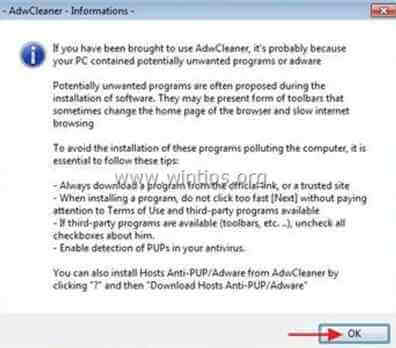
5. Po ponownym uruchomieniu komputera, zamknąć " Informacje "AdwCleaner (readme) i przejdź do następnego kroku.
Krok 4. Czyszczenie Twój komputer nie pozostanie złośliwe zagrożenia.
Pobierz oraz zainstalować jeden z najbardziej niezawodnych DARMOWYCH programów anty-malware dzisiaj, aby oczyścić komputer z pozostałych złośliwych zagrożeń. Jeśli chcesz pozostać stale chroniony przed zagrożeniami malware, istniejącymi i przyszłymi, zalecamy zainstalowanie Malwarebytes Anti-Malware PRO:
Ochrona MalwarebytesTM
Usuwa programy typu Spyware, Adware i Malware.
Rozpocznij darmowe pobieranie teraz!
1. Biegnij " Malwarebytes Anti-Malware" i pozwolić programowi na aktualizację do najnowszej wersji i złośliwą bazę danych w razie potrzeby.
2. Gdy na ekranie pojawi się główne okno "Malwarebytes Anti-Malware", wybierz opcję " Wykonaj szybkie skanowanie ", a następnie naciśnij " Skanuj " przycisk i pozwól programowi przeskanować system w poszukiwaniu zagrożeń.
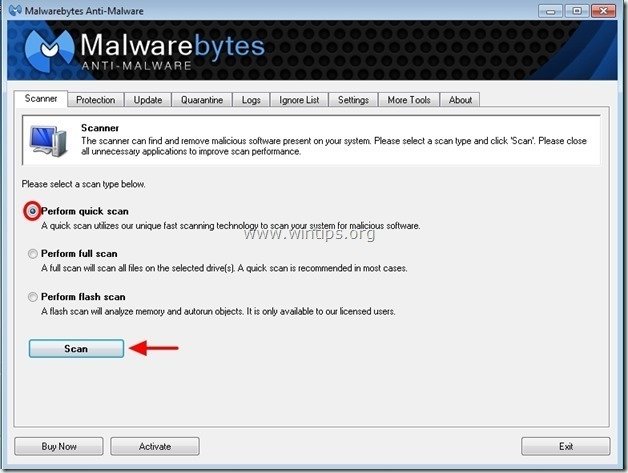
3. Po zakończeniu skanowania naciśnij "OK" aby zamknąć komunikat informacyjny, a następnie naciśnij the "Pokaż wyniki" przycisk, aby zobacz oraz usunąć znalezione złośliwe zagrożenia.
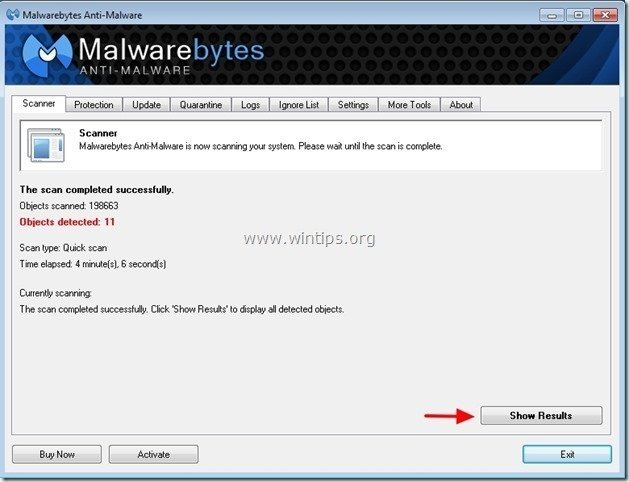 .
.
4. w oknie "Pokaż wyniki" sprawdzać -. używając lewego przycisku myszy-. wszystkie zainfekowane obiekty a następnie wybrać " Usuń wybrane " opcja i pozwól programowi usunąć wybrane zagrożenia.
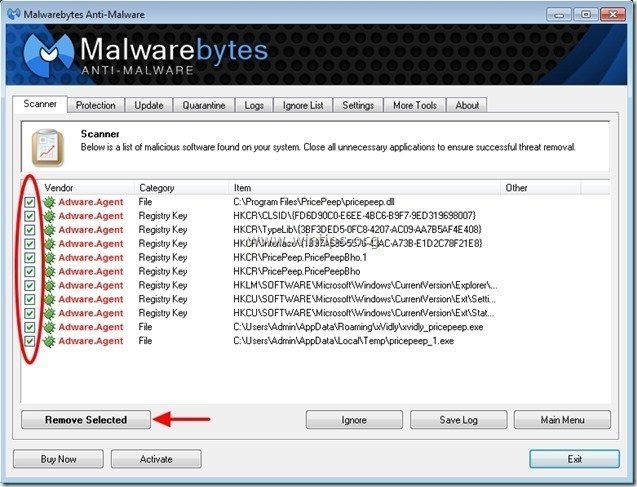
5. Po zakończeniu procesu usuwania zainfekowanych obiektów , "Uruchom ponownie system, aby prawidłowo usunąć wszystkie aktywne zagrożenia"
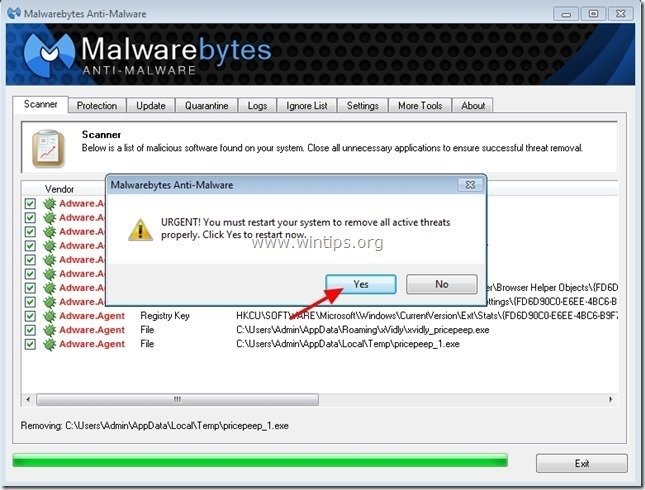
6. Kontynuuj do następny krok.
Krok 5. Wyczyść niechciane pliki i wpisy.
Wykorzystanie " CCleaner " i przejdź do czysty Twój system z tymczasowych pliki internetowe oraz invalid registry entries.*
* Jeśli nie wiesz jak zainstalować i używać "CCleaner", przeczytaj niniejszą instrukcję .

Andy'ego Davisa
Blog administratora systemu o systemie Windows