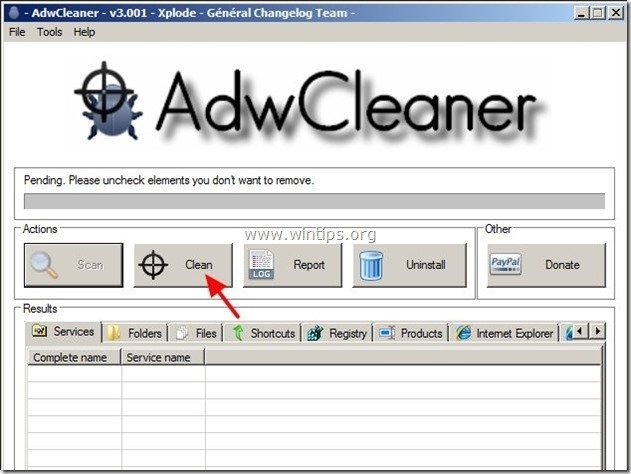Cuprins
Gol Search "searchgol.com" este un motor de căutare de tip browser hijacker, de obicei inclus în alte programe de instalare de software gratuit. Când " Gol Search " este instalat pe computerul dumneavoastră, vă modifică setările de căutare pe Internet în setările de căutare "Searchgol" și vă modifică pagina de pornire pe Internet în pagina de pornire "Search Gol" " searchgol.com ” care efectuează redirecționări de navigare și afișează reclame de la furnizori necunoscuți.
"searchgol.com" pot fi instalate pe browserele de internet obișnuite (Internet Explorer, Chrome sau Firefox) dacă un utilizator nu este atent la instalarea de software gratuit (în mod obișnuit).
Pentru a elimina " Gol Căutare ” redirecționarea setărilor virusului , urmați pașii de mai jos:

Cum să dezinstalați Search-Gol din calculatorul dumneavoastră:
Pasul 1. Dezinstalați aplicațiile care aparțin de "SearchGol " din panoul de control.
1. Pentru a face acest lucru, mergeți la:
- Windows 8/7/Vista: Start > Panou de control Windows XP: Start > Setări > Panoul de control
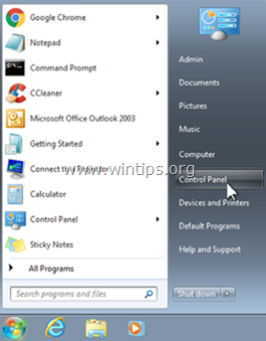
2. Faceți dublu clic pentru a deschide
- Adăugare sau eliminare programe dacă aveți Windows XP Programe și caracteristici dacă aveți Windows 8, 7 sau Vista.
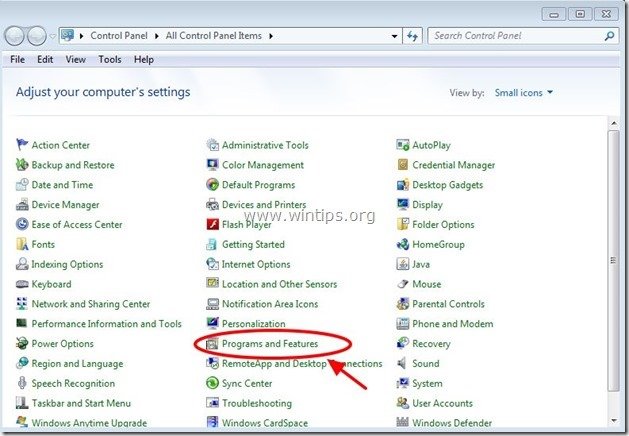
3. În lista de programe, găsiți și Îndepărtare/dezinstalare următoarele aplicații, dacă există:
- Search Gol Search Gol Toolbar Delta Toolbar Delta Chrome Toolbar BitGuard * Dezinstalați/eliminați orice altă aplicație nedorită sau necunoscută.
Important: Dacă găsești " BitGuard " instalat pe computerul dumneavoastră, vă rugăm să citiți acest ghid despre cum să îl eliminați complet.
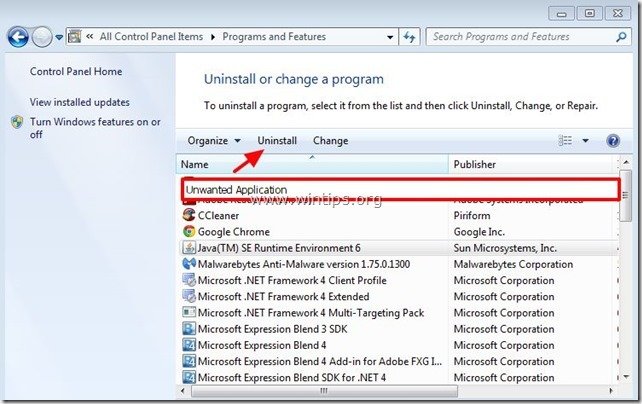
Pasul 2. Eliminați manual setările de căutare ale "searchgol.com" din browserul dumneavoastră de internet.
Internet Explorer, Google Chrome, Mozilla Firefox
Internet Explorer
Cum să eliminați setările de căutare "searchgol" din Internet Explorer.
1. Din meniul principal al Internet Explorer, faceți clic pe: " Unelte "  și alegeți " Opțiuni Internet ".
și alegeți " Opțiuni Internet ".
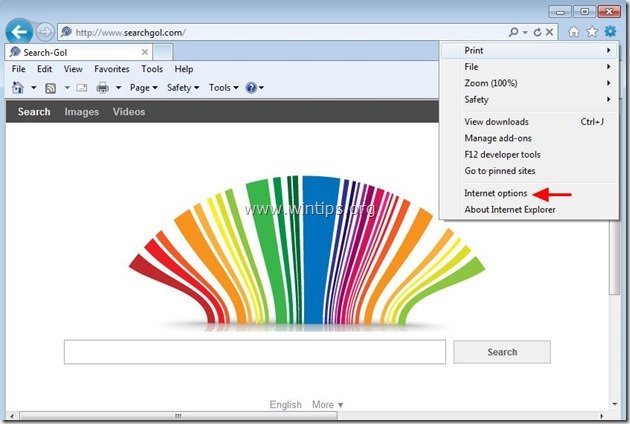
2. La " General ", șterge pagina de pornire nedorită "www. searchgol.com " din " Pagina de start " box & tip pagina de pornire preferată (de exemplu, www.google.com)
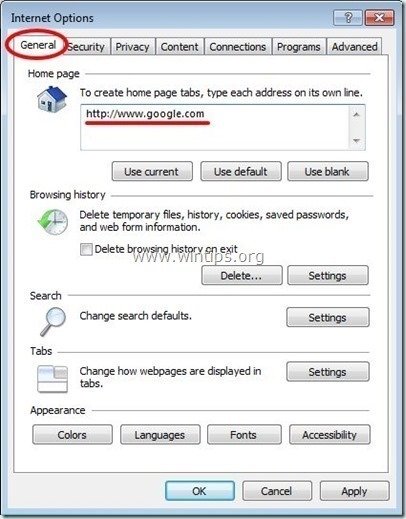
3. La " Căutare " secțiunea presă " Setări " în Căutare secțiune. *
Aviz*: Dacă doriți să modificați setările de căutare în Internet Explorer în timp ce vă aflați în fereastra principală a Internet Explorer, trebuie doar să apăsați butonul " Unelte " pictograma  (în colțul din dreapta sus) și alegeți " Gestionați suplimentele " .
(în colțul din dreapta sus) și alegeți " Gestionați suplimentele " .
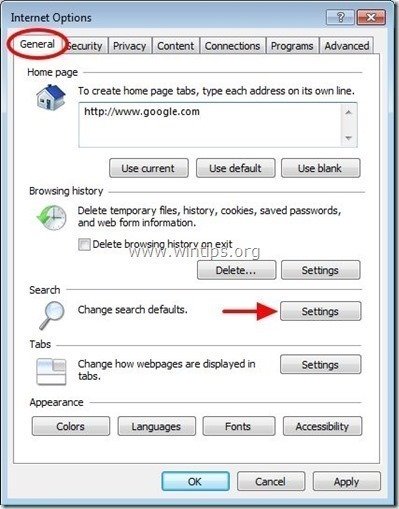
4. Pe " Furnizori de căutare ", alegeți și " Setat ca implicit "un furnizor de căutare, altul decât furnizorul de căutare nedorit" Căutare-Gol ” .
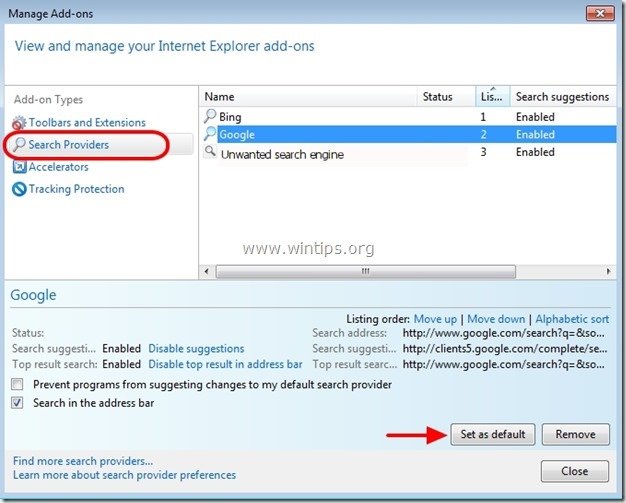
5. Apoi alegeți furnizorul de căutare nedorit " Căutare-Gol " și faceți clic pe Eliminați .
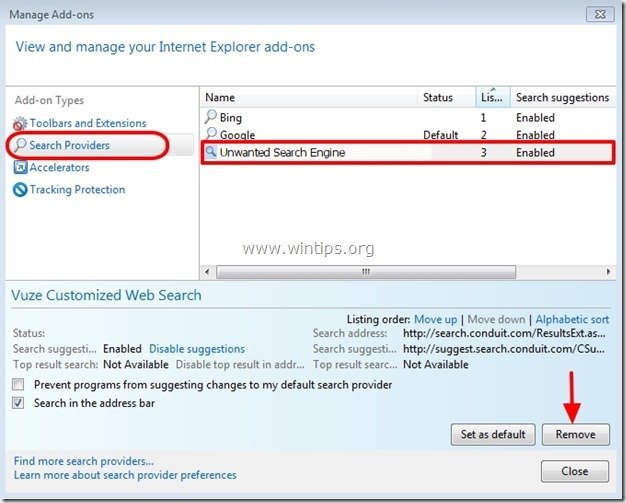
6. Alegeți "Bare de instrumente și extensii" din panoul din stânga și apoi selectați orice bară de instrumente sau extensie nedorită (aparținând de " SearchGol ") de aici și faceți clic pe " Dezactivați "
a. SearchGol Toolbar
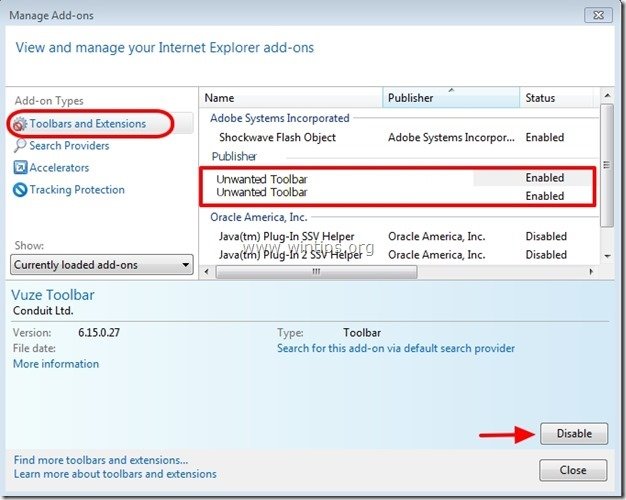
7. Închideți toate ferestrele Internet Explorer și reporniți browserul.
8. Treceți la pasul 3 .
Google Chrome
Cum să eliminați setările de căutare "searchgol" din Google Chrome.
1. Deschideți Google Chrome și accesați meniul Chrome  și alegeți " Setări ".
și alegeți " Setări ".
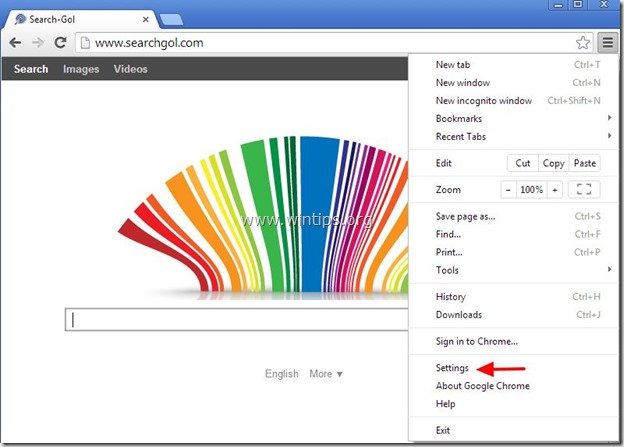
2. Pe " Startup ", alegeți secțiunea " Set de pagini “.
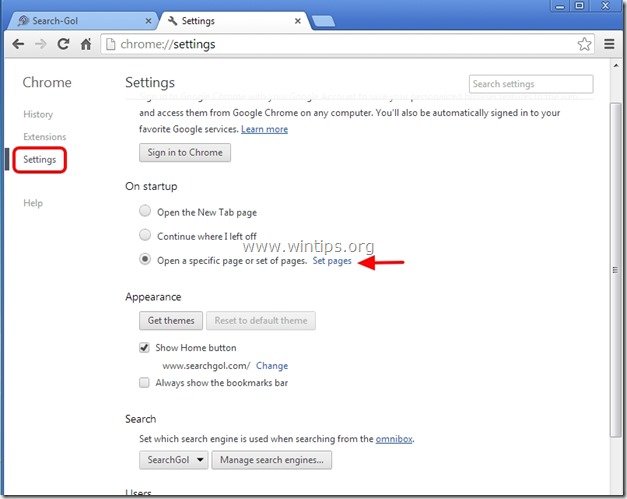
3. Ștergeți pagina web nedorită "www. searchgol.com " din paginile de pornire prin apăsarea butonului " X " din dreapta.
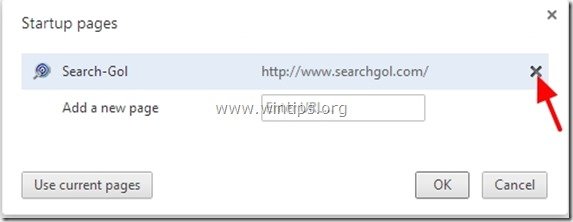
4. Setați pagina de pornire preferată (de exemplu, http://www.google.com) și apăsați " OK ".
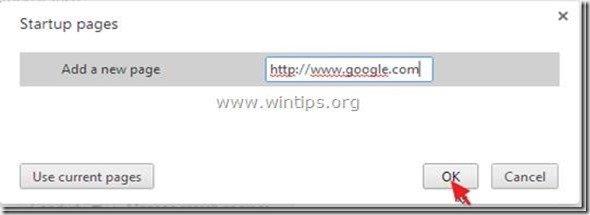
5. Sub " Aspect ", bifați pentru a activa opțiunea " Afișați butonul Acasă " și alegeți opțiunea " Schimbare ”.
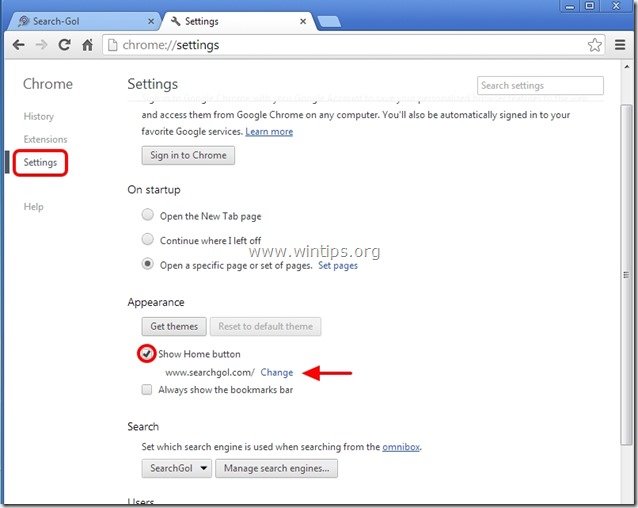
6. Ștergeți pagina web nedorită "www. searchgol.com " intrare din " Deschideți această pagină ".
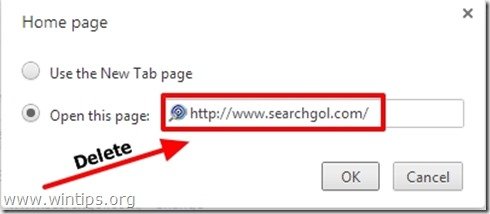
7. Tip (dacă doriți) pagina web preferată să se deschidă atunci când apăsați butonul " Pagina de start " (de exemplu, www.google.com) sau lăsați acest câmp gol și apăsați " OK ”.
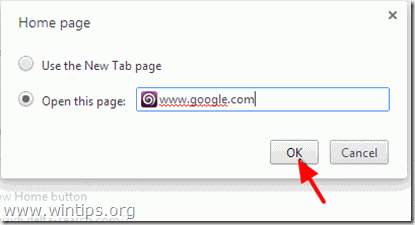
5. Mergeți la " Căutare " și alegeți " Gestionați motoarele de căutare ".
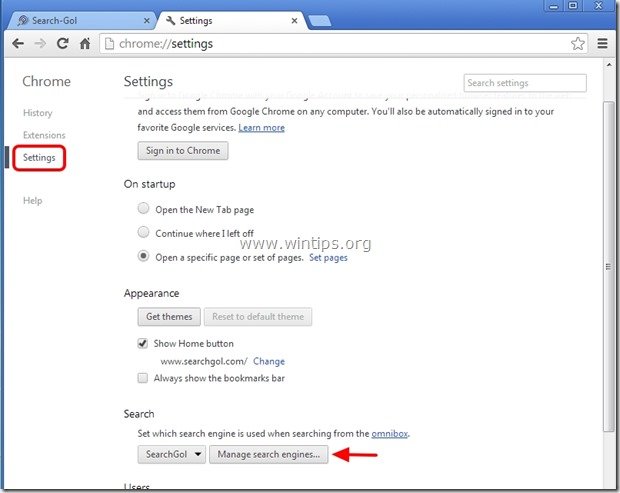
6. Alegeți motorul de căutare implicit preferat (de exemplu, căutare Google) și apăsați " Asigurați implicit ".
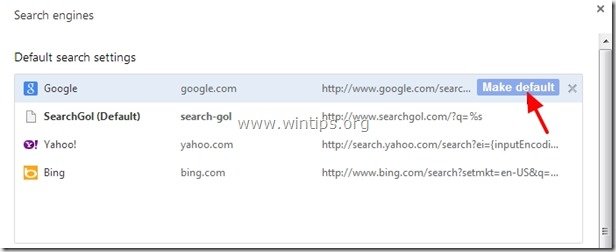
7. Apoi alegeți motorul de căutare nedorit ( www.searchgol.com ) motor de căutare și scoateți-o prin apăsarea butonului " X " din dreapta.
Alegeți " Realizat " pentru a închide " Motoare de căutare ".
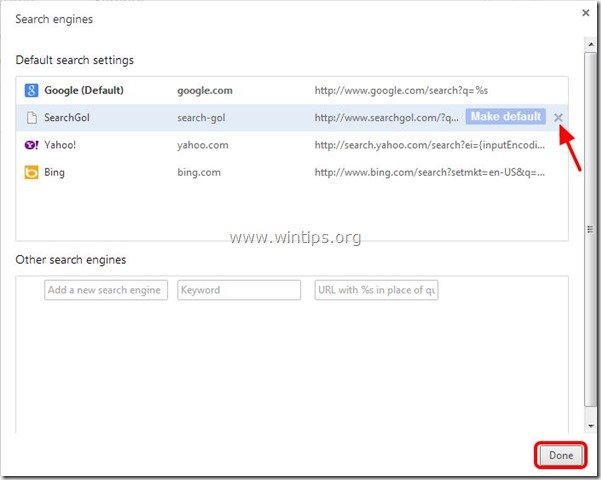
8. Alegeți " Extensii " din stânga.
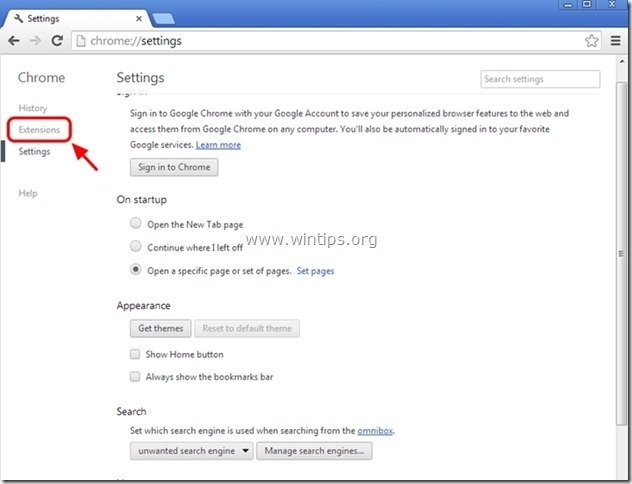
9. Eliminați orice extensie nedorită (de exemplu, "searchgol") de aici prin apăsarea butonului " pictograma de reciclare " la dreapta.
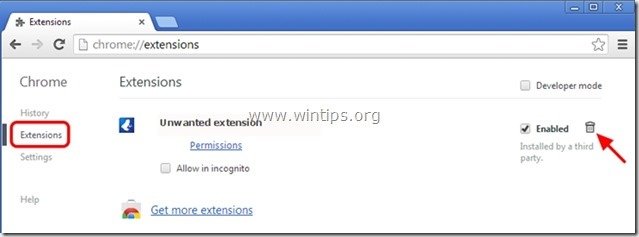
10. Închideți toate ferestrele Google Chrome și reporniți browserul.
11. Treceți la Pasul 3 .
Mozilla Firefox
Cum să eliminați setările de căutare "searchgol" din Mozilla Firefox.
1. Faceți clic pe " Firefox" din stânga sus a ferestrei Firefox și accesați " Opțiuni ”.
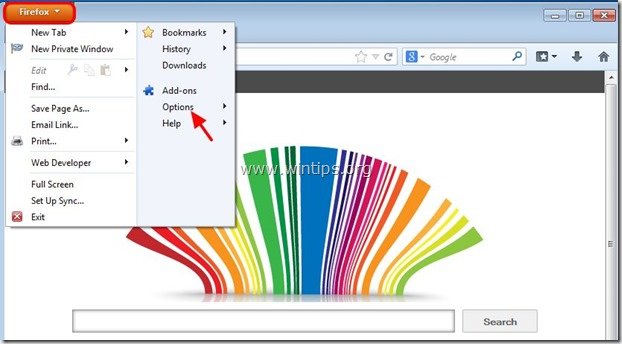
2. În " General " fila șterge pagina de pornire nedorită: "www. searchgol.com " pagina din " Pagina de start " și introduceți pagina dvs. de pornire preferată (de exemplu, http://www.google.com).
Presa " OK " când se termină.
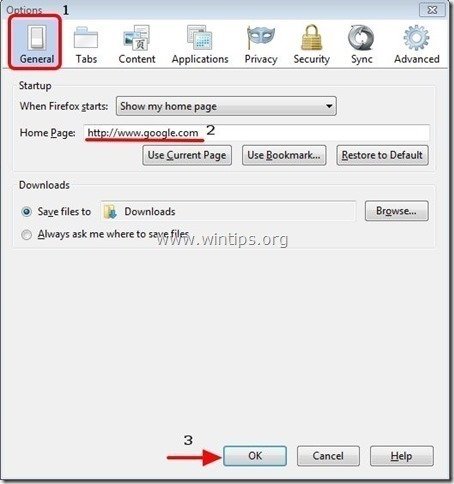
3. Din meniul Firefox, accesați " Unelte " > " Gestionați suplimentele ”.
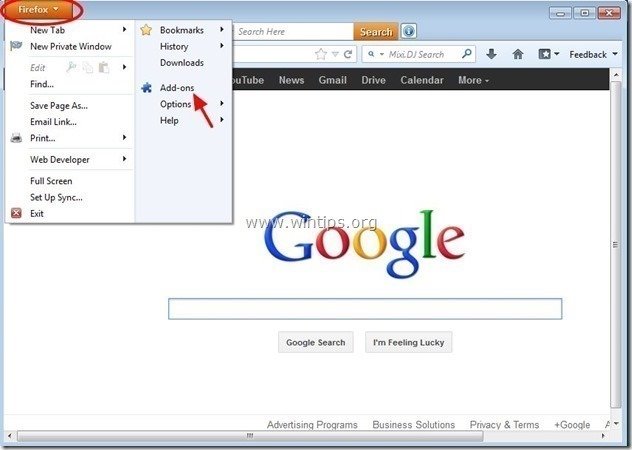
4. Alegeți "Extensii" din stânga și apoi eliminați orice extensie nedorită (de exemplu, " searchgol ") există acolo, prin apăsarea butonului " Eliminați ".
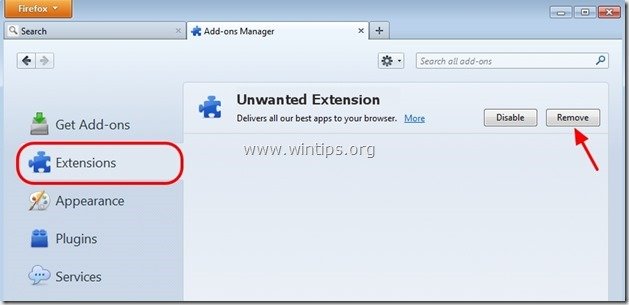
5. Închideți Firefox Opțiuni.
6. În caseta URL a Firefox introduceți următoarea comandă: despre:config & presă Introduceți .
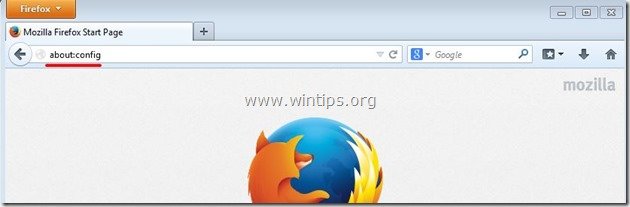
7. Faceți clic la " Voi fi atent, promit. ".
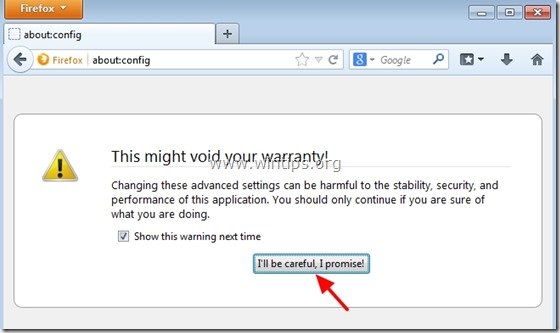
8. În caseta de căutare, introduceți: searchgol & presă Intră.
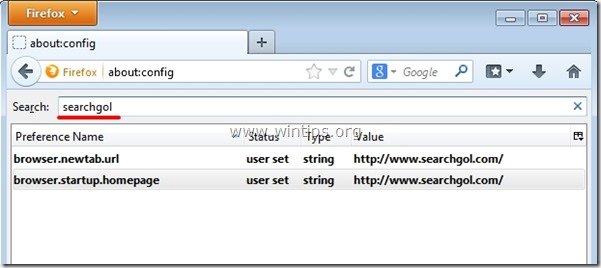
9. Acum faceți clic dreapta pe pe fiecare " searchgol.com" valoare găsită & select " Resetare ”.
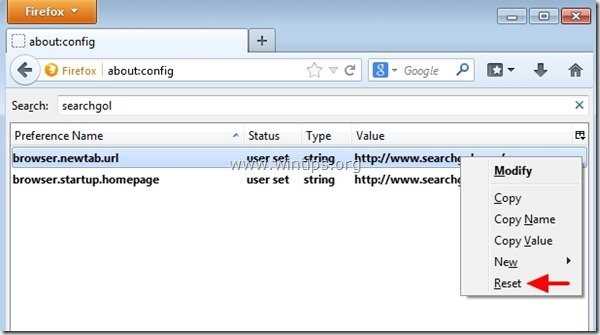
10. Închideți toate ferestrele Firefox și restart browserul dvs. .
11. Treceți la Pasul următor .
Pasul 3: Curățați intrările de registru rămase folosind "AdwCleaner".
1. Descărcați și salvați utilitarul "AdwCleaner" pe desktop.
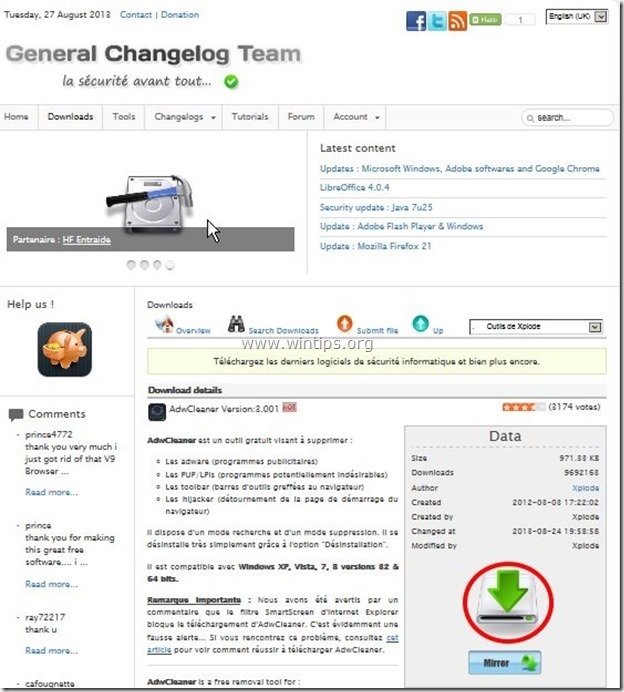
2. Închideți toate programele deschise și Dublu clic pentru a deschide "AdwCleaner" de pe desktop.
3. Presa " Scanare ”.
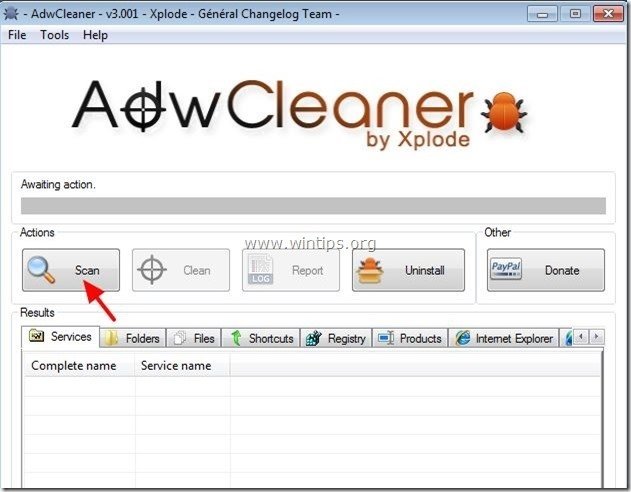
4. Când scanarea este finalizată, apăsați "Curat " pentru a elimina toate intrările malițioase nedorite.
4. Presa " OK " la " AdwCleaner - Informații" și apăsați " OK " din nou pentru a reporni calculatorul .
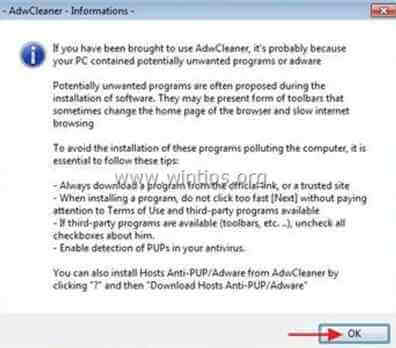
5. La repornirea computerului, închideți " AdwCleaner" informații (readme) și treceți la pasul următor.
Pasul 4. Curățați computerul dumneavoastră să nu rămână amenințări rău intenționate.
Descărcați și instalați unul dintre cele mai fiabile programe anti-malware GRATUITE din prezent pentru a vă curăța calculatorul de amenințările malițioase rămase. Dacă doriți să rămâneți în permanență protejat de amenințările malware, existente și viitoare, vă recomandăm să instalați Malwarebytes Anti-Malware PRO:
Protecție MalwarebytesTM
Îndepărtează spyware, adware și malware.
Începeți descărcarea gratuită acum!
1. Fugi " Malwarebytes Anti-Malware" și permiteți programului să se actualizeze la cea mai recentă versiune și la baza de date rău intenționată, dacă este necesar.
2. Atunci când pe ecran apare fereastra principală "Malwarebytes Anti-Malware", alegeți opțiunea " Efectuați o scanare rapidă " și apoi apăsați " Scanare " și lăsați programul să vă scaneze sistemul în căutarea amenințărilor.
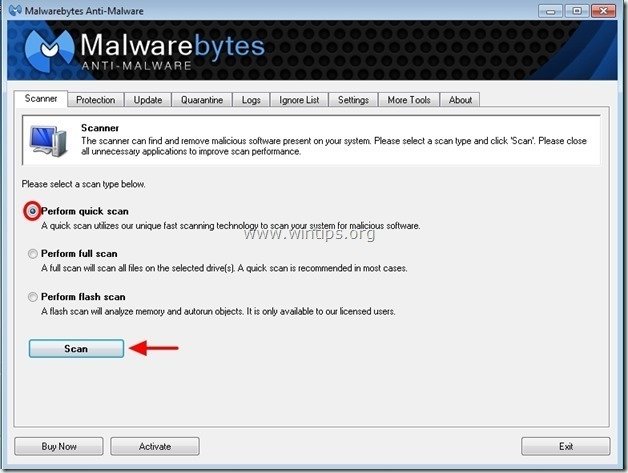
3. Când scanarea este finalizată, apăsați "OK" pentru a închide mesajul de informare și apoi apăsați la "Arată rezultatele" pentru a vezi și eliminați amenințările malițioase găsite.
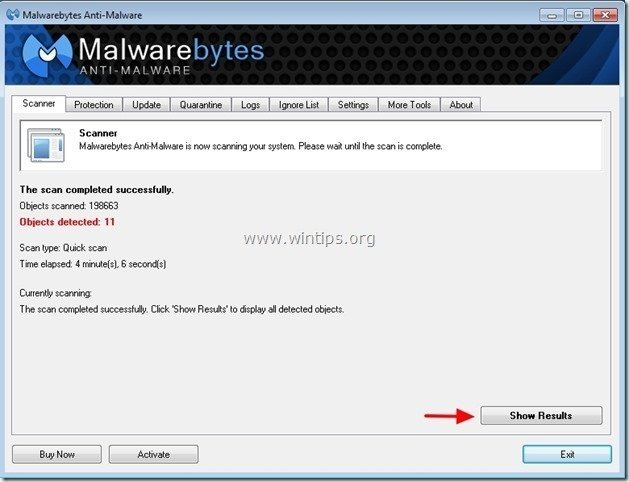 .
.
4. La fereastra "Show Results" (Afișare rezultate) verificare - folosind butonul din stânga al mouse-ului. toate obiectele infectate și apoi alegeți " Eliminați selectat " și lăsați programul să elimine amenințările selectate.
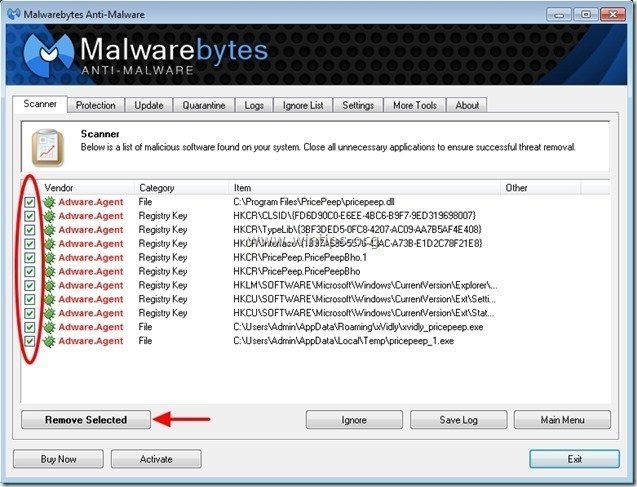
5. Când procesul de eliminare a obiectelor infectate este finalizat , "Reporniți sistemul pentru a elimina corect toate amenințările active"
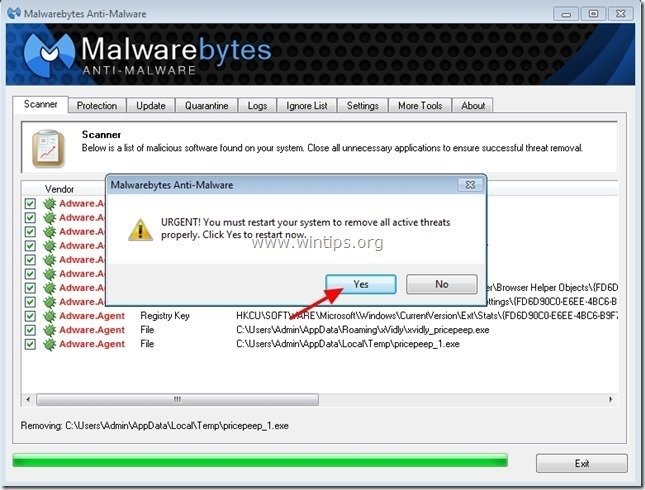
6. Continuați la pasul următor.
Pasul 5. Curățați fișierele și intrările nedorite.
Utilizați " CCleaner " și treceți la curat sistemul dvs. de la o sursă temporară fișiere de internet și intrări de registru invalide.*
* Dacă nu știți cum să instalați și să utilizați "CCleaner", citiți aceste instrucțiuni .

Andy Davis
Blogul unui administrator de sistem despre Windows