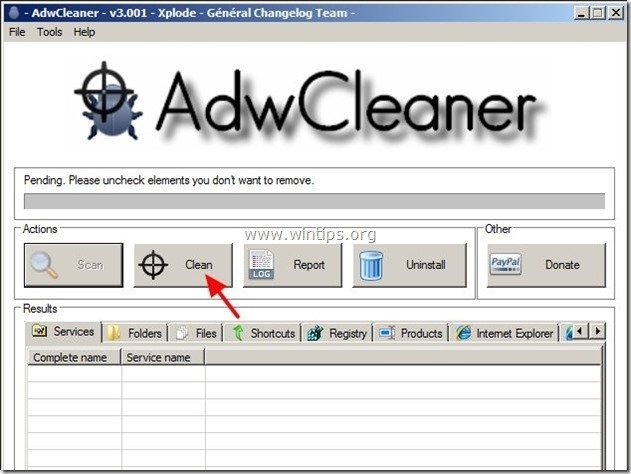Tartalomjegyzék
Gol Keresés "searchgol.com" egy böngésző eltérítő keresőmotor, amelyet általában más ingyenes szoftverek telepítőprogramjaiban csomagolnak. Amikor " Gol keresés " települ a számítógépére, módosítja az internetes keresési beállításokat "searchgol" keresési beállításokra, és megváltoztatja az internetes kezdőlapot "Search Gol" kezdőlapra " searchgol.com ” amely böngészési átirányításokat végez és ismeretlen gyártók reklámjait jeleníti meg.
"searchgol.com" települhet az általános internetes böngészőkre (Internet Explorer, Chrome vagy Firefox), ha a felhasználó nem figyel oda az ingyenes szoftverek telepítésekor (általában).
A " Gol Keresés ” vírus átirányítás beállítások , kövesse az alábbi lépéseket:

Hogyan lehet eltávolítani a Search-Gol programot a számítógépéről:
1. lépés: Távolítsa el a következő alkalmazásokhoz tartozó alkalmazásokat "SearchGol " kiadót a Vezérlőpultról.
1. Ehhez menjen a következő címre:
- Windows 8/7/Vista: Start > Vezérlőpult . Windows XP: Indítsa el a oldalt. > Beállítások > Vezérlőpult
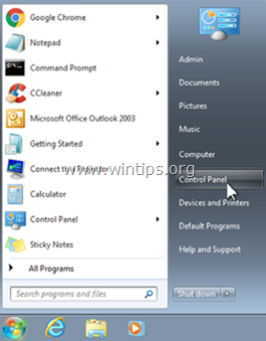
2. Dupla kattintás a megnyitáshoz
- Programok hozzáadása vagy eltávolítása ha Windows XP operációs rendszerrel rendelkezik Programok és funkciók ha Windows 8, 7 vagy Vista rendszerrel rendelkezik.
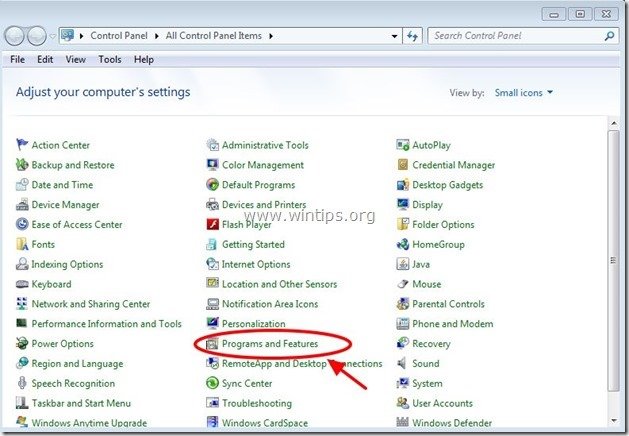
3. A programlistában keresse meg és Eltávolítás/eltávolítás a következő alkalmazások, ha vannak:
- Search Gol Search Gol eszköztár Delta eszköztár Delta Chrome eszköztár BitGuard * Távolítson el/eltávolítson el minden más nem kívánt vagy ismeretlen alkalmazást.
Fontos: Ha úgy találja, hogy " BitGuard " telepítve a számítógépére, kérjük, olvassa el ezt az útmutatót, hogyan távolíthatja el teljesen.
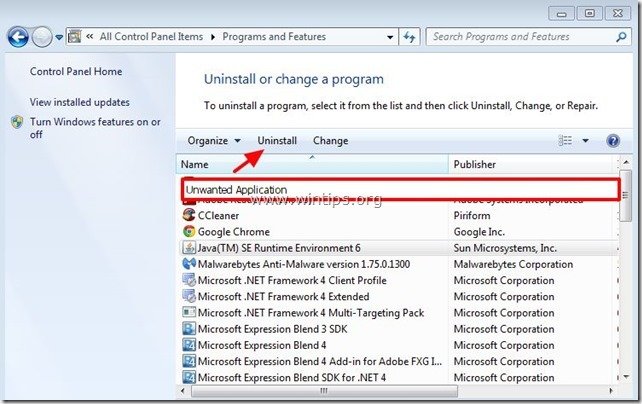
2. lépés: Manuálisan távolítsa el a "searchgol.com" keresési beállításokat az internetböngészőjéből.
Internet Explorer, Google Chrome, Mozilla Firefox
Internet Explorer
Hogyan lehet eltávolítani a "searchgol" keresési beállításokat az Internet Explorerből.
1. Az Internet Explorer főmenüjében kattintson a következőkre: " Eszközök "  és válassza a " Internet beállítások ".
és válassza a " Internet beállítások ".
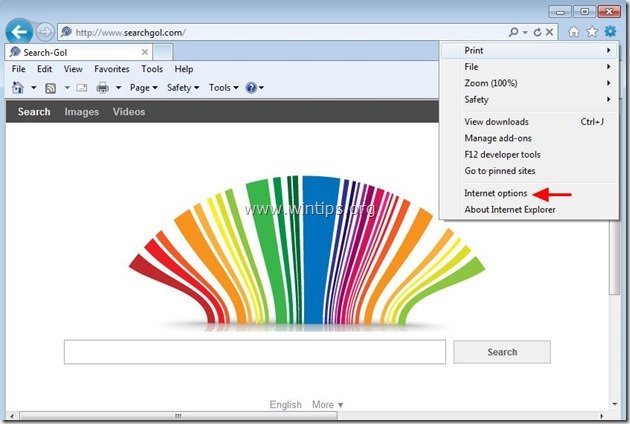
2. A " Általános " fül, delete a nem kívánt honlap "www. searchgol.com " from " Kezdőlap " box & típus az Ön által preferált kezdőlap (pl. www.google.com)
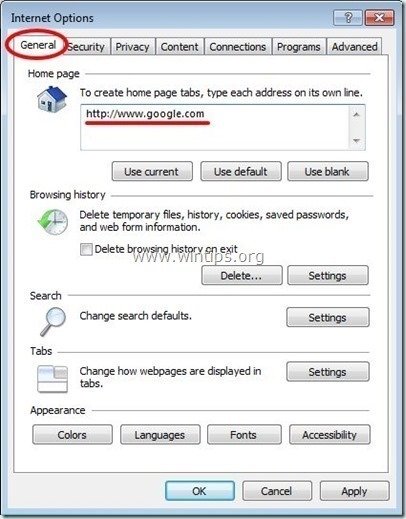
3. A " Keresés " szakasz sajtó " Beállítások " in Keresés szakasz. *
Értesítés*: Ha módosítani szeretné a keresési beállításokat az Internet Explorerben, miközben az Internet Explorer fő ablakában van, csak nyomja meg a " Fogaskerék " ikon  (a jobb felső sarokban) és válassza a " Add-ons kezelése " .
(a jobb felső sarokban) és válassza a " Add-ons kezelése " .
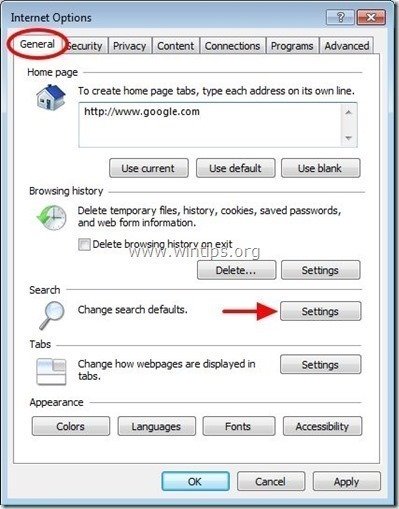
4. A " Szolgáltatók keresése " opciót, válasszon és " Alapértelmezettként beállítva " a nem kívánt keresőszolgáltatótól eltérő keresőszolgáltató " Search-Gol ” .
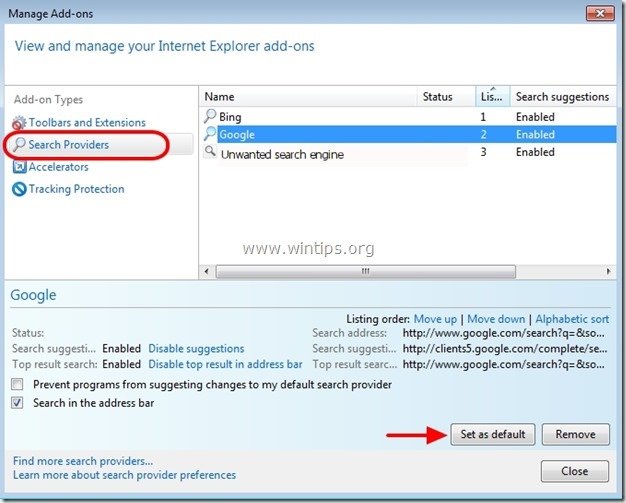
5. Ezután válassza ki a nem kívánt keresési szolgáltatót " Search-Gol " és kattintson a Távolítsa el a .
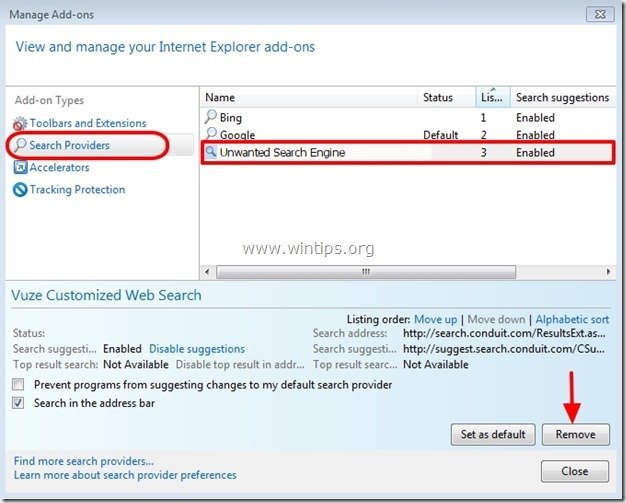
6. Válassza ki az "Eszköztárak és bővítmények" lehetőséget. a bal oldali ablaktáblán, majd jelölje ki a nem kívánt eszköztárat vagy kiterjesztést (a " SearchGol ") innen, és kattintson a " A letiltása "
a. SearchGol eszköztár
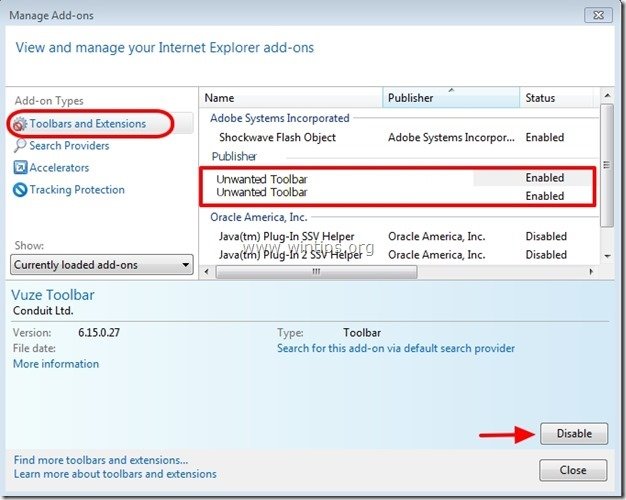
7. Zárja be az összes Internet Explorer ablakot, és indítsa újra a böngészőt.
8. Folytassa a 3. lépéssel .
Google Chrome
Hogyan lehet eltávolítani a "searchgol" keresési beállításokat a Google Chrome-ból.
1. Nyissa meg a Google Chrome-ot, és lépjen a Chrome menübe  és válassza a " Beállítások ".
és válassza a " Beállítások ".
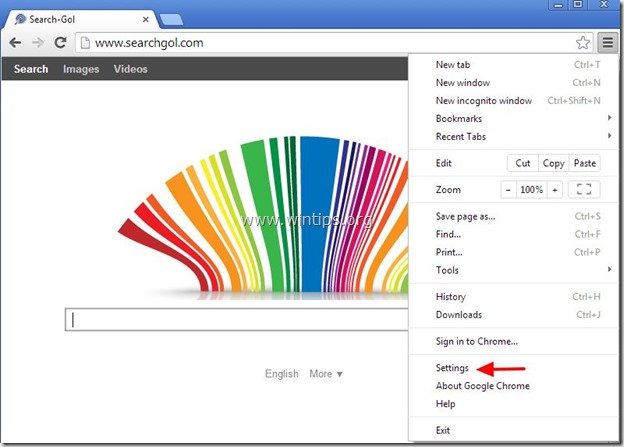
2. A " Startup " szakasz válassza a " Oldalak beállítása “.
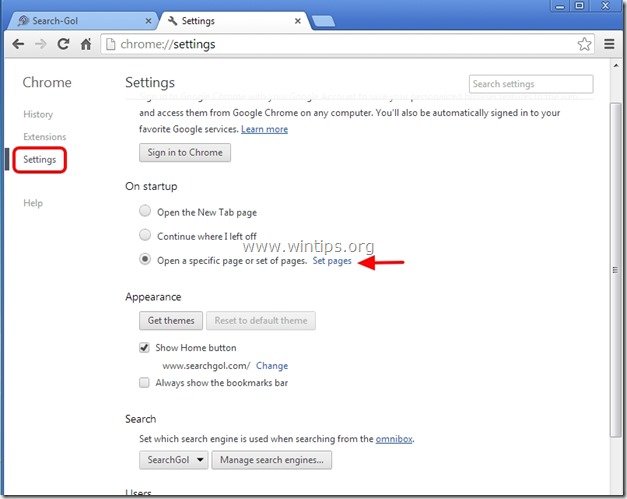
3. Törlés a nem kívánt weboldal "www. searchgol.com " az induló oldalakról a " X " szimbólum a jobb oldalon.
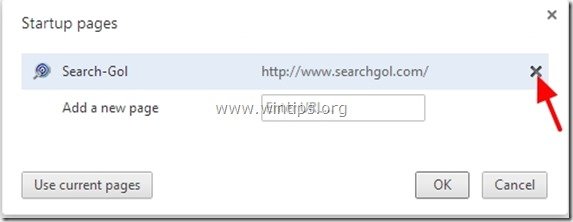
4. Állítsa be a kívánt indítási oldalt (pl. http://www.google.com) és nyomja meg a " OK ".
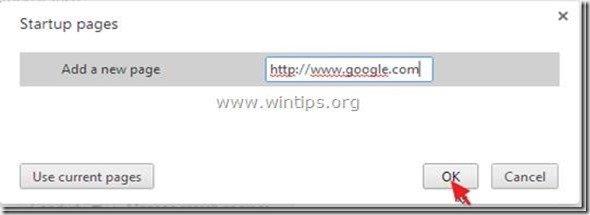
5. Az " Megjelenés " szakaszban ellenőrizze, hogy engedélyezi-e a " Kezdőlap gomb megjelenítése " opciót és válassza a " Változás ”.
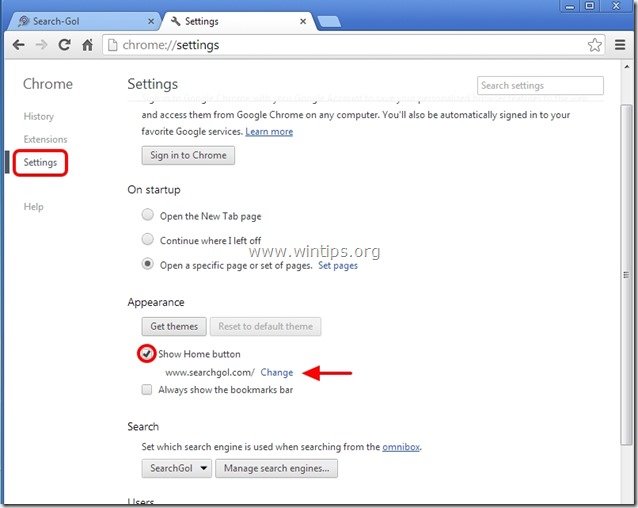
6. Törölje a nem kívánt weboldal "www. searchgol.com " bejegyzés a következőktől: " Nyissa meg ezt az oldalt " doboz.
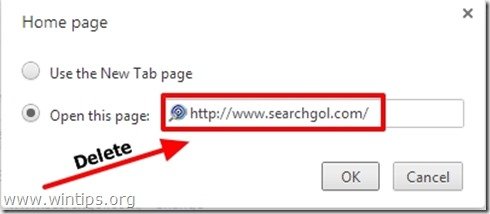
7. Típus (ha tetszik) az Ön által preferált weboldal hogy megnyíljon, amikor megnyomja a " Kezdőlap " gombot (pl. www.google.com) vagy a hagyja üresen ezt a mezőt és nyomja meg a " OK ”.
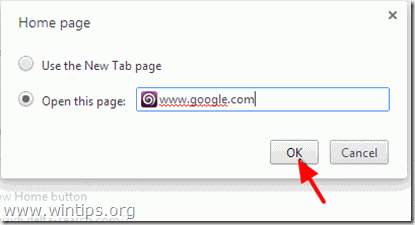
5. Tovább a " Keresés " szekcióban, és válassza a " Keresőmotorok kezelése ".
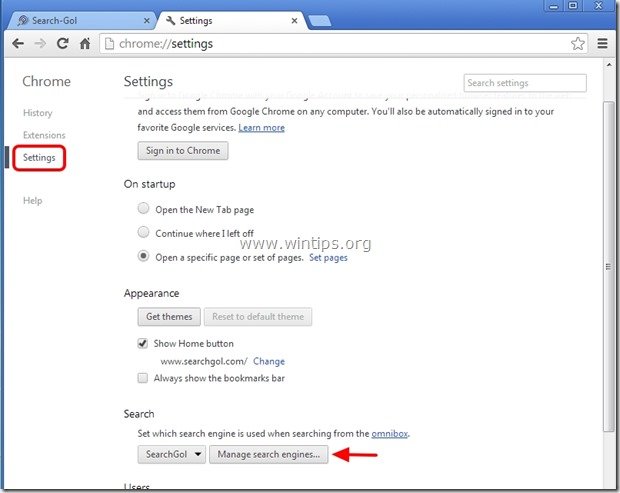
6. Válassza ki a kívánt alapértelmezett keresőmotort (pl. Google keresés) és nyomja meg a " Alapértelmezetté teszi ".
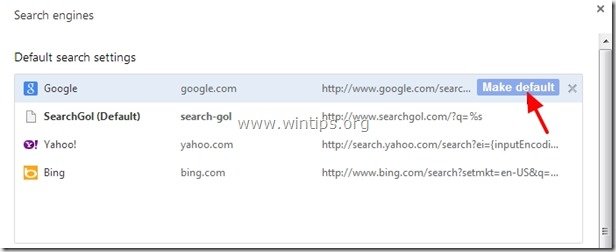
7. Ezután válassza ki a nem kívánt keresőmotort ( www.searchgol.com ) keresőmotor és távolítsa el a " X " szimbólumot a jobb oldalon.
Válasszon " Kész " bezárni " Keresőmotorok " ablak.
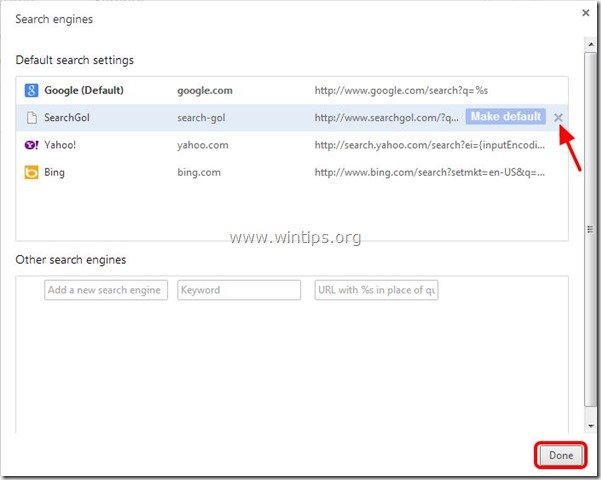
8. Válasszon " Bővítések " a bal oldalon.
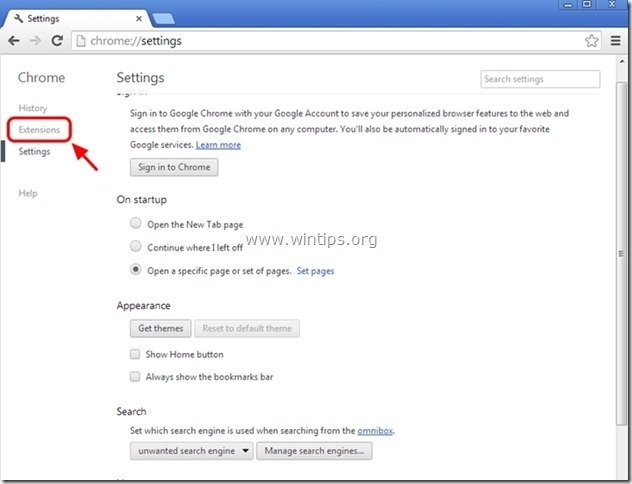
9. Távolítson el minden nem kívánt kiterjesztést (pl. "searchgol") innen a " újrahasznosítás ikon " jobbra.
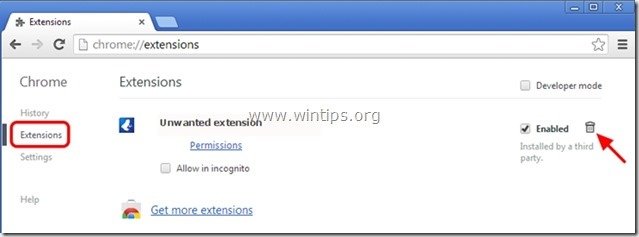
10. Zárja be az összes Google Chrome ablakot, és indítsa újra a böngészőt.
11. Folytassa a következővel 3. lépés .
Mozilla Firefox
Hogyan lehet eltávolítani a "searchgol" keresési beállításokat a Mozilla Firefoxból.
1. Kattintson a " Firefox" menügombot a Firefox ablak bal felső sarkában, és menjen a " Opciók ”.
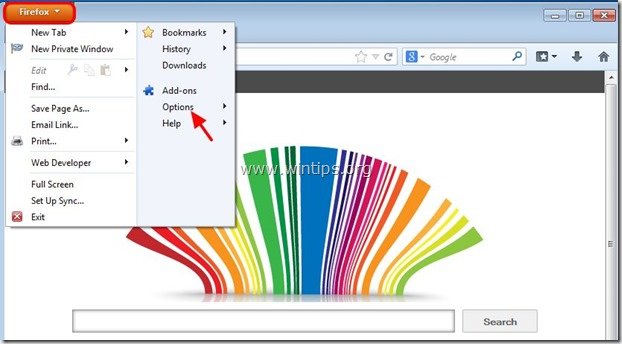
2. A " Általános " fül delete a nem kívánt honlap: "www. searchgol.com " oldal a " Kezdőlap " mezőt, és írja be a kívánt honlapot (pl. http://www.google.com).
Sajtó " OK ", amikor befejezzük.
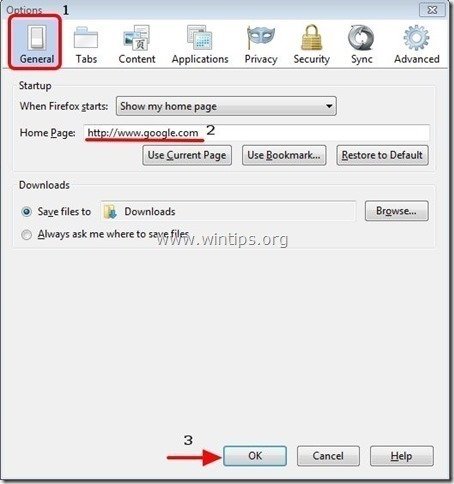
3. A Firefox menüből menjen a " Eszközök " > " Add-ons kezelése ”.
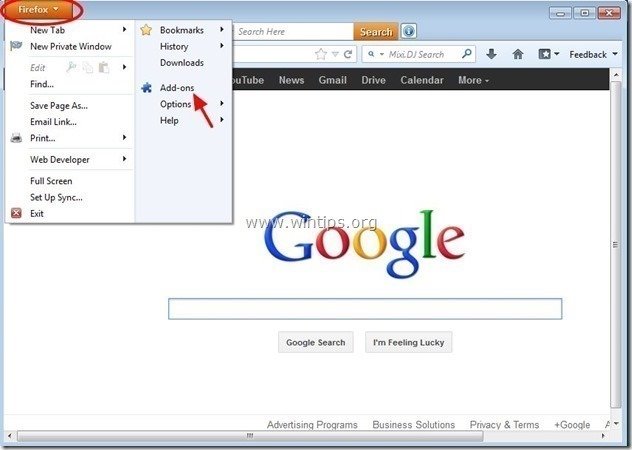
4. Válassza ki a címet. "Bővítések" a bal oldalon, majd távolítson el minden nem kívánt kiterjesztést (pl. " searchgol ") létezik, a " Távolítsa el a " gombra.
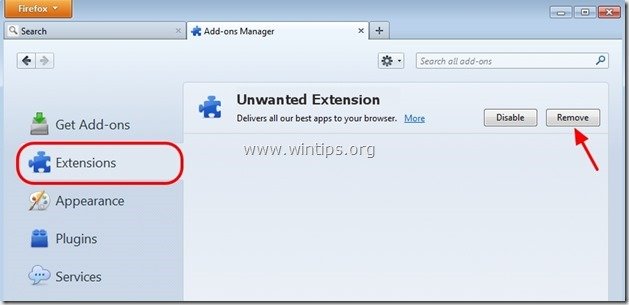
5. Zárja be a Firefoxot Lehetőségek.
6. A Firefox URL mezőjébe írja be a következő parancsot: about:config & sajtó Írja be a címet. .
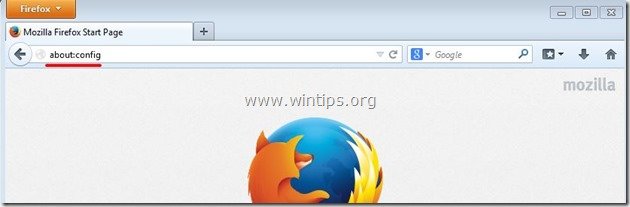
7. Kattintson a " Óvatos leszek, ígérem. " gombra.
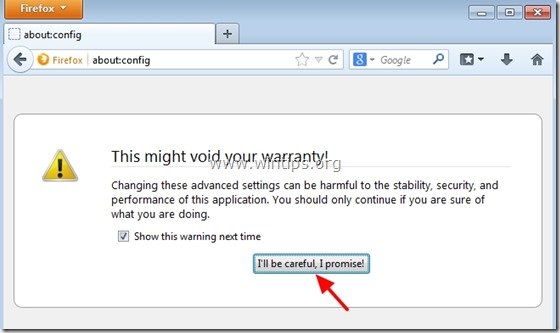
8. A keresőmezőbe írja be: searchgol & sajtó Lépjen be.
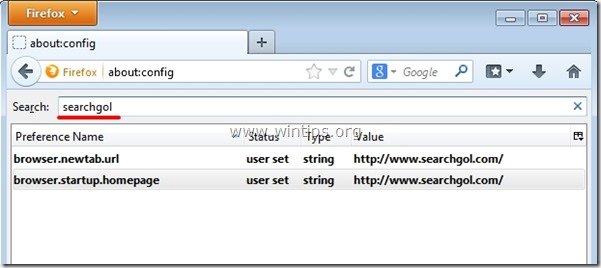
9. Most jobb gombbal kattintva minden egyes " searchgol.com" talált érték & select " Reset ”.
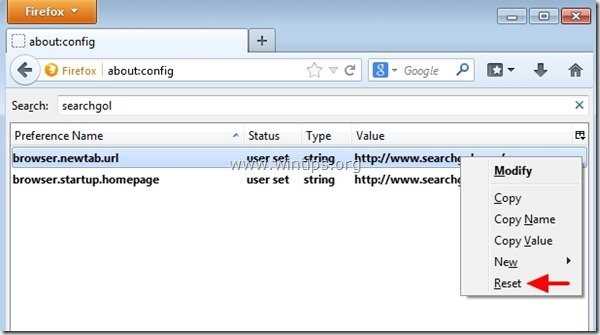
10. Bezárás minden Firefox ablak és újraindítás a böngészője .
11. Folytassa a következő lépés .
3. lépés: Tisztítsa meg a fennmaradó registry bejegyzéseket az "AdwCleaner" segítségével.
1. Töltse le és mentse az "AdwCleaner" segédprogramot az asztalára.
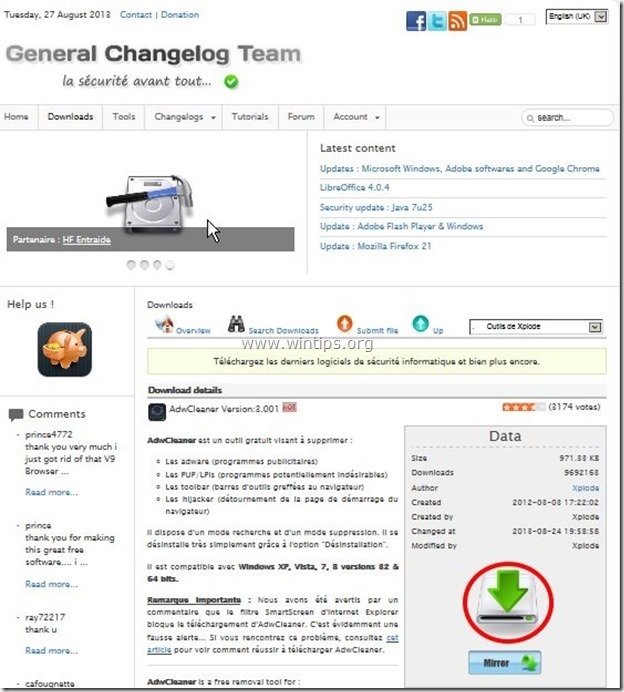
2. Zárjon be minden nyitott programot és Dupla kattintás kinyitni "AdwCleaner" az asztaláról.
3. Sajtó " Szkennelés ”.
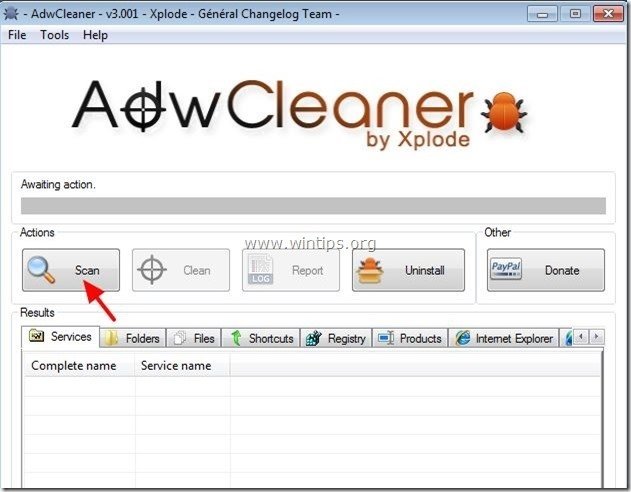
4. Ha a beolvasás befejeződött, nyomja meg a "Tiszta ", hogy eltávolítsa az összes nem kívánt rosszindulatú bejegyzést.
4. Sajtó " OK " at " AdwCleaner - Információ" és nyomja meg a " OK " újra a számítógép újraindításához .
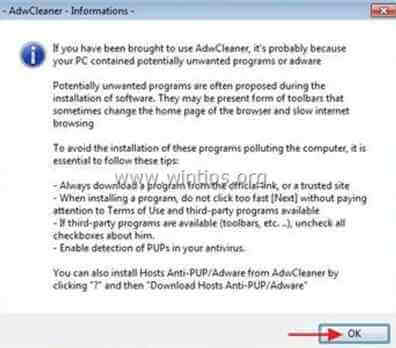
5. Amikor a számítógép újraindul, close " AdwCleaner" információ (readme) ablakot, és folytassa a következő lépéssel.
4. lépés. Tisztítás a számítógépet a fennmaradó rosszindulatú fenyegetések.
Letöltés és telepítse a napjaink egyik legmegbízhatóbb INGYENES malware-ellenes programja, amely megtisztítja számítógépét a fennmaradó rosszindulatú fenyegetésektől. Ha folyamatosan védve szeretne maradni a rosszindulatú fenyegetésektől, a meglévő és a jövőbeni fenyegetésektől, akkor javasoljuk, hogy telepítse a Malwarebytes Anti-Malware PRO-t:
MalwarebytesTM védelem
Eltávolítja a kémprogramokat, reklámprogramokat és rosszindulatú szoftvereket.
Kezdd el az ingyenes letöltést most!
1. Fuss " Malwarebytes Anti-Malware" és hagyja, hogy a program szükség esetén frissítse a legújabb verzióját és a rosszindulatú adatbázist.
2. Amikor a "Malwarebytes Anti-Malware" főablak megjelenik a képernyőn, válassza a " Gyors keresés végrehajtása " opciót, majd nyomja meg a " Szkennelés " gombot, és hagyja, hogy a program átvizsgálja a rendszert a fenyegetések után.
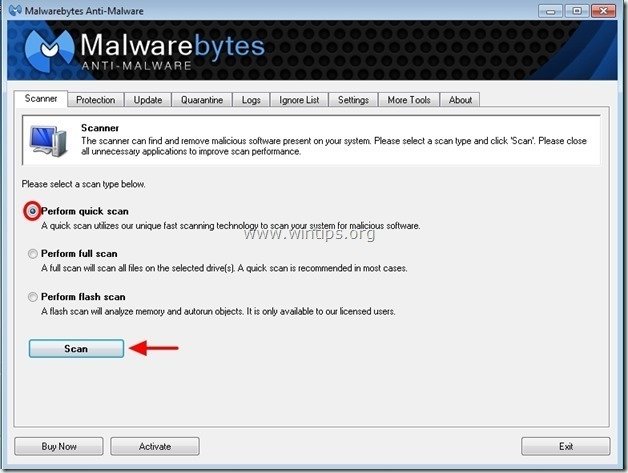
3. Ha a beolvasás befejeződött, nyomja meg a "OK" az információs üzenet bezárásához, majd sajtó a "Eredmények megjelenítése" gombot a megtekintés és távolítsa el a a talált rosszindulatú fenyegetések.
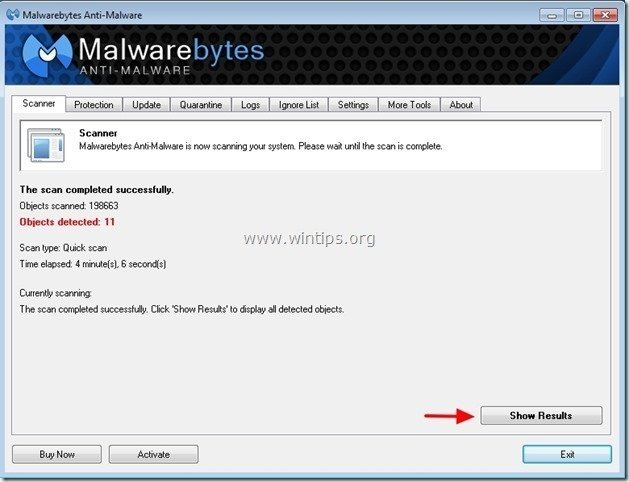 .
.
4. Az "Eredmények megjelenítése" ablakban Ellenőrizd... az egér bal gombjával... az összes fertőzött objektum majd válassza a " Kiválasztott eltávolítása " opciót, és hagyja, hogy a program eltávolítsa a kiválasztott fenyegetéseket.
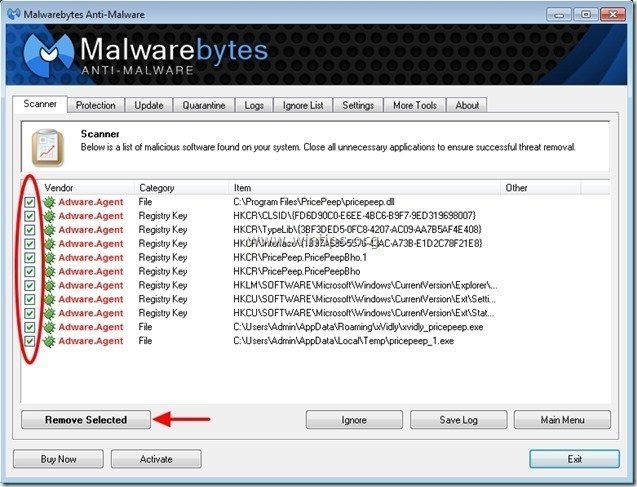
5. Amikor a fertőzött objektumok eltávolítása befejeződött , "Indítsa újra a rendszert az összes aktív fenyegetés megfelelő eltávolításához"
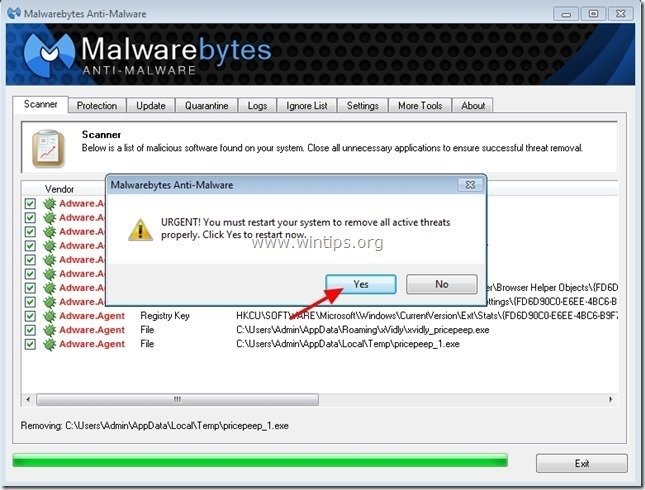
6. Tovább a következő lépés.
5. lépés: Tisztítsa meg a nem kívánt fájlokat és bejegyzéseket.
Használja " CCleaner " program és folytassa a tiszta a rendszert az ideiglenes internetes fájlok és érvénytelen registry bejegyzések.*
* Ha nem tudja, hogyan kell telepíteni és használni a "CCleaner", olvassa el ezeket az utasításokat .

Andy Davis
Rendszergazda blogja a Windowsról