Съдържание
Искате ли да изтриете потребителски профил в системата Windows 11? Ако е така, това ръководство ще ви помогне да го направите.
Ако няколко потребители използват една и съща система Windows, всеки потребител има отделен потребителски профил, който съдържа всички негови файлове и настройки. Тези данни се съхраняват в отделна папка в "C:\Users" и е известна като "Папка с потребителски профили".
Потребителският профил може да бъде изтрит, когато вече не е необходим, за да се освободи свободно място. Ако изтриете потребителски профил, всички данни, свързани с него, също ще бъдат изтрити. Това включва файлове, настройки и приложения. Затова, преди да премахнете потребителски профил, се уверете, че не се нуждаете от включените данни, или ги архивирайте на друго място на диска.
В тази статия ще ви покажем няколко начина за изтриване на потребител и свързаната с него папка с потребителски профил в Windows 11.
Как да изтриете потребителския акаунт и данните за акаунта в Windows 10/11?
Изтриването на потребителски профил в Windows 10/11 не е трудна задача. Можете да използвате някой от изброените по-долу методи, за да премахнете ненужните потребители и потребителски профили от системата си.*
Забележка: Ако вече сте премахнали потребител и искате да премахнете и папката User Profile (Потребителски профил), преминете към стъпка 2 на метод 3 по-долу.
- Изтриване на потребител и потребителски профил от Settings.Изтриване на потребител и потребителски профил от Control Panel.Изтриване на потребител от Command Prompt.Изтриване на потребител в User Accounts.Изтриване на потребители в Computer Management.
Метод 1: Премахване на потребителския акаунт и данните в Windows 11 чрез Настройки.
Първият и най-прост метод за изтриване на потребител и неговия потребителски профил в Windows 10/11 е с помощта на приложението Settings (Настройки). Процесът е прост и може да бъде извършен от всеки.
1. В системата Windows 11 щракнете върху Начало и изберете Настройки от менюто.

2. Преминете към Сметки таб вляво и изберете Други потребители опция отдясно.
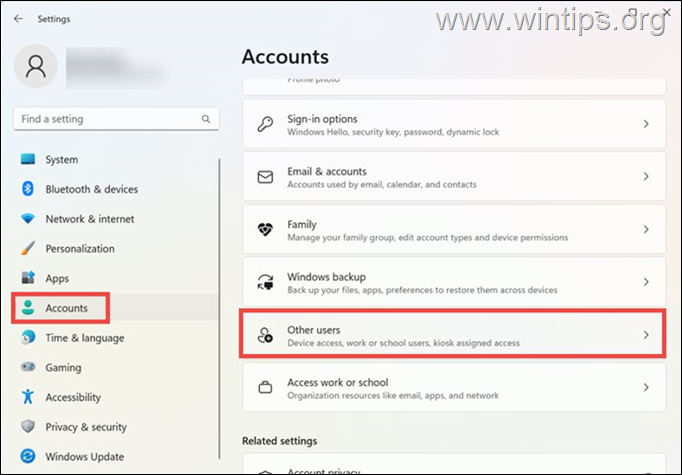
3. Съгласно Други потребители разширете профила, който искате да изтриете, и щракнете върху Премахване на бутон.
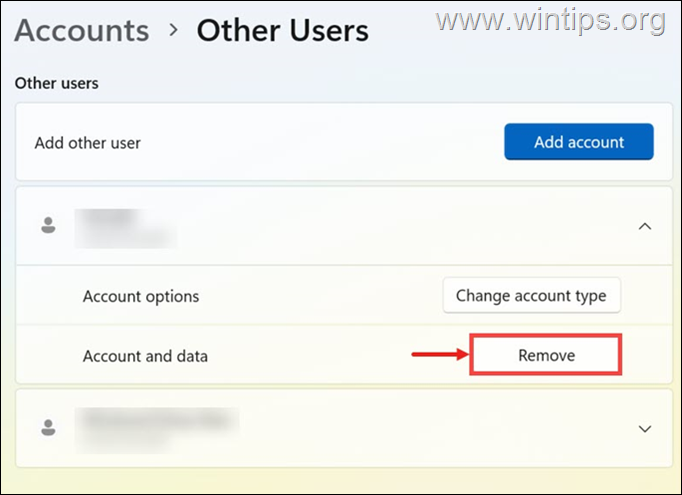
4. След това ще се появи изскачащ прозорец с предупреждение. Изтриване на акаунт и данни за да потвърдите изтриването на папката с потребителския профил. *
* Важно: Преди да изтриете папката с профила на даден потребител, се уверете, че нямате нужда от неговите данни, или направете резервно копие на данните му на друго място за съхранение.
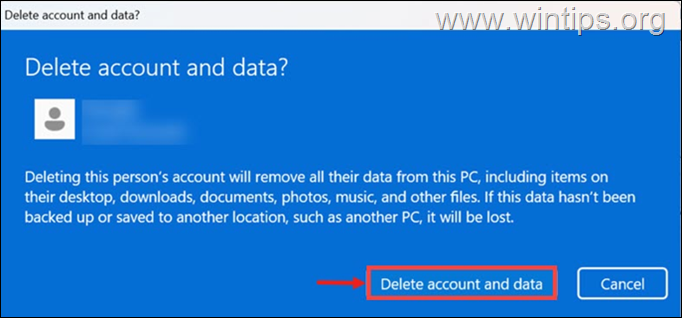
Метод 2: Изтриване на потребителския профил чрез контролния панел.
Следващият лесен метод за изтриване на акаунт от Windows и за премахване на данните на акаунта (папката User Profile) е чрез използване на Control Panel (Този метод работи при всички версии на Windows).
1. В полето за търсене въведете контролен панел и го отворете.
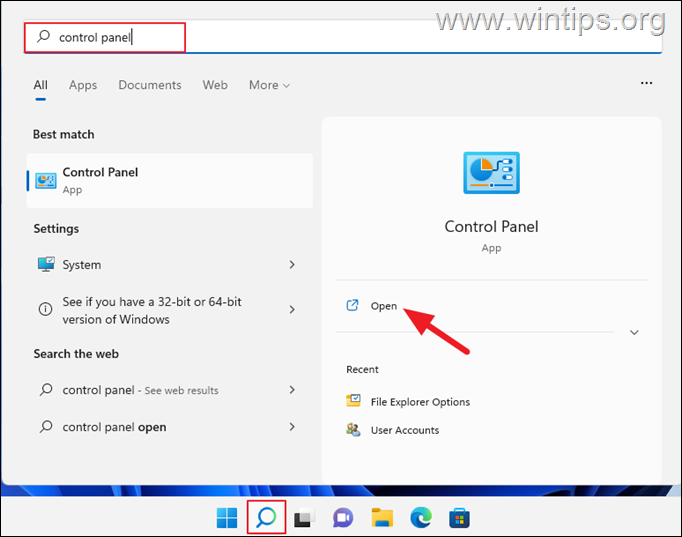
2. В контролния панел щракнете върху Потребителски акаунти .
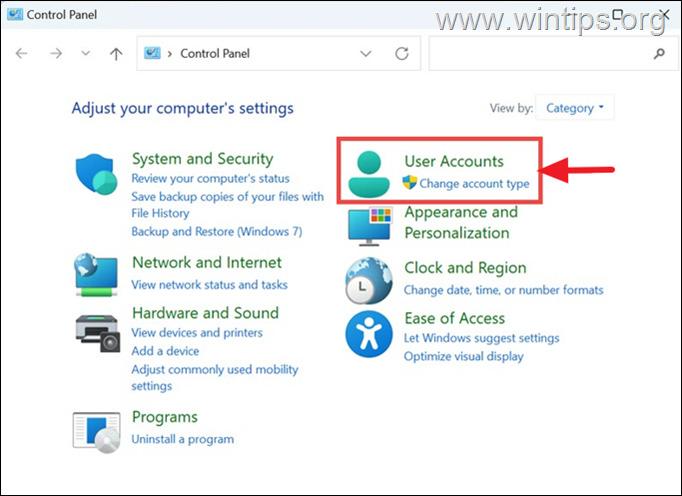
3. В следващия прозорец щракнете върху Премахване на потребителски акаунти опция в раздел Потребителски акаунти.
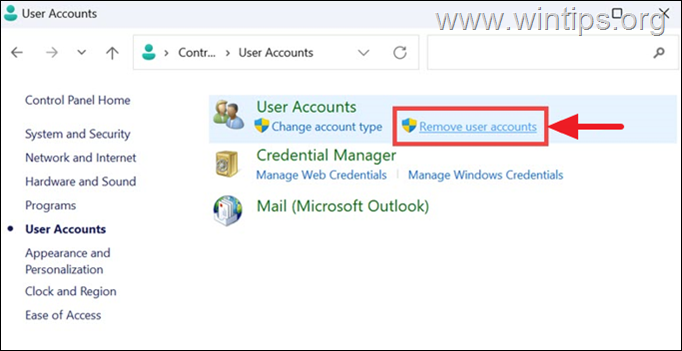
4. Сега кликнете върху потребителя, който искате да изтриете, и в следващия прозорец изберете Изтрийте акаунта.
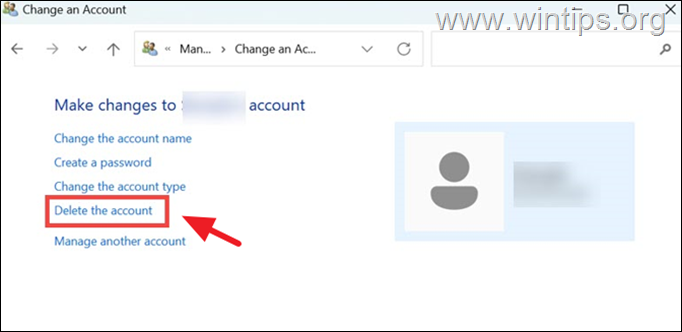
5. След това ще бъдете попитани дали да запазите или да изтриете файловете в папката на потребителския профил на потребителя, който премахвате. Щракнете върху опцията, която предпочитате. *
Забележка: Ако не се нуждаете от файловете на потребителя, просто щракнете върху Изтриване на файлове за пълно премахване на папката с профила на потребителя.*
* Важно: Преди да изтриете папката с профила на даден потребител, се уверете, че нямате нужда от неговите данни, или направете резервно копие на данните му на друго място за съхранение.
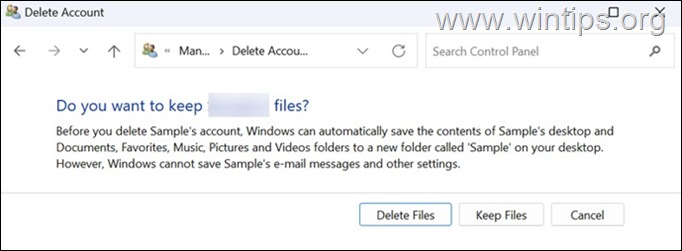
6. Накрая щракнете върху Изтриване на профила за да премахнете ненужния потребителски профил.
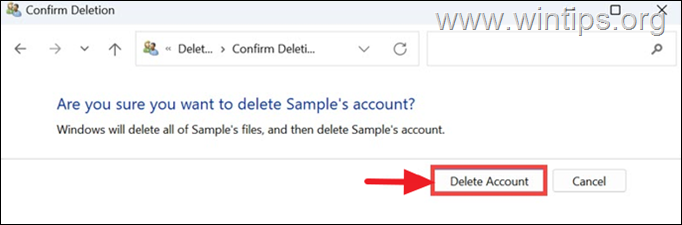
Метод 3: Изтриване на потребителския профил от командната прозореца.
Ако умеете да боравите с команди, можете да изтриете потребителски акаунт в командния ред на Windows 10/11 и след това да изтриете потребителския му профил в System Properties (Системни свойства). За да направите това:
Стъпка 1. Изтрийте акаунта от командния ред.
1. В полето за търсене въведете Командна прозорец и след това изберете Стартирайте като администратор .
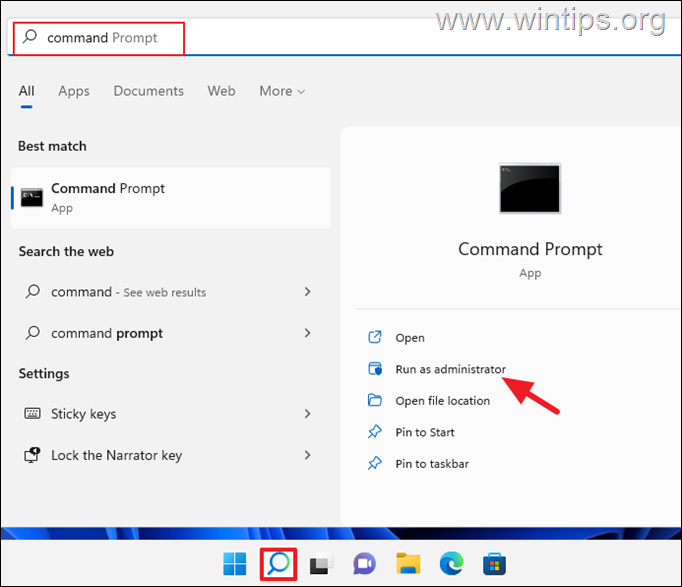
2. Сега въведете следната команда, за да изведете всички налични потребители в системата:
- потребител на мрежата .
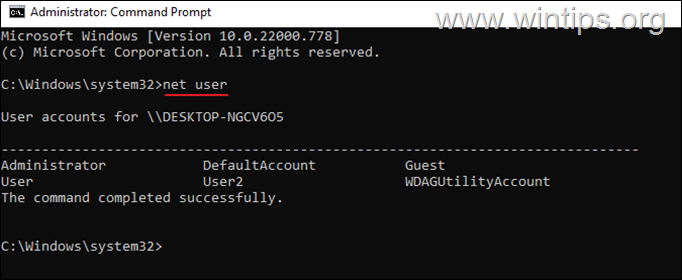
3. За да изтриете потребител от командния ред, задайте тази команда:
- net user Потребителско име /delete.
Забележка: Заместете потребителското име с потребителя, който искате да премахнете от системата. напр. за да премахнете потребителя "User2" в този пример, командата е:
- net user User2 /delete
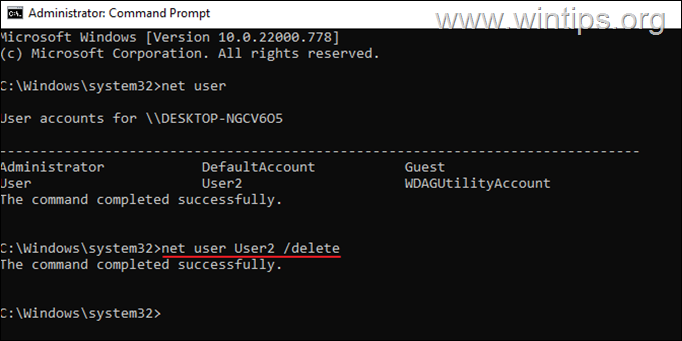
4. В този момент сте премахнали потребителския акаунт от компютъра, но папката с профила на потребителя с неговите данни остава. Ако искате да изтриете и папката с профила на потребителя, преминете към стъпка 2 по-долу.
Стъпка 2. Изтрийте потребителския профил в System Properties (Системни свойства).
1. Едновременно натиснете Windows  + R за отваряне на командното поле "Run".
+ R за отваряне на командното поле "Run".
2. Тип systempropertiesadvanced и натиснете ДОБРЕ.
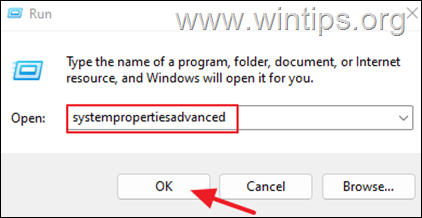
3. В прозореца System Properties отворете User Profiles (Потребителски профили). Настройки.
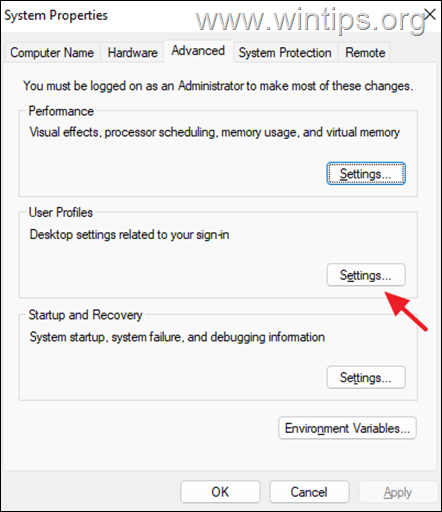
4. От списъка с профили изберете Сметка Неизвестна и щракнете върху Изтриване.
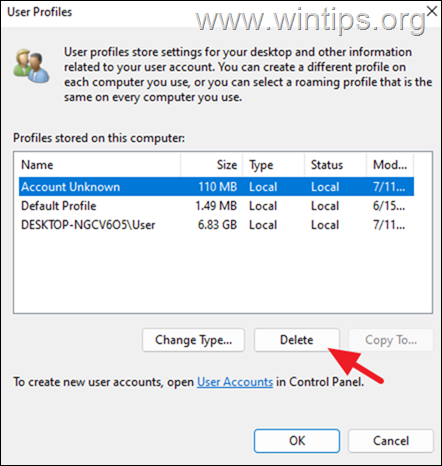
5. Кликнете върху Да за да потвърдите решението си.
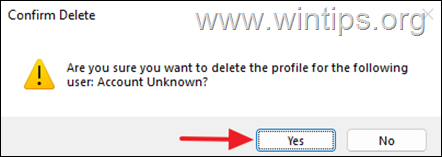
6. Когато папката с потребителския профил е премахната, затворете всички прозорци и сте готови.
Метод 4. Изтриване на потребителя от опциите на потребителския акаунт.
Следващият метод за премахване на потребителски акаунт в Windows е от опциите "Потребителски акаунти":
1. Едновременно натиснете Windows  + R за отваряне на командното поле "Run".
+ R за отваряне на командното поле "Run".
2. Тип контрол на потребителските пароли2 и натиснете ДОБРЕ.
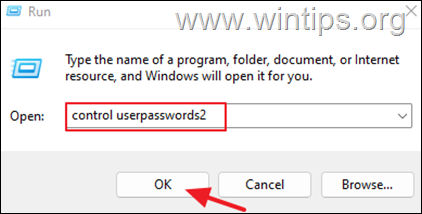
3. Изберете потребителя, който искате да изтриете, и щракнете върху Премахване. Кликнете върху Да за да потвърдите решението си.
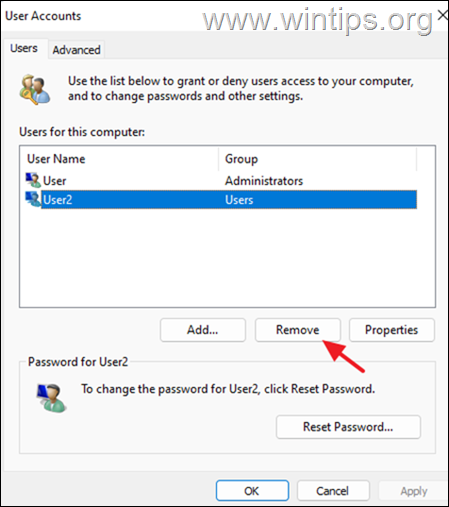
4. След като премахнете потребителя, затворете "Опции за потребителски акаунти" и следвайте инструкциите в стъпка 2 на метод 3 по-горе, за да премахнете и потребителския профил.
Метод 5: Изтриване на потребителя чрез Управление на компютъра.
Друг начин за изтриване на потребителски акаунт в Windows 10/11 Pro е да използвате инструмента за управление на компютъра.
Забележка: Имайте предвид, че този метод работи само във версиите на Windows Professional.
1. Потърсете и отворете Компютърно управление.
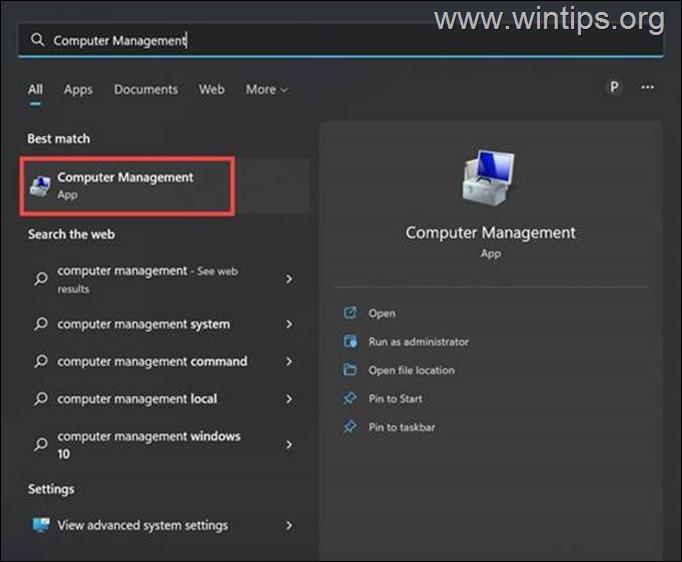
2. Вляво разширете Местни потребители и групи и изберете Потребители папка.
3. Кликнете с десния бутон на мишката върху потребителя, който искате да премахнете, и изберете Изтриване.
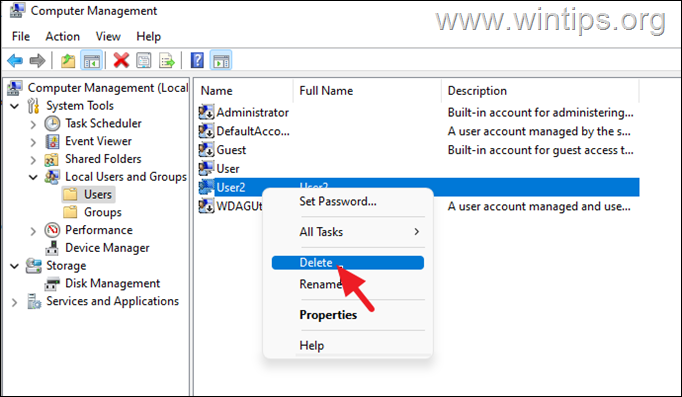
4. Потвърдете изтриването на потребителя, като изберете Да на предупредителното съобщение.
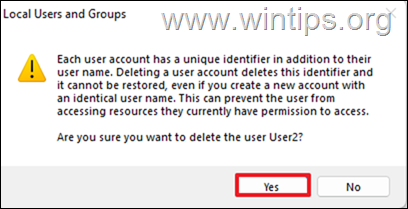
5. Когато приключите, затворете Computer Management и следвайте инструкциите в стъпка 2 на метод 3 по-горе, за да премахнете и потребителския профил.
Заключение: Изтриването на потребителски профил в Windows 11 не е трудна задача. Можете да използвате някой от методите, посочени по-горе, за да премахнете ненужен профил от системата си.

Анди Дейвис
Блог на системен администратор за Windows





