Съдържание
Ако сте си купили нов компютър и искате да се свържете с безжична мрежа, но сте забравили паролата за Wi-Fi, тази статия ще ви помогне да намерите паролата за Wi-Fi от стария си компютър с Windows 10/11.
Ако сте забравили паролата си за Wi-Fi, винаги можете да проверите на гърба на ADSL модема/маршрутизатора, за да откриете паролата за Wi-Fi по подразбиране и да я използвате, за да се свържете с безжичната си мрежа.
Но ако сте променили паролата си за Wi-Fi в миналото, единственият начин да възстановите достъпа до безжичната си мрежа е да възстановите настройките по подразбиране на ADSL модема или да намерите паролата за Wi-Fi от стария си компютър или от други устройства с Windows 10 / 11, които вече са свързани към безжичната мрежа.
В този урок ще намерите подробни инструкции как да видите запаметените пароли за Wi-Fi и безжични мрежи в Windows 10 или в операционна система Windows 11.
Как да намерите запаметените пароли за Wi-Fi в Windows 10/11.
- Преглед на паролата за Wi-Fi в свойствата на безжичната връзка.Преглед на запаметените пароли за безжична връзка от командната прозореца.Получаване на списък с всички запаметени пароли за Wi-Fi с помощта на PowerShell.Намиране на запаметени пароли за Wi-Fi с Password Revealer.
Метод 1: Как да намерите Wi-Fi паролата на активната безжична връзка.
Ако искате да видите паролата за Wi-Fi само за активната мрежова връзка. *
Забележка: Използвайте този метод, ако искате да намерите паролата за безжична мрежа, към която вече сте свързани. Ако искате да видите всички запазени пароли на компютър с Windows 10/11, използвайте един от останалите методи.
1. Натиснете бутона Windows ключ + R за да отворите Изпълнявайте диалогов прозорец.
2. Тип ncpa.cpl и натиснете Въведете за да отворите страницата Network Connections (Мрежови връзки).

3. Кликнете с десния бутон на мишката на вашия адаптер за Wi-Fi и изберете Статус от опциите.
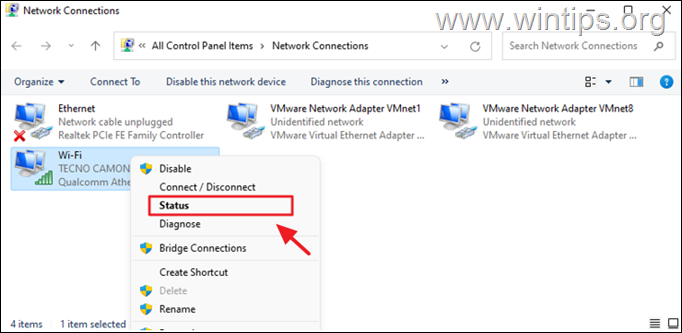
4. Изберете Безжични свойства.
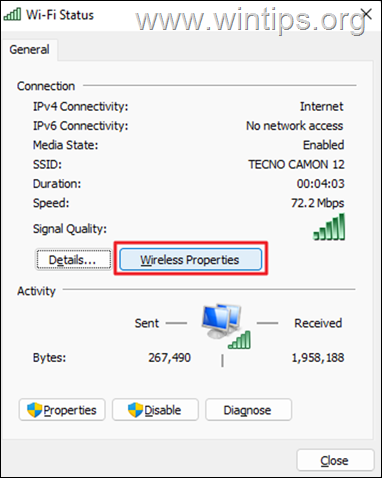
5. В Защита таб, проверете полето до Показване на символите за да видите Wi-Fi паролата за безжичната мрежа, към която сте се свързали.
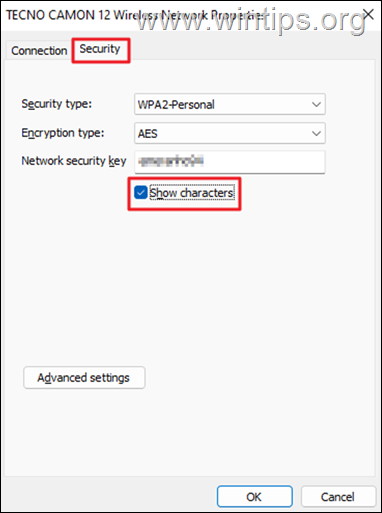
Метод 2: Как да използвате командния ред, за да видите запаметените пароли за Wi-Fi.
Командният ред може да се използва за преглед на Wi-Fi паролите за всички безжични мрежи, към които сте се свързвали преди това.
1. Тип CMD в полето за търсене и изберете Стартирайте като администратор.
2. Въведете командата по-долу и натиснете Въведете за да видите всички запазени безжични профили.
netsh wlan show profiles
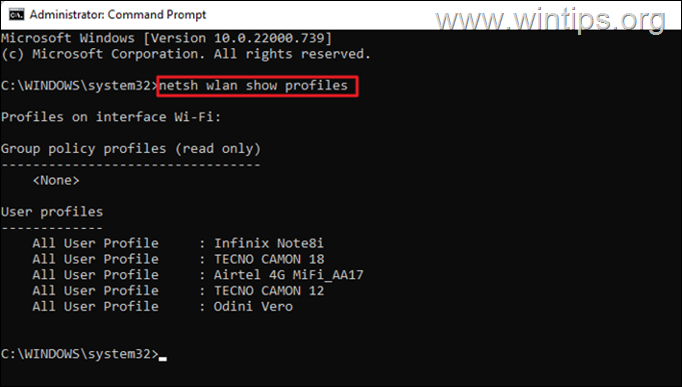
3. След като изпълните горната команда, трябва да видите всички безжични мрежи, към които сте се свързвали в миналото. Намерете безжичната мрежа, за която искате да разкриете паролата за Wi-Fi, и задайте тази команда, за да видите паролата: *
- netsh wlan show profile name="Wireless-Name" key=clear
Забележка: Заменете " Име на безжичната мрежа " с името на Wi-Fi мрежата, за която искате да намерите паролата.
Например в този пример искаме да разкрием паролата на безжичната мрежа "TECNO CANON 12". Затова командата е:
- netsh wlan show profile name="Tecno Canon 12" key=clear
4. Гореспоменатата команда ще покаже паролата за Wi-Fi до Основно съдържание в областта "Настройки за сигурност". *
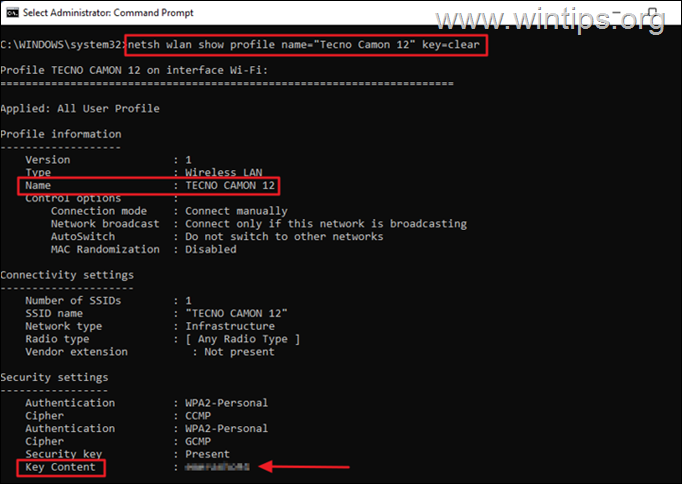
Забележка: Ако знаете името на Wi-Fi мрежата и искате да видите само нейната парола, можете да използвате и командата по-долу.
- netsh wlan show profile name="име на мрежа" key=clear
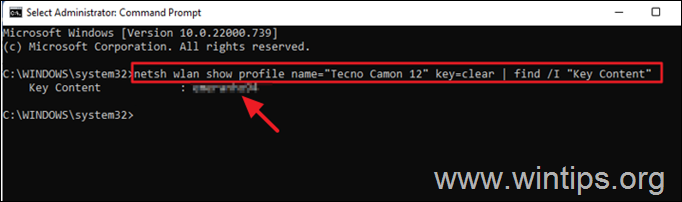
Метод 3: Преглед на запаметените пароли за безжични мрежи от PowerShell.
Ако искате да видите списък на всички безжични мрежи, към които сте свързани, заедно с техните пароли, направете следното.
1. Отвори PowerShell като администратор.
2. Подайте следната команда, за да покажете всички Wi-Fi мрежи и техните пароли
- (netsh wlan show profiles)
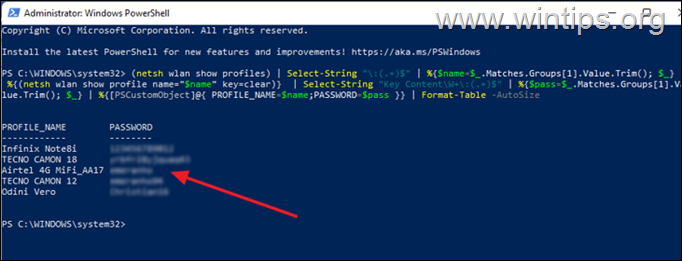
Метод 4: Преглед на запаметените WIFI пароли с помощта на Password Revealer.
Друг метод за преглеждане на всички съхранени пароли за Wi-Fi е чрез използване на безплатната програма Разкриване на паролата за WiFi от Magical Jelly Bean.
1. Изтеглете и инсталирайте Разкриване на паролата за WiFi от Magical Jelly Bean
2. След като инсталирате програмата, отворете я, за да видите таблица с всички пароли на WIFI за всички безжични мрежи, към които сте се свързали.
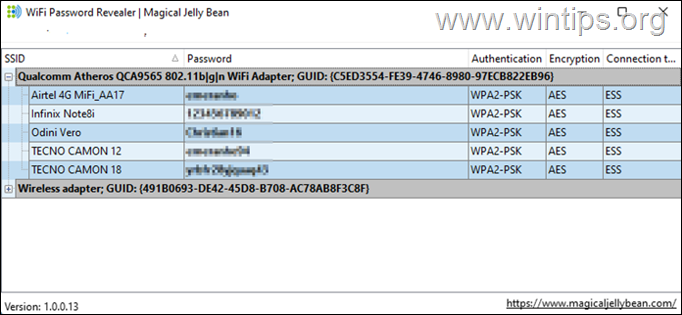
Това е всичко! Кой метод работи за вас?
Уведомете ме дали това ръководство ви е помогнало, като оставите коментар за опита си. Моля, харесайте и споделете това ръководство, за да помогнете на другите.

Анди Дейвис
Блог на системен администратор за Windows





