Съдържание
Описание на проблема: Списъкът с функции на Windows е празен - списъкът с елементи "Включване или изключване на функциите на Windows" не се показва - в операционна система Windows 10 или Windows 8.
Настройката(ите) "Включване или изключване на функциите на Windows" в Control Panel (Контролен панел) дава възможност на потребителя да включва или изключва някои допълнителни функции на Windows, които не могат да бъдат инсталирани или премахнати чрез "Програми и функции".

В списъка "Функции на Windows" потребителят може да активира или деактивира някои незадължителни компоненти на Windows, които могат да бъдат полезни за всеки (като "Microsoft Print to PDF", "Windows Media Player" и др.), или някои други услуги, които са необходими за бизнес мрежи, като "Internet Information Services" (IIS), "Services for NFS", "Telnet Client" и др.
Проблемът с празния списък "Включване или изключване на функциите на Windows" може да възникне на компютър, базиран на Windows 10, 8.1 или 8, след инсталиране на актуализация на Windows или програма, или поради повреда на системния файл.
Ако списъкът "Включване или изключване на функциите на Windows" е празен (празен), следвайте методите по-долу, за да отстраните проблема.
Как да поправите списъка "Функции на Windows" е празен (празен) в Windows 10, 8.1 и 8.
Метод 1. Задайте услугата Windows Modules Installer Service на Auto (Автоматично).Метод 2. Използвайте System File Checker (Проверка на системните файлове), за да поправите повредени файлове на Windows.Метод 3: Поправете повредите в Windows с помощта на DISM.Метод 4. Извършете инсталация за възстановяване на Windows 10. Услуга за инсталиране на модули на Windows на Auto.
1. Едновременно натиснете Windows + R да отворите командното поле за изпълнение.
2 . В командното поле за изпълнение въведете: services.msc и натиснете Въведете.
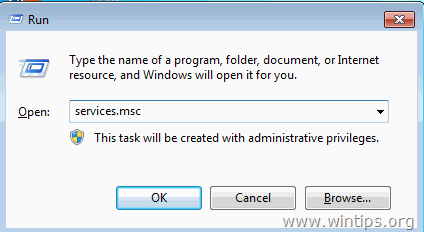
3. В списъка с услуги щракнете два пъти върху " Инсталатор на модули на Windows " услуга.
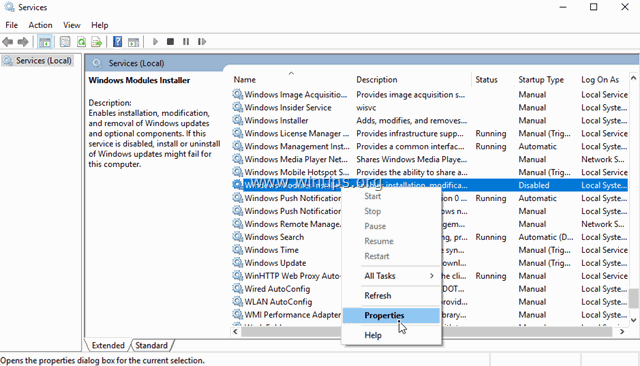
4.Задайте типа на стартиране на Auto и щракнете върху OK
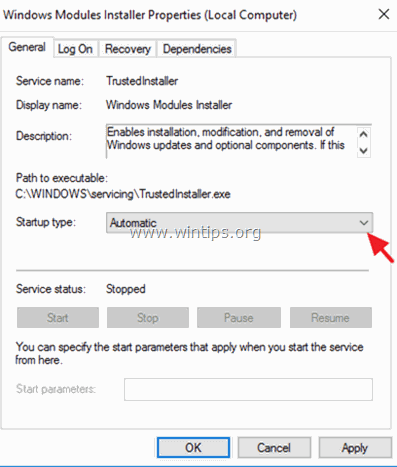
5. Рестартиране вашия компютър.
6. След рестартирането проверете дали в полето "Включване или изключване на функциите на Windows" са показани всички функции.
Метод 2. Използвайте програмата за проверка на системни файлове, за да поправите повредените файлове на Windows.
Стъпка 1. Зареждане на Windows 10 в безопасен режим
1. Натиснете Windows  + R на клавиатурата, за да заредите Изпълнявайте диалогов прозорец.
+ R на клавиатурата, за да заредите Изпълнявайте диалогов прозорец.
2. msconfig и натиснете Въведете .
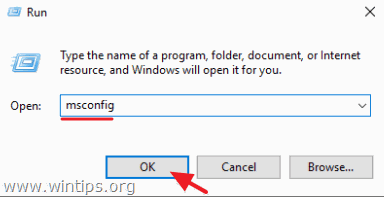
3а. Щракнете върху Обувки и след това проверете на Безопасно стартиране опция.
3б. Щракнете върху OK и рестартиране на вашия компютър.
Забележка: За да стартирате Windows в " Нормален режим " отново трябва да премахнете отметката от " Безопасно стартиране ", като използвате същата процедура.
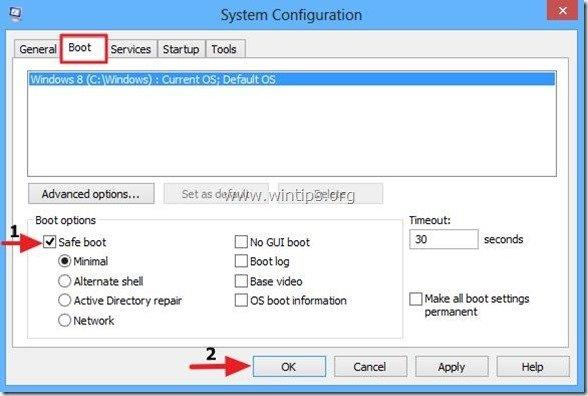
Стъпка 2. Сканирайте и поправете системните файлове, като използвате SFC /SCANNOW.
Стартирайте инструмента System File Checker (SFC), за да поправите повредените файлове и услуги на Windows. За да направите това:
1. Отворете прозорец с повишена командна подредба: щракнете с десния бутон на мишката върху иконата на Windows  (бутон Start) и изберете Командна прозореца (администратор)
(бутон Start) и изберете Командна прозореца (администратор)
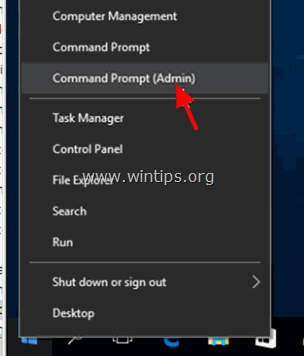
2. В командния прозорец въведете следната команда и натиснете Въведете .
- SFC /SCANNOW
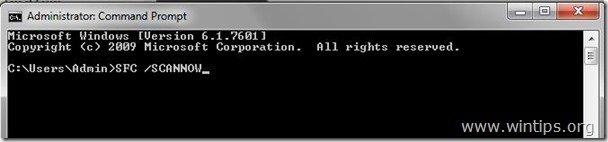
3. Изчакайте и не използвайте компютъра си до Инструмент SFC проверява и поправя повредените системни файлове или услуги.
4. Когато инструментът SFC завърши, рестартиране компютъра и проверете дали са показани "Функции на Windows".
Метод 3: Поправяне на повредите в Windows с помощта на DISM.
Следващият метод за отстраняване на празен проблем "Включване или изключване на функциите на Windows" е да използвате инструмента за обслужване и управление на образи за внедряване (DISM), за да отстраните повредите на Windows.
1. Кликнете с десния бутон на мишката върху бутона Старт на Windows  и изберете Командна прозорец (администратор).
и изберете Командна прозорец (администратор).
2. В прозореца с команден ред въведете следната команда и натиснете Въведете:
- Dism.exe /Online /Cleanup-Image /Restorehealth
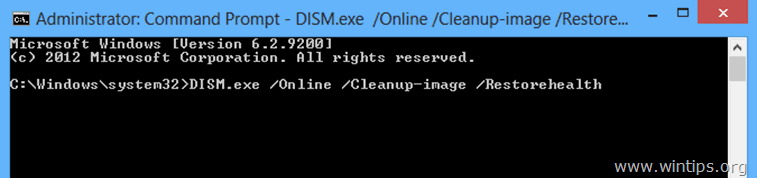
3. Бъдете търпеливи, докато DISM ремонтира магазина за компоненти.
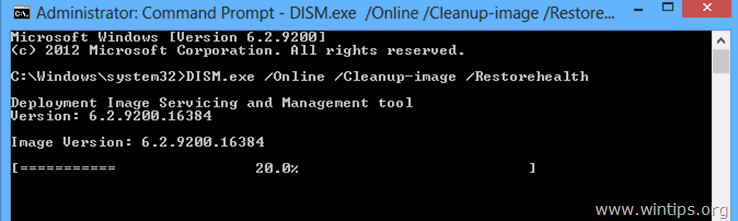
4. След приключване на операцията трябва да бъдете информирани, че повредата в магазина за компоненти е била поправена.
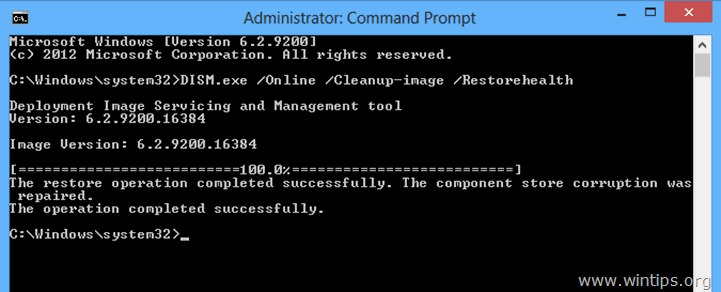
5. Затворете прозореца на командния ред и рестартиране на вашия компютър.
6. След рестартирането проверете дали списъкът "Turn Windows Features on or off" (Включване или изключване на функциите на Windows) все още е празен.
Метод 4. Извършване на инсталация за възстановяване на Windows 10.
Последният метод за отстраняване на проблема с празното поле "Turn Windows Features on or off" (Включване или изключване на функциите на Windows) е да извършите ремонтна инсталация на Windows 10. Подробни инструкции за това как можете да направите това можете да намерите в тази статия: Как да ремонтирате Windows 10 с ъпгрейд на място.
Това е! Уведомете ме дали това ръководство ви е помогнало, като оставите коментар за опита си. Моля, харесайте и споделете това ръководство, за да помогнете на другите.

Анди Дейвис
Блог на системен администратор за Windows





