Innehållsförteckning
Problembeskrivning: Listan över Windows-funktioner är tom (tom) - Listan över objekt "Aktivera eller inaktivera Windows-funktioner" visas inte - i Windows 10 eller Windows 8 OS.
Inställningen "Aktivera eller inaktivera Windows-funktioner" i Kontrollpanelen ger användaren möjlighet att aktivera eller inaktivera vissa ytterligare Windows-funktioner som inte kan installeras eller tas bort via "Program och funktioner".

I listan "Windows-funktioner" kan användaren aktivera eller inaktivera vissa valfria Windows-komponenter som kan vara användbara för alla (t.ex. "Microsoft Print to PDF", "Windows Media Player" osv.) eller vissa andra tjänster som behövs i företagsnätverk, t.ex. "Internet Information Services" (IIS), "Services for NFS", "Telnet Client" osv.
Problemet med den tomma listan "Slå på eller av Windows-funktioner" kan uppstå på en Windows 10-, 8.1- eller 8-baserad dator efter installationen av en Windows-uppdatering eller ett program eller på grund av att systemets filkorruption.
Om listan "Slå på eller av Windows-funktioner" är tom (tom) följer du metoderna nedan för att åtgärda problemet.
Så här åtgärdar du att listan "Windows-funktioner" är tom (tom) i Windows 10, 8.1 och 8.
Metod 1. Ställ in Windows Modules Installer Service på Auto.Metod 2. Använd System File Checker för att reparera skadade Windows-filer.Metod 3: Fixa Windows-korruptioner med DISM.Metod 4. Utför en Windows 10 Reparationsinstallation.Metod 1. Ställ in Windows Modules Installer Service på Auto.Metod 2. Ställ in Windows Modules Installer Service på Auto. Windows Modules Installer Service till Auto.
1. Tryck samtidigt på Windows + R för att öppna kommandorutan Kör.
2 Skriv i kommandorutan kör i kommandorutan: services.msc och tryck på Ange.
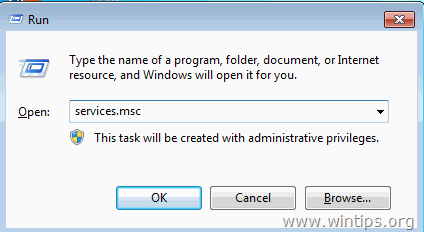
3. I listan över tjänster dubbelklickar du på " Installerare för Windows-moduler " service.
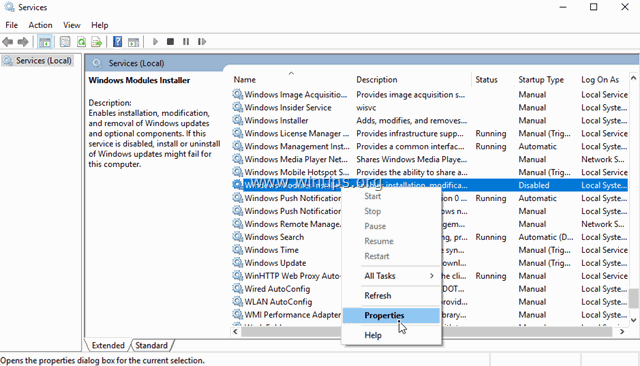
4.Ställ in starttyp till Auto och klicka på OK
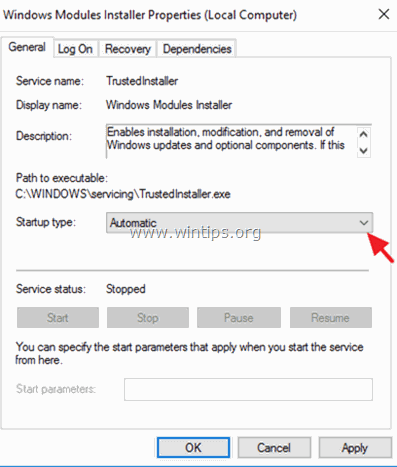
5. Starta om din dator.
6. Efter omstarten kontrollerar du om "Slå på eller av Windows-funktioner" visar alla funktioner.
Metod 2. Använd System File Checker för att reparera skadade Windows-filer.
Steg 1. Starta upp Windows 10 i felsäkert läge
1. Tryck på Windows  + R tangenterna på ditt tangentbord för att ladda Kör dialogrutan.
+ R tangenterna på ditt tangentbord för att ladda Kör dialogrutan.
2. Typ msconfig och tryck på Gå in på .
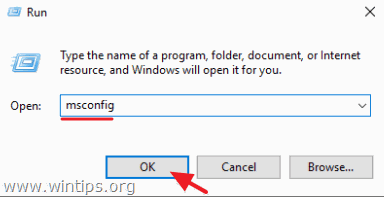
3a. Klicka på Stövlar och sedan Kontrollera Säker start alternativ.
3b. Klicka på OK och starta om din dator.
Obs: För att starta upp Windows i " Normalt läge " igen måste du avmarkera " Säker start "genom att använda samma procedur.
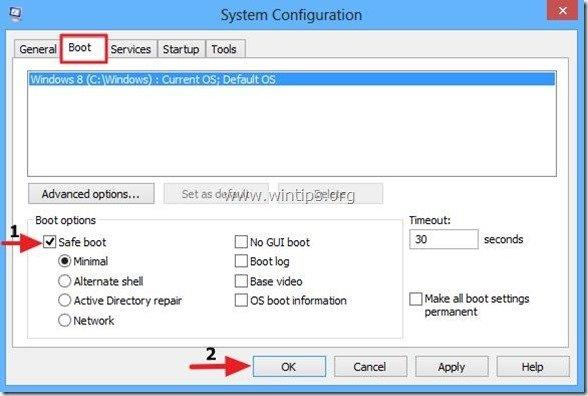
Steg 2. Skanna och reparera systemfiler med SFC /SCANNOW.
Kör verktyget System File Checker (SFC) för att åtgärda skadade filer och tjänster i Windows:
1. Öppna ett upphöjt kommandotolkfönster: Högerklicka på Windows-ikonen.  (Start-knappen) och välj Kommandotolken (Admin)
(Start-knappen) och välj Kommandotolken (Admin)
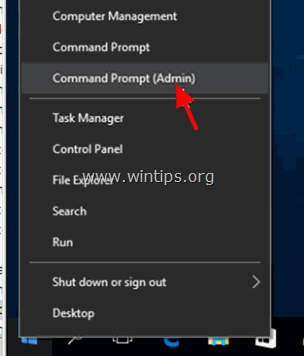
2. I kommandofönstret skriver du följande kommando och trycker på Gå in på .
- SFC /SCANNOW
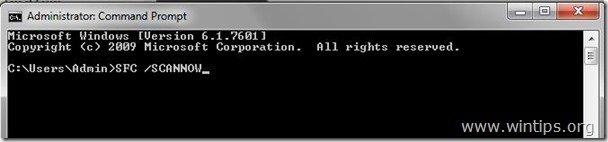
3. Vänta och Använd inte datorn. till . SFC-verktyg kontrollerar och åtgärdar de skadade systemfilerna eller tjänsterna.
4. När SFC-verktyget är klart, starta om datorn och kontrollera om "Windows-funktioner" visas.
Metod 3: Fixa Windows-korruptioner med hjälp av DISM.
Nästa metod för att åtgärda problemet "Turn Windows Features on or off" är att använda DISM-verktyget (Deployment Image Servicing and Management) för att åtgärda Windows-korruptioner.
1. Högerklicka på startknappen i Windows  och välj Kommandotolken (Admin).
och välj Kommandotolken (Admin).
2. I kommandotolken skriver du följande kommando och trycker på Ange:
- Dism.exe /Online /Cleanup-Image /Restorehealth
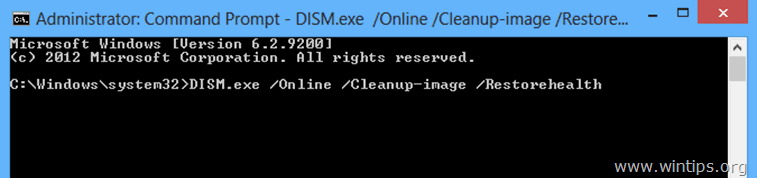
3. Ha tålamod tills DISM reparerar komponentbutiken.
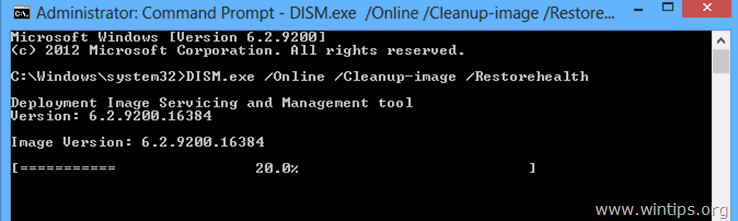
4. När operationen är klar bör du få information om att skadan i komponentlagret har reparerats.
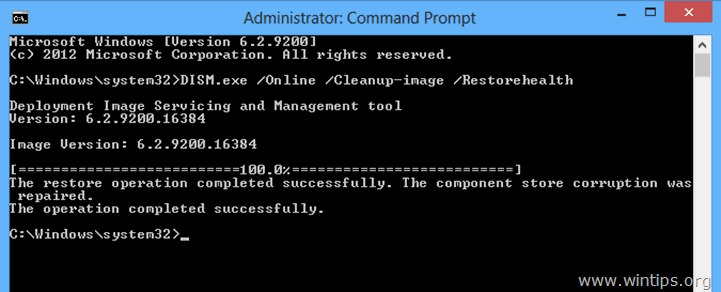
5. Stäng kommandotolken och starta om din dator.
6. Efter omstarten kontrollerar du om listan "Slå på eller av Windows-funktioner" fortfarande är tom (tom).
Metod 4. Gör en Windows 10 Reparationsinstallation.
Den sista metoden för att åtgärda problemet med att "Slå på eller stänga av Windows-funktioner" är att utföra en reparationsinstallation av Windows 10. Detaljerade instruktioner om hur du gör det finns i den här artikeln: Hur du reparerar Windows 10 med en uppgradering på plats.
Låt mig veta om den här guiden har hjälpt dig genom att lämna en kommentar om dina erfarenheter. Gilla och dela den här guiden för att hjälpa andra.

Andy Davis
En systemadministratörs blogg om Windows





