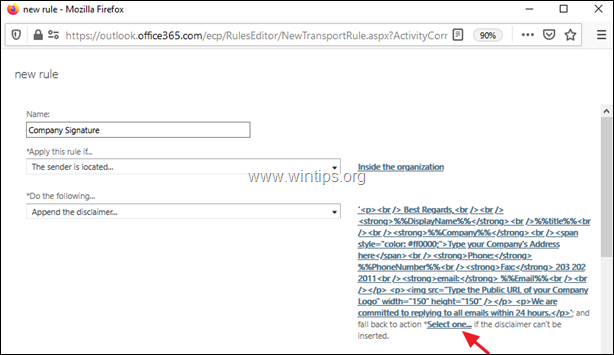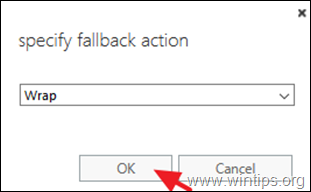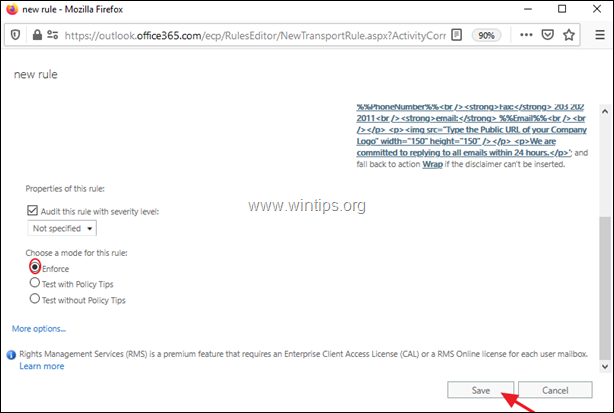Съдържание
Office 365 Business с Exchange Online ви дава възможност (например в Exchange 2016 и 2019) да настроите корпоративен имейл подпис, който се прилага за всички имейли, изпратени от всеки потребител или устройство на компанията. Имейл подписът за цялата компания се конфигурира от страна на сървъра и по този начин гарантира, че всички изходящи имейл съобщения на вашата компания ще имат един и същ формат на подписа и подробности за вашияи елиминира възможността за добавяне на други детайли към подписа, които не сте искали.
Въпреки че добавянето на имейл подпис за цялата организация има много предимства, от друга страна, то има някои ограничения, както е посочено по-долу.*
* Забележка: За да заобиколите тези ограничения, можете да използвате приложение на трета страна от CodeTwo или Exclaimer.
Ограничения на подписването в цялата компания в Office 365 или Exchange:
- Подписът не се вижда от потребителите при съставянето на електронно писмо. Подписът се добавя винаги, в края на разговора за електронно писмо. Не можете да вградите изображение директно в подписа. Ако искате да използвате изображение, ще трябва да използвате публичен URL адрес за това изображение. Потребителите нямат възможност да изберат различен подпис, ако искат. Подписът за електронно писмо, форматиран в HTML формат, не есе показват правилно, когато се изпращат от устройства, които не използват Outlook като клиент за електронна поща.
В тази статия ще намерите инструкции стъпка по стъпка за това как да създадете и персонализирате имейл подпис за вашата компания от страна на сървъра, като използвате транспортни правила на Exchange (Exchange 2019 и 2016).
Как да създадете имейл подпис за цялата организация в Exchange Online (Office 365 Business).
1. Влизане в системата в администраторския портал на Office 365 и щракнете върху Размяна.

2. В центъра за администриране на Exchange изберете Пощенски поток от левия прозорец.
3. В правила щракнете върху раздела плюс + знак и изберете Прилагане на откази от отговорност.
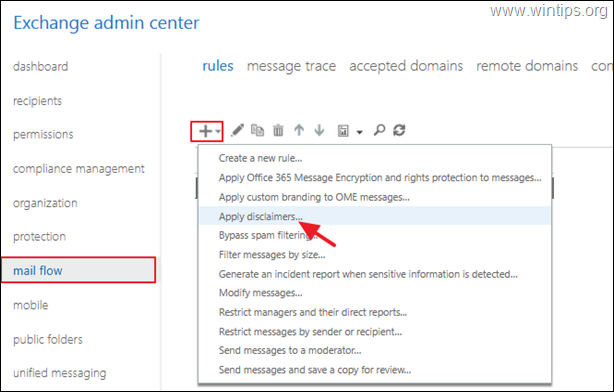
4. На страницата Ново правило въведете име на правилото (напр. "Подпис на компанията").
5a. От Прилагайте това правило, ако от падащия списък, изберете Изпращачът се намира в...
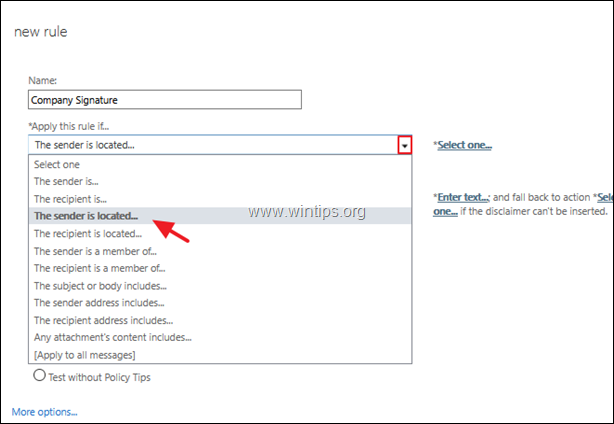
5b. Изберете Вътре в организацията и щракнете върху ДОБРЕ.
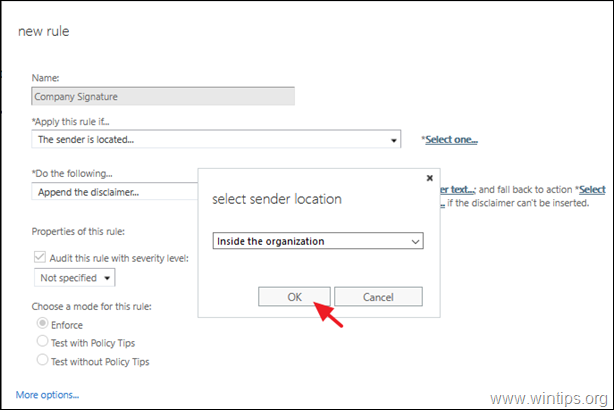
6. В Направете следното от падащия списък, изберете Добавяне на отказ от отговорност ...(След това ще видите Въведете текст & Изберете един опции вдясно.)
6a. Щракнете върху Въведете текст връзка, за да персонализирате подписа си.
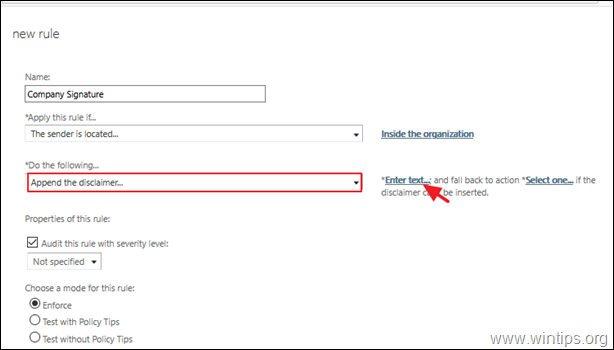
6a1. На адрес посочете текст на отказ от отговорност можете да въведете данните за компанията в обикновен текст или HTML формат и да използвате някои специални атрибути, за да получите автоматично информация за всеки потребител от предварително дефинирания списък с атрибути на Active Directory (име на дисплея, титла, телефонен номер, име на компанията и др.).
Например, ако искате да създадете прост подпис в HTML формат, както е показано по-долу...
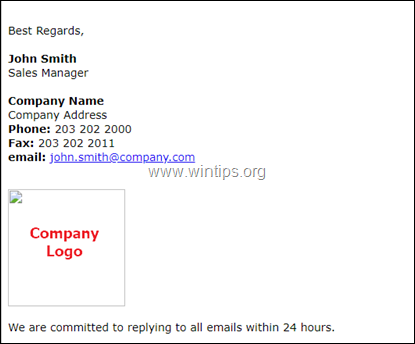
..копирайте и поставете следния HTML код (без кавичките) в посочете текст на отказ от отговорност и след това променете изреченията с червените букви според собствената си информация. Когато приключите, щракнете върху OK : *
"
С най-добри пожелания,
%%DisplayName%%
%%заглавие%%
%%Компания%%
Въведете адреса на вашата компания тук
Телефон: %%PhoneNumber%%
Факс: 203 202 2011
имейл: %%Email%%
Стремим се да отговаряме на всички имейли в рамките на 24 часа.
" 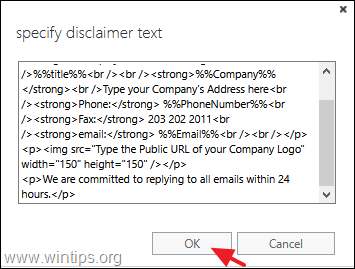
| * Бележки - допълнителна помощ: 1. Ако не знаете HTML, можете да използвате безплатен онлайн редактор "Word to HTML editor", за да създадете подписа си в HTML. Град 6b1. След като персонализирате подписа си, щракнете върху Изберете един и изберете какво да се направи, ако отказът от отговорност не може да бъде вмъкнат (действие при отказ). 6b1 .Посочете едно от наличните действия за възстановяване при отказ и щракнете върху OK :
7. Когато приключите, превъртете надолу и изберете Прилагане на и Запазете новото правило. * * Забележка: Ако искате да активирате или деактивирате правилото в определен момент или да добавите допълнителни действия и изключения към правилото за подпис, щракнете върху Повече опции и направете промените. 8. Накрая изберете Да за да приложите правилото към всички бъдещи съобщения. * Бележки : Това е! Уведомете ме дали това ръководство ви е помогнало, като оставите коментар за опита си. Моля, харесайте и споделете това ръководство, за да помогнете на другите. |

Анди Дейвис
Блог на системен администратор за Windows