Inhaltsverzeichnis
Beschreibung des Problems: Die Liste der Windows-Funktionen ist leer - die Liste der Elemente "Windows-Funktionen ein- oder ausschalten" wird nicht angezeigt - in Windows 10 oder Windows 8 OS.
Die Einstellung(en) "Windows-Funktionen ein- oder ausschalten" in der Systemsteuerung gibt dem Benutzer die Möglichkeit, einige zusätzliche Windows-Funktionen ein- oder auszuschalten, die nicht über "Programme und Funktionen" installiert oder entfernt werden können.

In der Liste "Windows-Funktionen" kann der Benutzer einige optionale Windows-Komponenten aktivieren oder deaktivieren, die für jedermann nützlich sein können (z. B. "Microsoft Print to PDF", "Windows Media Player" usw.) oder einige andere Dienste, die in Unternehmensnetzwerken benötigt werden, wie z. B. die "Internet Information Services" (IIS), die "Services for NFS", den "Telnet Client" usw.
Das Problem der leeren Liste "Windows-Funktionen ein- oder ausschalten" kann auf einem Computer mit Windows 10, 8.1 oder 8 nach der Installation eines Windows-Updates oder eines Programms oder aufgrund einer beschädigten Systemdatei auftreten.
Wenn die Liste "Windows-Funktionen ein- oder ausschalten" leer ist, befolgen Sie die nachstehenden Methoden, um das Problem zu beheben.
Wie behebt man, dass die Liste "Windows Features" unter Windows 10, 8.1 & 8 leer ist?
Methode 1: Setzen Sie den Windows Modules Installer Service auf Auto.Methode 2: Verwenden Sie die Systemdateiprüfung, um beschädigte Windows-Dateien zu reparieren.Methode 3: Beheben Sie Windows-Korruptionen mit DISM.Methode 4: Führen Sie eine Windows 10-Reparaturinstallation durch.Methode 1: Setzen Sie den Windows Modules Installer Service auf Auto.
1. Drücken Sie gleichzeitig die Windows + R Tasten, um das Befehlsfeld "Ausführen" zu öffnen.
2 Geben Sie in das Befehlsfeld Ausführen ein: services.msc und drücken Sie Eintreten.
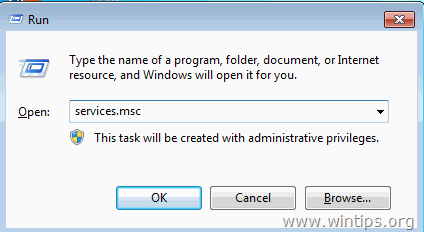
3. Doppelklicken Sie in der Liste der Dienste auf " Installationsprogramm für Windows-Module Dienst".
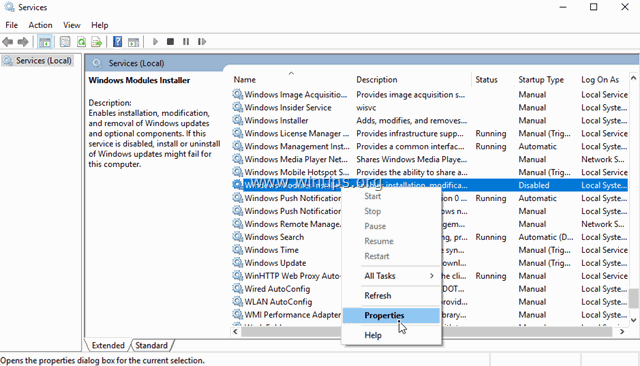
Setzen Sie den Starttyp auf Auto und klicken Sie OK
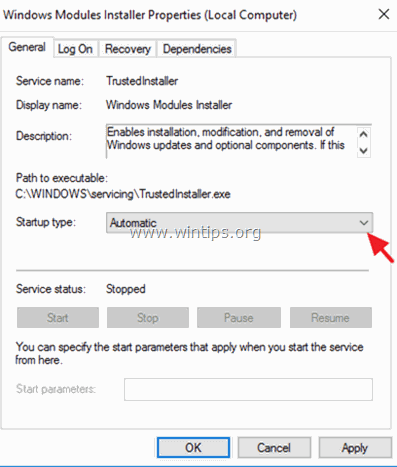
5. neu starten Ihren Computer.
6. Prüfen Sie nach dem Neustart, ob unter "Windows-Funktionen ein- oder ausschalten" alle Funktionen angezeigt werden.
Methode 2: Verwenden Sie die Systemdateiprüfung, um beschädigte Windows-Dateien zu reparieren.
Schritt 1: Starten Sie Windows 10 im abgesicherten Modus.
1. drücken Windows  + R Tasten auf Ihrer Tastatur, um die ausführen. Dialogfeld.
+ R Tasten auf Ihrer Tastatur, um die ausführen. Dialogfeld.
2. typ msconfig und drücken Sie Eingabe .
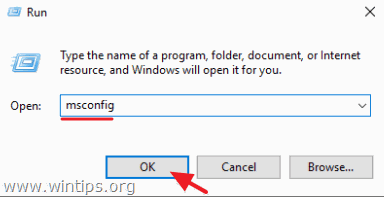
3a. klicken Sie auf das Boot Registerkarte und dann siehe die Sicherer Start Option.
3b. klicken OK und Neustart Ihren Computer.
Hinweis: Um Windows im " Normaler Modus ", müssen Sie das Häkchen bei " Sicherer Start " nach demselben Verfahren.
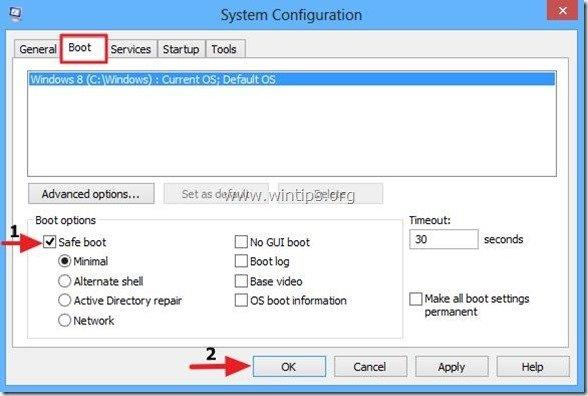
Schritt 2: Scannen und Reparieren der Systemdateien mit SFC /SCANNOW.
Führen Sie die Systemdateiprüfung (SFC) aus, um die beschädigten Dateien und Dienste von Windows zu reparieren, und tun Sie dies:
1. Öffnen Sie ein erweitertes Eingabeaufforderungsfenster: Klicken Sie mit der rechten Maustaste auf das Windows-Symbol  (Schaltfläche Start) und wählen Sie Eingabeaufforderung (Admin)
(Schaltfläche Start) und wählen Sie Eingabeaufforderung (Admin)
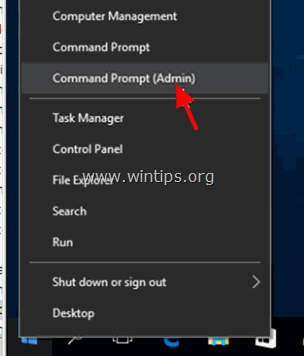
2. Geben Sie im Befehlsfenster den folgenden Befehl ein und drücken Sie Eingabe .
- SFC /SCANNOW
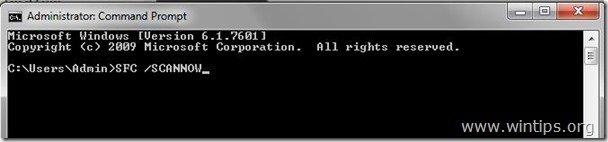
3. warten und benutzen Sie Ihren Computer nicht bis SFC-Werkzeug überprüft und behebt die beschädigten Systemdateien oder Dienste.
4. Wenn das SFC-Werkzeug fertig ist, Neustart Ihren Computer und überprüfen Sie, ob "Windows-Funktionen" angezeigt werden.
Methode 3: Beheben von Windows-Fehlern mit DISM.
Die nächste Methode zur Behebung des Problems "Turn Windows Features on or off" ist die Verwendung des Deployment Image Servicing and Management (DISM)-Tools zur Behebung von Windows-Korruptionen.
1. Rechtsklick auf die Windows-Starttaste  und wählen Sie Eingabeaufforderung (Admin).
und wählen Sie Eingabeaufforderung (Admin).
2. Geben Sie in der Eingabeaufforderung den folgenden Befehl ein und drücken Sie Eintreten:
- Dism.exe /Online /Aufräumen-Bilder /Gesundheit wiederherstellen
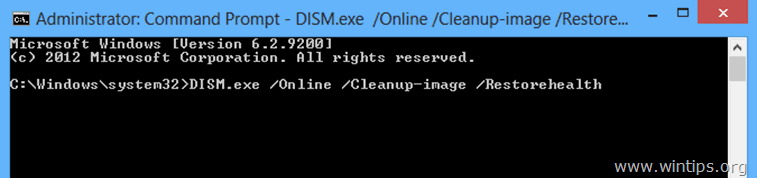
3. Haben Sie Geduld, bis DISM den Komponentenspeicher repariert.
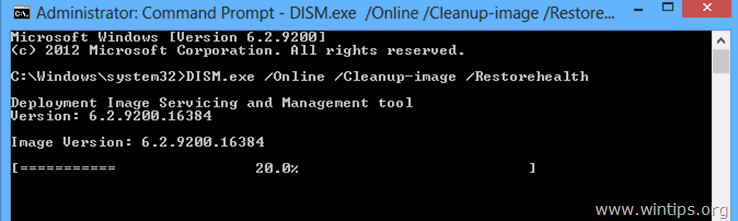
4. Wenn der Vorgang abgeschlossen ist, sollten Sie darüber informiert werden, dass die Beschädigung des Komponentenspeichers repariert wurde.
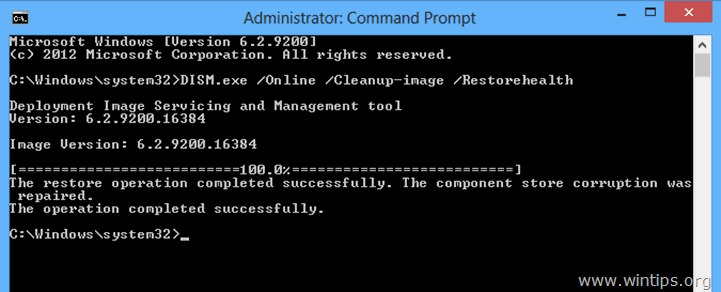
5. Schließen Sie das Fenster der Eingabeaufforderung und Neustart Ihren Computer.
6. Prüfen Sie nach dem Neustart, ob die Liste "Windows-Funktionen ein- oder ausschalten" noch leer ist.
Methode 4: Führen Sie eine Windows 10-Reparaturinstallation durch.
Die letzte Methode zur Behebung des Problems "Windows-Funktionen ein- oder ausschalten" besteht darin, eine Reparaturinstallation von Windows 10 durchzuführen. Detaillierte Anweisungen dazu finden Sie in diesem Artikel: So reparieren Sie Windows 10 mit In-Place-Upgrade.
Das war's! Lassen Sie mich wissen, ob dieser Leitfaden Ihnen geholfen hat, indem Sie einen Kommentar über Ihre Erfahrungen hinterlassen. Bitte mögen und teilen Sie diesen Leitfaden, um anderen zu helfen.

Andy Davis
Der Blog eines Systemadministrators über Windows





