Πίνακας περιεχομένων
Περιγραφή του προβλήματος: Η λίστα των λειτουργιών των Windows είναι κενή (άδεια) - Η λίστα στοιχείων "Ενεργοποίηση ή απενεργοποίηση λειτουργιών των Windows" δεν εμφανίζεται - σε λειτουργικό σύστημα Windows 10 ή Windows 8.
Η ρύθμιση "Ενεργοποίηση ή απενεργοποίηση λειτουργιών των Windows", στον Πίνακα Ελέγχου, δίνει στο χρήστη τη δυνατότητα να ενεργοποιεί ή να απενεργοποιεί ορισμένες πρόσθετες λειτουργίες των Windows, οι οποίες δεν μπορούν να εγκατασταθούν ή να αφαιρεθούν μέσω του "Προγράμματα και λειτουργίες".

Στη λίστα "Χαρακτηριστικά των Windows", ο χρήστης μπορεί να ενεργοποιήσει ή να απενεργοποιήσει ορισμένα προαιρετικά στοιχεία των Windows που μπορεί να είναι χρήσιμα σε όλους (όπως η "Εκτύπωση σε PDF της Microsoft", ο "Windows Media Player" κ.λπ.) ή ορισμένες άλλες υπηρεσίες που χρειάζονται τα δίκτυα επιχειρήσεων, όπως οι "Υπηρεσίες πληροφοριών Internet" (IIS), οι "Υπηρεσίες για NFS", ο "Πελάτης Telnet" κ.λπ..
Το πρόβλημα "Ενεργοποίηση ή απενεργοποίηση των λειτουργιών των Windows" σε κενή λίστα μπορεί να συμβεί σε υπολογιστή με Windows 10, 8.1 ή 8, μετά την εγκατάσταση μιας ενημέρωσης των Windows ή ενός προγράμματος ή λόγω καταστροφής αρχείων του συστήματος.
Εάν η λίστα "Ενεργοποίηση ή απενεργοποίηση λειτουργιών των Windows" είναι κενή (κενή), τότε ακολουθήστε τις παρακάτω μεθόδους για να διορθώσετε το πρόβλημα.
Πώς να διορθώσετε τη λίστα "Χαρακτηριστικά των Windows" που είναι κενή (άδεια) στα Windows 10, 8.1 & 8.
Μέθοδος 1. Ρυθμίστε την υπηρεσία Windows Modules Installer Service σε Auto.Μέθοδος 2. Χρησιμοποιήστε το System File Checker για να επιδιορθώσετε κατεστραμμένα αρχεία των Windows.Μέθοδος 3. Επιδιορθώστε τις βλάβες των Windows χρησιμοποιώντας το DISM.Μέθοδος 4. Εκτελέστε μια εγκατάσταση επισκευής των Windows 10. Μέθοδος 1. Ρυθμίστε το Windows Modules Installer Service σε Auto.
1. Πατήστε ταυτόχρονα το πλήκτρο Windows + R για να ανοίξετε το πλαίσιο εντολών εκτέλεσης.
2 . Στο πλαίσιο εντολών εκτέλεσης, πληκτρολογήστε: services.msc και πατήστε Μπείτε μέσα.
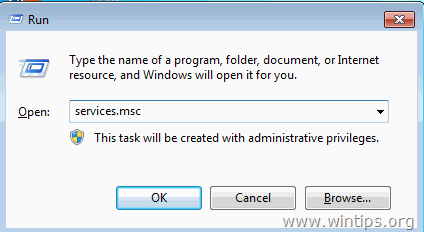
3. Στη λίστα των υπηρεσιών κάντε διπλό κλικ στο " Εγκαταστάτης ενοτήτων των Windows " υπηρεσία.
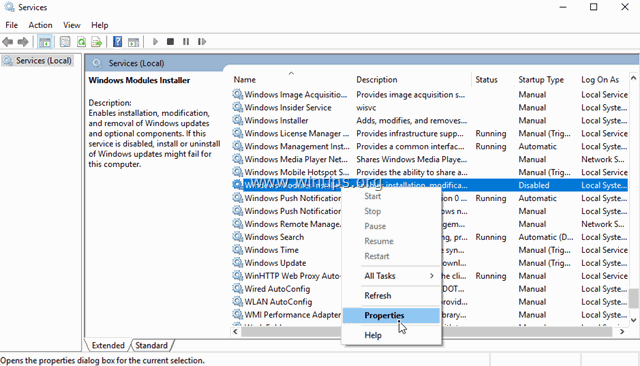
4.Ορίστε τον τύπο εκκίνησης σε Auto και κάντε κλικ στο OK
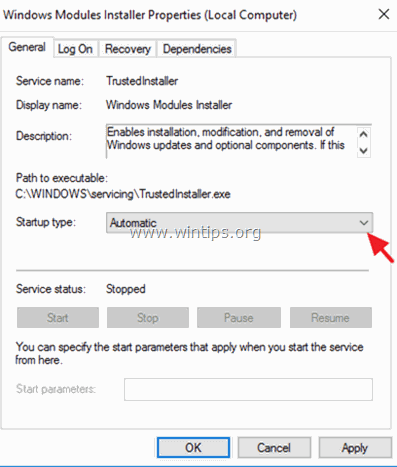
5. Επανεκκίνηση τον υπολογιστή σας.
6. Μετά την επανεκκίνηση, ελέγξτε αν το "Ενεργοποίηση ή απενεργοποίηση των λειτουργιών των Windows" εμφανίζει όλες τις λειτουργίες.
Μέθοδος 2. Χρησιμοποιήστε το System File Checker για να επιδιορθώσετε τα κατεστραμμένα αρχεία των Windows.
Βήμα 1. Εκκινήστε τα Windows 10 σε ασφαλή λειτουργία
1. Πατήστε Windows  + R στο πληκτρολόγιό σας για να φορτώσετε το Εκτέλεση παράθυρο διαλόγου.
+ R στο πληκτρολόγιό σας για να φορτώσετε το Εκτέλεση παράθυρο διαλόγου.
2. Τύπος msconfig και πατήστε Εισάγετε το .
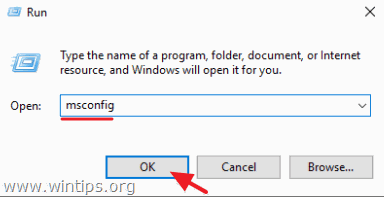
3α. Κάντε κλικ στο Μπότα και στη συνέχεια έλεγχος το Ασφαλής εκκίνηση επιλογή.
3β. Κάντε κλικ OK και επανεκκίνηση τον υπολογιστή σας.
Σημείωση: Για να εκκινήσετε τα Windows σε " Κανονική λειτουργία " και πάλι, πρέπει να καταργήσετε την επιλογή " Ασφαλής εκκίνηση " χρησιμοποιώντας την ίδια διαδικασία.
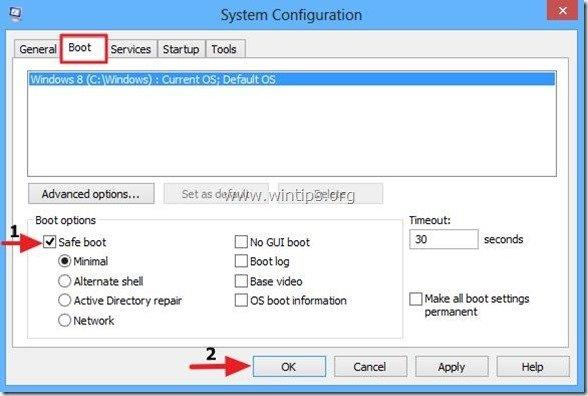
Βήμα 2. Σαρώστε και επισκευάστε τα αρχεία συστήματος χρησιμοποιώντας το SFC /SCANNOW.
Εκτελέστε το εργαλείο System File Checker (SFC) για να διορθώσετε τα κατεστραμμένα αρχεία και υπηρεσίες των Windows. Για να το κάνετε αυτό:
1. Ανοίξτε ένα παράθυρο αυξημένης γραμμής εντολών: Κάντε δεξί κλικ στο εικονίδιο των Windows  (κουμπί Έναρξη) και επιλέξτε Γραμμή εντολών (διαχειριστής)
(κουμπί Έναρξη) και επιλέξτε Γραμμή εντολών (διαχειριστής)
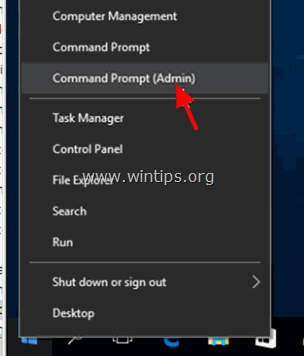
2. Στο παράθυρο εντολών, πληκτρολογήστε την ακόλουθη εντολή και πατήστε Εισάγετε το .
- SFC /SCANNOW
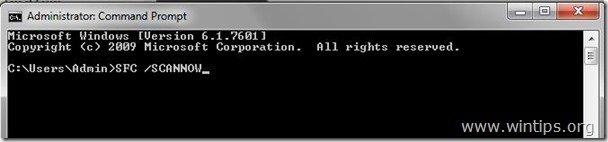
3. Περιμένετε και μην χρησιμοποιείτε τον υπολογιστή σας μέχρι το Εργαλείο SFC ελέγχει και διορθώνει τα κατεστραμμένα αρχεία ή υπηρεσίες του συστήματος.
4. Όταν ολοκληρωθεί το εργαλείο SFC, επανεκκίνηση τον υπολογιστή σας και ελέγξτε αν εμφανίζονται οι "Λειτουργίες των Windows".
Μέθοδος 3: Διόρθωση αλλοιώσεων των Windows με τη χρήση του DISM.
Η επόμενη μέθοδος για να διορθώσετε το κενό θέμα "Ενεργοποίηση ή απενεργοποίηση των λειτουργιών των Windows" είναι να χρησιμοποιήσετε το εργαλείο Deployment Image Servicing and Management (DISM) για να διορθώσετε τις αλλοιώσεις των Windows.
1. Κάντε δεξί κλικ στο κουμπί έναρξης των Windows  και επιλέξτε Γραμμή εντολών (διαχειριστής).
και επιλέξτε Γραμμή εντολών (διαχειριστής).
2. Στο παράθυρο της γραμμής εντολών, πληκτρολογήστε την ακόλουθη εντολή και πατήστε Μπείτε μέσα:
- Dism.exe /Online /Cleanup-Image /Restorehealth
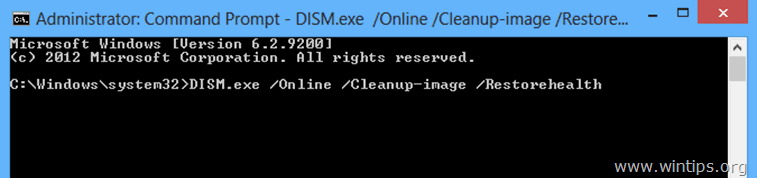
3. Κάντε υπομονή έως ότου το DISM επισκευάσει το κατάστημα εξαρτημάτων.
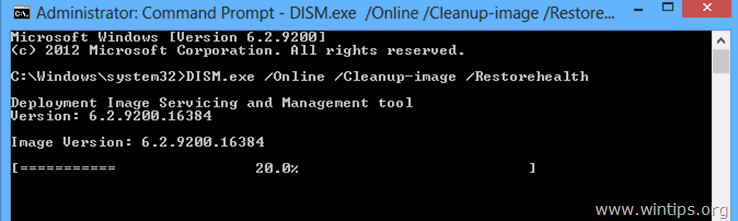
4. Όταν ολοκληρωθεί η λειτουργία, θα πρέπει να ενημερωθείτε ότι η βλάβη στο χώρο αποθήκευσης στοιχείων αποκαταστάθηκε.
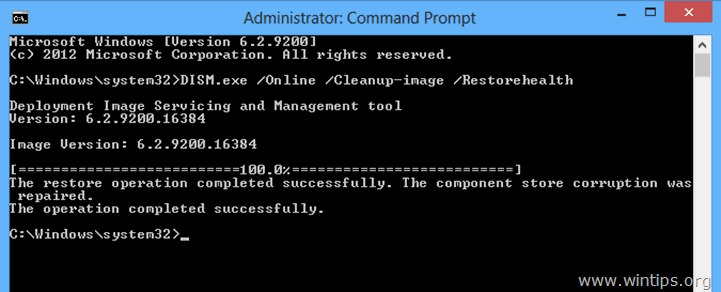
5. Κλείστε το παράθυρο της γραμμής εντολών και επανεκκίνηση τον υπολογιστή σας.
6. Μετά την επανεκκίνηση, ελέγξτε αν η λίστα "Ενεργοποίηση ή απενεργοποίηση των λειτουργιών των Windows" εξακολουθεί να είναι κενή (άδεια).
Μέθοδος 4. Πραγματοποιήστε εγκατάσταση επισκευής των Windows 10.
Η τελευταία μέθοδος για να διορθώσετε το κενό πρόβλημα "Ενεργοποίηση ή απενεργοποίηση των λειτουργιών των Windows", είναι να εκτελέσετε μια επισκευή εγκατάστασης των Windows 10. Αναλυτικές οδηγίες για το πώς μπορείτε να το κάνετε αυτό, μπορείτε να βρείτε σε αυτό το άρθρο: Πώς να επισκευάσετε τα Windows 10 με αναβάθμιση εντός του χώρου.
Αυτό είναι όλο! Πείτε μου αν αυτός ο οδηγός σας βοήθησε αφήνοντας το σχόλιό σας για την εμπειρία σας. Παρακαλώ κάντε like και μοιραστείτε αυτόν τον οδηγό για να βοηθήσετε και άλλους.

Άντι Ντέιβις
Ιστολόγιο διαχειριστή συστήματος σχετικά με τα Windows





