Sommario
Descrizione del problema: L'elenco delle funzionalità di Windows è vuoto (vuoto) - L'elenco delle voci "Attiva o disattiva le funzionalità di Windows" non viene visualizzato - nei sistemi operativi Windows 10 o Windows 8.
L'impostazione "Attiva o disattiva le funzioni di Windows", nel Pannello di controllo, consente all'utente di attivare o disattivare alcune funzioni aggiuntive di Windows che non possono essere installate o rimosse tramite "Programmi e funzionalità".

Nell'elenco "Funzionalità di Windows", l'utente può attivare o disattivare alcuni componenti opzionali di Windows che possono essere utili a tutti (come "Microsoft Print to PDF", "Windows Media Player", ecc.) o alcuni altri servizi necessari alle reti aziendali, come "Internet Information Services" (IIS), "Services for NFS", "Telnet Client", ecc.
Il problema dell'elenco vuoto "Attiva o disattiva le funzioni di Windows" può verificarsi su un computer basato su Windows 10, 8.1 o 8, dopo l'installazione di un aggiornamento di Windows o di un programma o a causa del danneggiamento dei file del sistema.
Se l'elenco "Attiva o disattiva le funzioni di Windows" è vuoto (vuoto), seguite i metodi indicati di seguito per risolvere il problema.
Come risolvere il problema dell'elenco "Funzionalità di Windows" vuoto in Windows 10, 8.1 e 8.
Metodo 1. Impostare il servizio Windows Modules Installer su Auto.Metodo 2. Utilizzare System File Checker per riparare i file danneggiati di Windows.Metodo 3: Risolvere le corruzioni di Windows utilizzando DISM.Metodo 4. Eseguire un'installazione di riparazione di Windows 10. Metodo 1. Impostare il servizio Windows Modules Installer su Auto. Servizio di installazione dei moduli di Windows su Auto.
1. Premere contemporaneamente i tasti Finestre + R per aprire la casella di comando Esegui.
2 Nella casella di comando Esegui, digitare: services.msc e premere Entrare.
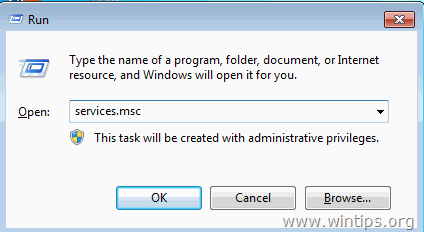
3. Nell'elenco dei servizi fare doppio clic su " Installatore di moduli Windows " servizio.
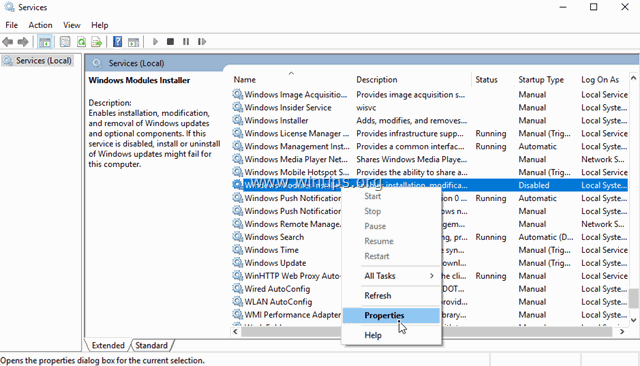
4.Impostare il tipo di avvio su Auto e fare clic su OK
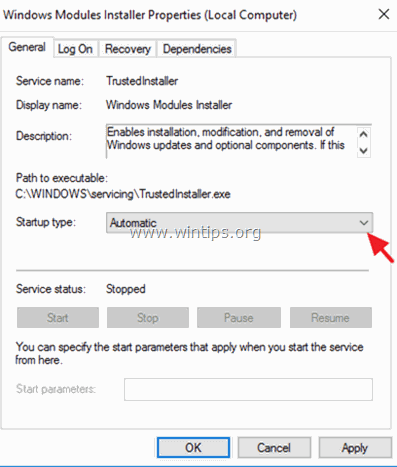
5. Riavviare il computer.
6. Dopo il riavvio, verificare se in "Attiva o disattiva le funzioni di Windows" sono visualizzate tutte le funzioni.
Metodo 2. Utilizzare System File Checker per riparare i file danneggiati di Windows.
Passo 1. Avviare Windows 10 in modalità provvisoria
1. Premere Finestre  + R sulla tastiera per caricare il file Correre finestra di dialogo.
+ R sulla tastiera per caricare il file Correre finestra di dialogo.
2. Digitare msconfig e premere Entrare .
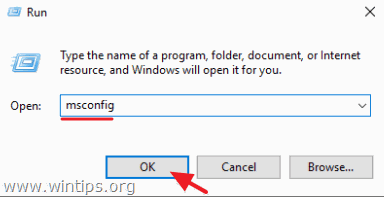
3a. Fare clic sul pulsante Stivale e poi controllo il Avvio sicuro opzione.
3b. Fare clic su OK e riavvio il computer.
Nota: per avviare Windows in modalità " Modalità normale ", è necessario deselezionare la casella " Avvio sicuro " utilizzando la stessa procedura.
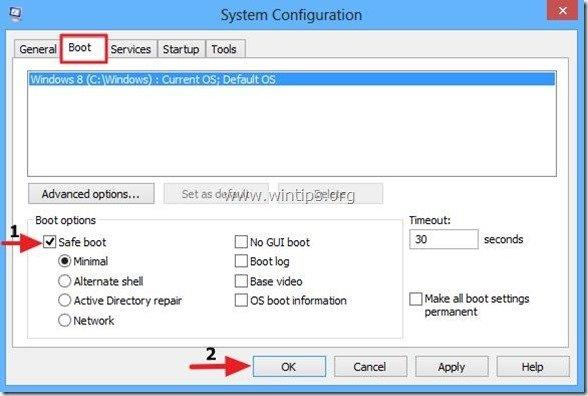
Passo 2. Eseguire la scansione e riparare i file di sistema utilizzando SFC /SCANNOW.
Eseguite lo strumento System File Checker (SFC) per correggere i file e i servizi danneggiati di Windows. A tal fine:
1. Aprire una finestra di prompt dei comandi elevata: fare clic con il pulsante destro del mouse sull'icona di Windows  (pulsante Start) e selezionare Prompt dei comandi (Admin)
(pulsante Start) e selezionare Prompt dei comandi (Admin)
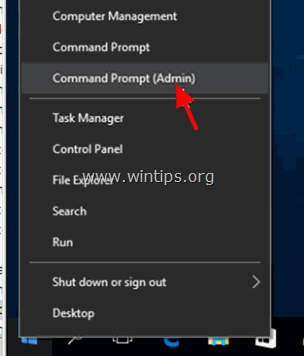
2. Nella finestra di comando, digitare il seguente comando e premere Entrare .
- SFC /SCANNOW
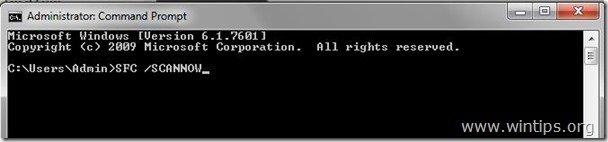
3. Aspettare e non utilizzare il computer fino a quando Strumento SFC controlla e corregge i file o i servizi di sistema danneggiati.
4. Al termine dello strumento SFC, riavvio il computer e verificare se sono visualizzate le "Funzioni di Windows".
Metodo 3: Correggere le corruzioni di Windows utilizzando DISM.
Il metodo successivo per risolvere il problema "Attiva o disattiva le funzionalità di Windows" è quello di utilizzare lo strumento Deployment Image Servicing and Management (DISM) per risolvere le corruzioni di Windows.
1. Fare clic con il pulsante destro del mouse sul pulsante di avvio di Windows  e selezionare Prompt dei comandi (Admin).
e selezionare Prompt dei comandi (Admin).
2. Nella finestra del prompt dei comandi, digitare il seguente comando e premere Entrare:
- Dism.exe /Online /Cleanup-Image /Restorehealth
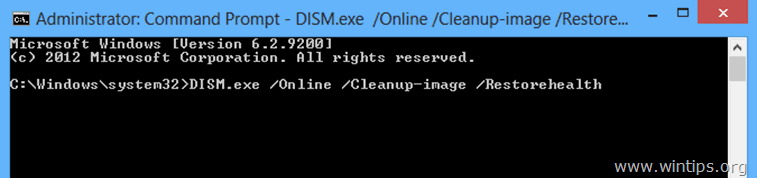
3. Siate pazienti finché DISM non ripara il negozio di componenti.
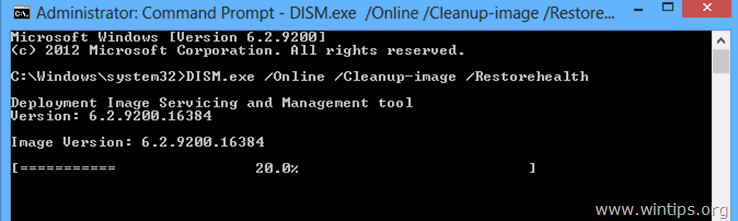
4. Al termine dell'operazione, l'utente verrà informato che il danneggiamento dell'archivio componenti è stato riparato.
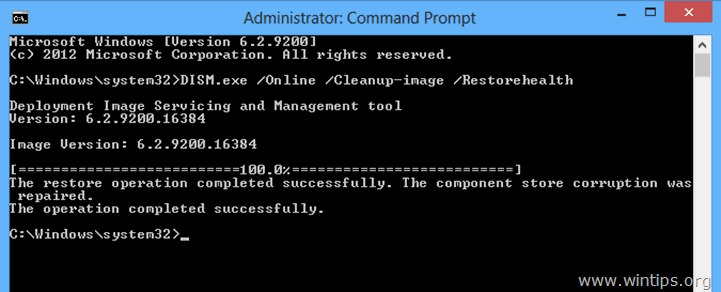
5. Chiudere la finestra del prompt dei comandi e riavvio il computer.
6. Dopo il riavvio, verificare se l'elenco "Attiva o disattiva le funzioni di Windows" è ancora vuoto.
Metodo 4. Eseguire un'installazione di riparazione di Windows 10.
L'ultimo metodo per risolvere il problema "Attiva o disattiva le funzioni di Windows" è quello di eseguire un'installazione di riparazione di Windows 10. Istruzioni dettagliate su come farlo sono disponibili in questo articolo: Come riparare Windows 10 con l'aggiornamento in-place.
Fatemi sapere se questa guida vi è stata utile lasciando un commento sulla vostra esperienza. Vi prego di mettere "Mi piace" e di condividere questa guida per aiutare gli altri.

Andy Davis
Il blog di un amministratore di sistema su Windows





