Съдържание
В това ръководство ще ви покажем всички налични начини за отваряне на Контролния панел в Windows 11. Windows 11 се различава от предишните версии на Windows не само по функции, но и по дизайн. Така че и Контролният панел е интегриран с Настройки в новата операционна система Windows, но за щастие все още можете да стартирате класическия Контролен панел по различни начини, които са изброени по-долу.
Подобно на Windows 10, контролният панел на Windows 11 може да бъде малко труден за намиране. Следва списък на всички различни начини за достъп до контролния панел в Windows 11. (Повечето от тези начини работят и в Windows 10)
Как да отворите контролния панел в операционна система Windows 11 или Windows 10.
Метод 1. Отворете контролния панел от Търсене.
1. Натиснете бутона Windows + S едновременно на клавиатурата, за да стартирате областта за търсене в лентата на задачите.
2. Тип Контролен панел в полето за търсене и щракнете върху Отвори както е показано по-долу.

СЪВЕТ № 1: Кликнете с десния бутон на мишката върху на Control Panel в резултатите и изберете Прикачване към лентата на задачите или Щифт за начало, за да улесните живота си.

СЪВЕТ №2: Когато се отвори контролният панел, променете Преглед от : към Малки икони за да видите всички елементи на контролния панел.
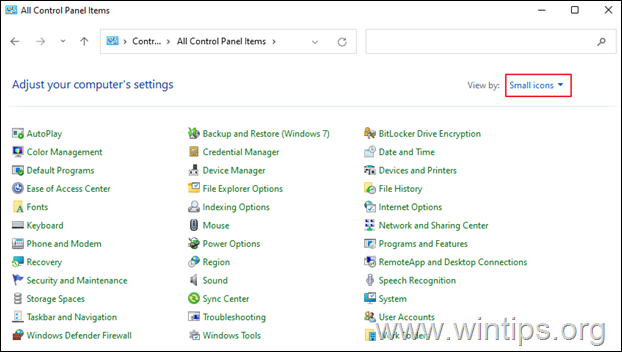
Метод 2. Отворете контролния панел от диалоговия прозорец "Изпълни"
- Натиснете бутона Windows
 + R да заредите
+ R да заредите
Изпълнявайте Командно поле. управление и натиснете Въведете за да отворите панела за управление. *
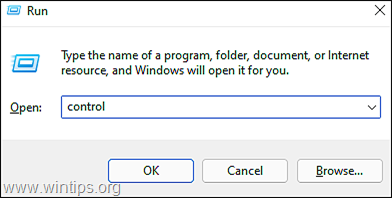
Забележка: Можете също така да въведете shell:ControlPanelFolder и натиснете Въведете .

Метод 3. Отворете Control Panel (Контролен панел) от Windows Settings (Настройки на Windows).
- Натиснете Windows + Ключове I едновременно да стартирате Настройки . В новостартирания прозорец въведете контролен панел в зоната за търсене и от появилите се резултати от търсенето щракнете върху Контролен панел . *

Метод 4. Отворете Control Panel (Контролен панел) от приложението Windows Tools (Инструменти на Windows).
1. Кликнете върху Търсене икона и тип Инструменти за Windows в лентата за търсене. След това натиснете Отворете за да стартирате приложението.
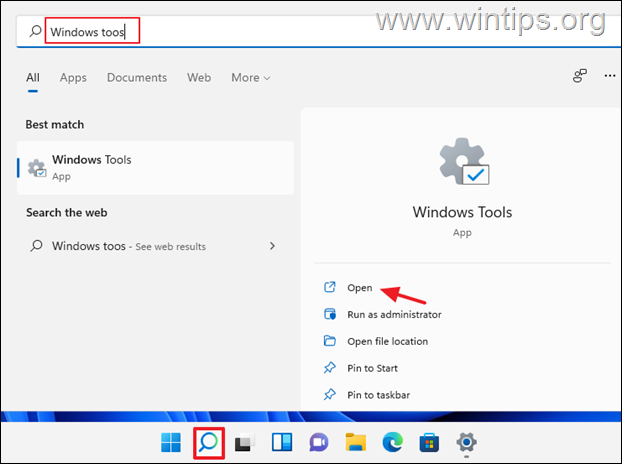
2. Сега натиснете Контролен панел в прозореца Инструменти на Windows.

Метод 5. Отворете Control Panel (Контролен панел) от командната прозореца.
1. Щракнете върху Търсене икона и тип CMD или Командна промпта. След това щракнете върху Отворено. *
Забележка: За да отворите Command Prompt с административни права, щракнете върху Стартирайте като администратор.
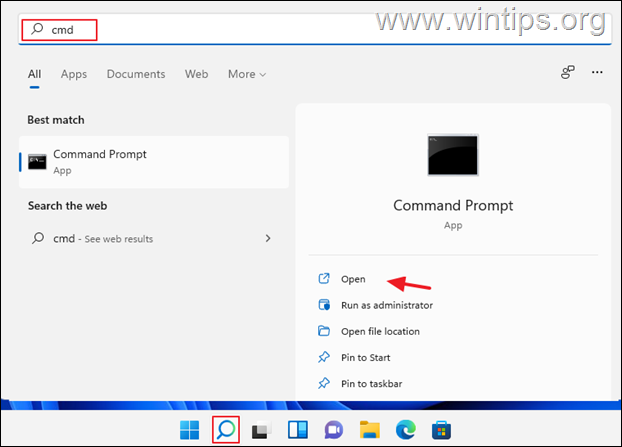
2. В прозореца Command Prompt въведете управление или контролен панел и натиснете Въведете .
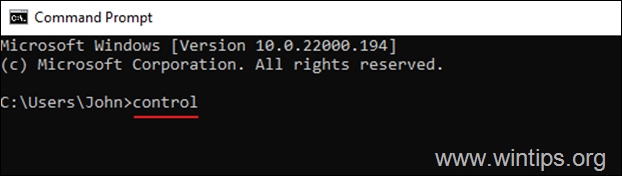
Метод 6. Отворете контролния панел от File Explorer.
1. Кликнете върху Икона на File Explorer в лентата на задачите.

2. Сега отворете Control Panel (Контролен панел), като използвате един от следните начини:
a. Щракнете върху стрелката вляво от бърз достъп и изберете Контролен панел.

b. В полето Address (Адрес) в горната част въведете контролен панел и натиснете Въведете .

в. Върху адреса в горната част, копие & паста следното и натиснете Въведете .
- %username%\AppData\Roaming\Microsoft\Windows\Старт меню\Програми\Системни инструменти

3. Сега кликнете върху на Контролен панел за да го отворите.
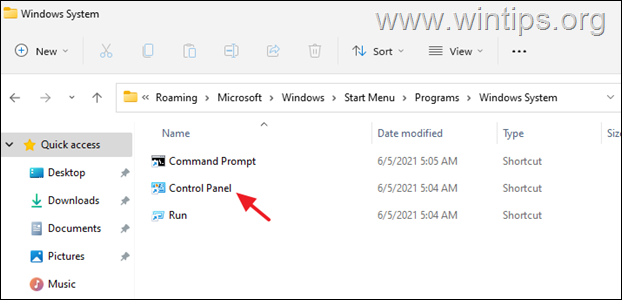
Метод 7. Отворете Control Panel (Контролен панел) от Task Manager (Мениджър на задачите).
1. Кликнете с десния бутон на мишката на Начало и изберете Мениджър на задачите, или натиснете CTRL + SHIFT + ESC
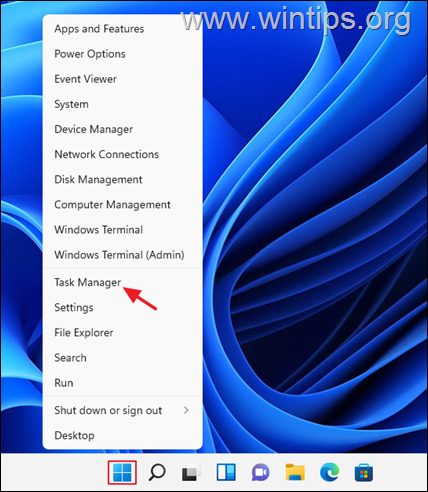
2. В прозореца Мениджър на задачите щракнете върху Файл и изберете Изпълнение на нова задача . (ако не виждате менюто "Файл", щракнете върху "Повече подробности" в отворения прозорец)

3. В прозореца "Създаване на нова задача" въведете управление или контролен панел в полето и щракнете върху OK (или натиснете Enter)
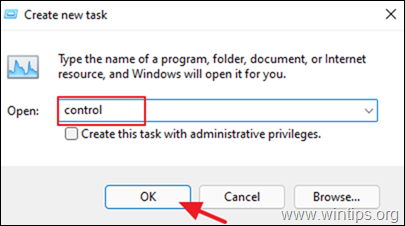
Метод 8. Отваряне на контролния панел чрез пряк път на работния плот
Ако искате да улесните живота си, продължете и покажете пряк път на Control Panel (Контролен панел) на работния плот. За да направите това:
1. Кликнете с десния бутон на мишката на празно място на работния плот и изберете Персонализиране на .
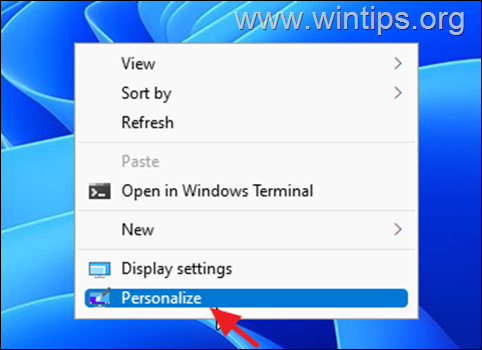
2. В опциите за персонализиране щракнете върху Теми.
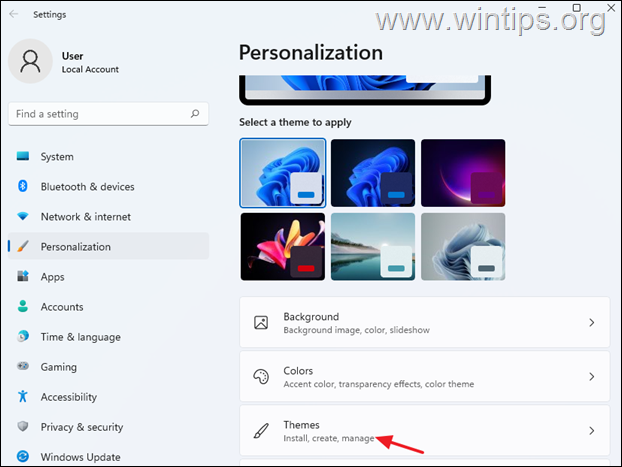
3. Превъртете надолу и отворете Настройки на иконата на работния плот .
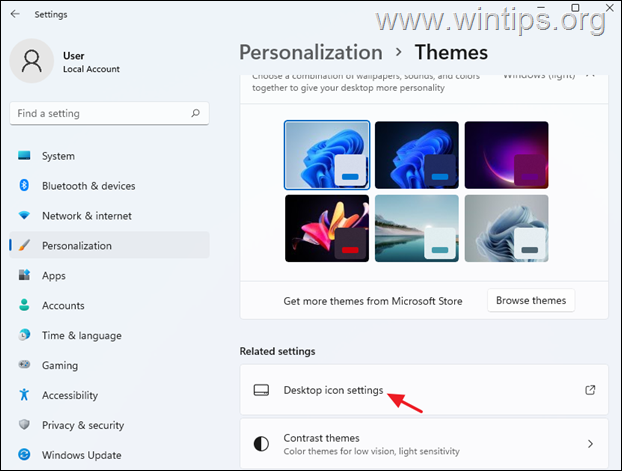
4. Проверка на Контролен панел и щракнете върху ДОБРЕ, за поставяне на икона на контролния панел на работния плот

Това е! Уведомете ме дали това ръководство ви е помогнало, като оставите коментар за опита си. Моля, харесайте и споделете това ръководство, за да помогнете на другите.

Анди Дейвис
Блог на системен администратор за Windows





