Съдържание
Много пъти искаме да запишем законно притежаваните от нас DVD филми или лични DVD видеоклипове на твърдия си диск, за да ги гледаме лесно по-късно на компютъра си. В този урок ще обясним как да направите това с помощта на безплатен софтуер.
Как да конвертирате/записвате видеоклипове от DVD диск в AVI.
Стъпка 1. Изтеглете и инсталирайте AutoGK - Автоматичен Гордиев възел.
AutoGK (Автоматичен Гордиев възел) е много прост и мощен инструмент за създаване на DVD рипове. инсталационният пакет на AutoGK съдържа всички инструменти, необходими за конвертиране на вашите DVD дискове в AVI/DivX/XVid.
1. Навигирайте до " AutoGK (Автоматичен Гордиев възел) " страница за изтегляне и кликнете върху " Изтегляне на AutoGK (Auto Gordian Knot) " последна версия връзка.
 :
:
2. Изберете " Изпълнявайте ", за да започнете незабавно инсталирането на програмата, или изберете " Запазете " за по-късна инсталация.

3. Изберете ' Да ' в Контрол на потребителските акаунти (UAC) предупредително съобщение.
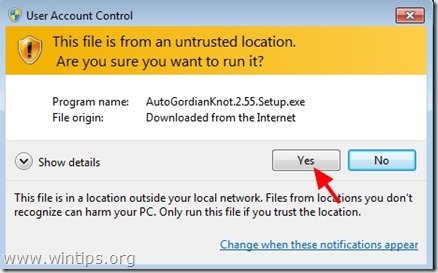
4. Изберете "Следващ" в съветника за настройка на автоматичен Гордиев възел.
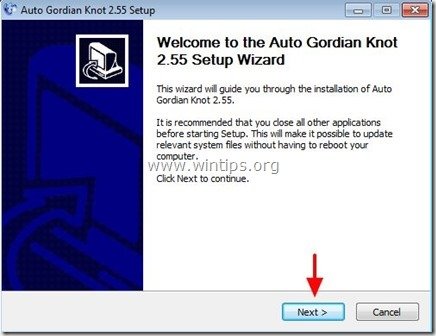
5. Изберете "Съгласен съм" към прозореца за лицензионно споразумение .
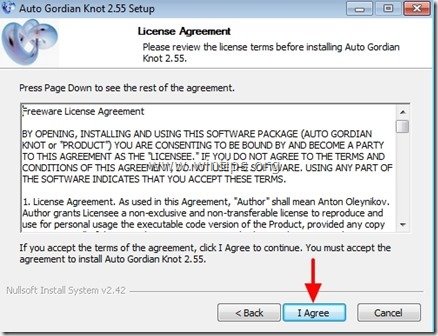
6. Оставете компонентите на програмата по подразбиране да се инсталират и натиснете ' Следваща ’
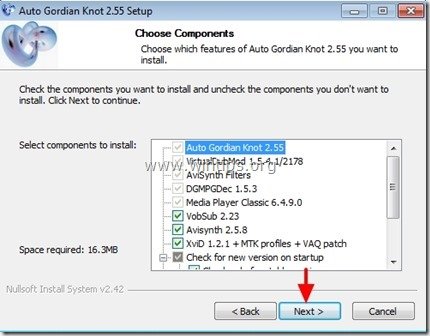
7. Променете пътя на инсталационната програма или просто оставете стойностите по подразбиране и натиснете "Инсталиране".
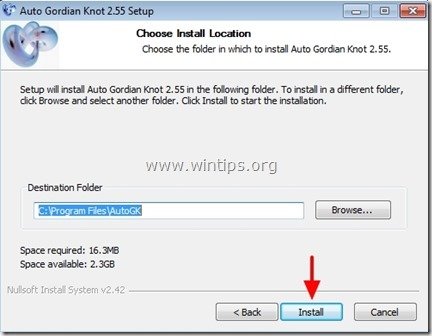
8. Тъй като програмата за инсталиране на Auto Gordian Knot съдържа много инструменти, необходими за рипване на DVD, да приемете да инсталирате всички инструменти, които се изискват за инсталиране. Затова изберете " OK " или " Следваща " във всички прозорци за инсталиране и изчакайте, докато всички инсталации приключат.
Стъпка 2: Рипнете DVD диска в AVI/DivX/XVid.
Как да RIP (Конвертиране/записване) на вашите DVD видеоклипове в AVI/DivX/XVid.
1. Преди всичко трябва да поставите DVD видео диска в DVD устройството.
2. След това кликнете върху "Начало" и след разширяване на " Програми" кликнете два пъти, за да отворите " Помощна програма "Auto GK".
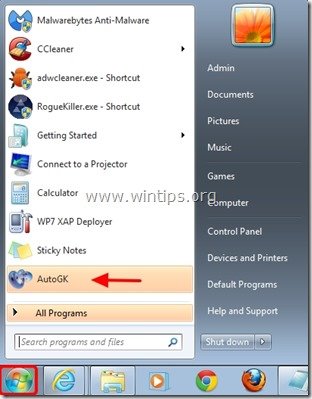
3. В главния прозорец на Auto GK щракнете върху иконата на папка вдясно от " Въвеждащ файл " опция, за да изберете изходния файл за преобразуване.
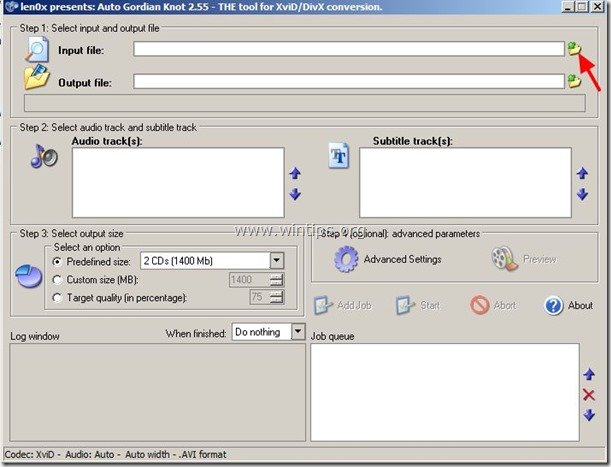
4. Сега отидете на буквата на DVD устройството (обикновено D: или E:) и разширете съдържанието му, докато намерите и отворен " VIDEO_TS " папка.
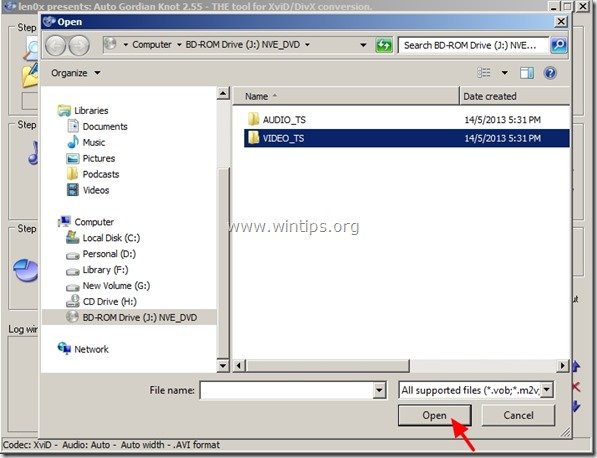
5. Отвътре " VIDEO_TS " изберете папката " VTS_01_0.IFO " файл и щракнете върху " Отворете ". *
Ако вашият DVD диск има много видеочасти, програмата ще покаже изскачащ прозорец с име " Изберете PGC "В този момент изберете PGC файла с помощта на максимална продължителност за да продължите.
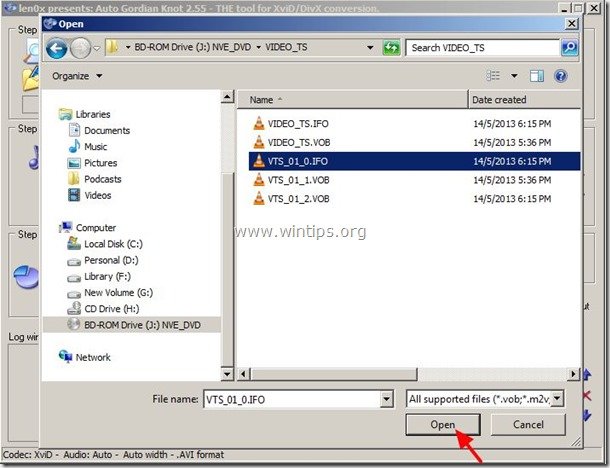
Сега е време да изберете къде ще бъде запазен извлеченият видеоклип.
6. Кликнете върху "Папка" иконата вдясно от " Изходен файл " опция.
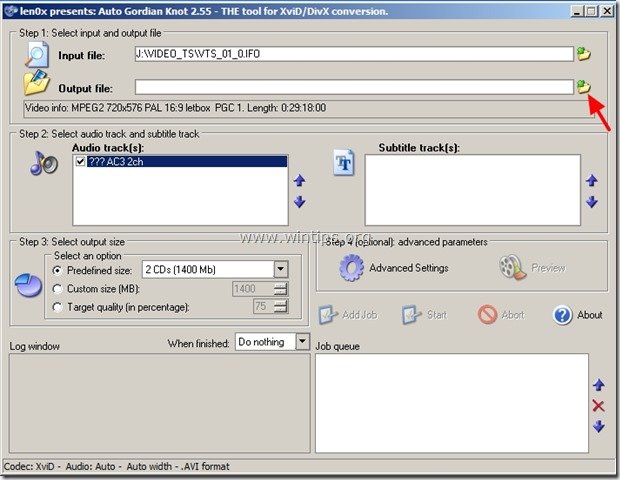
7. Посочете папка за дестинация (напр. Местен диск C: \ ) и filenam e за конвертирания DVD видеофайл (напр. sample.avi ) и натиснете " Запазете ”.
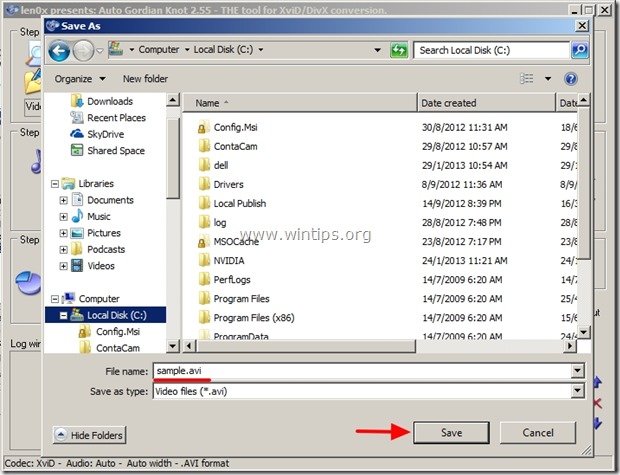
8. Ако притежавате DVD филм с повече от един език на звука, в " Звукова следа(и) " опции, трябва да посочите избрания от вас аудио език (напр. английски). В противен случай (ако DVD съдържа само един език) пропуснете опциите "Audio track(s)".
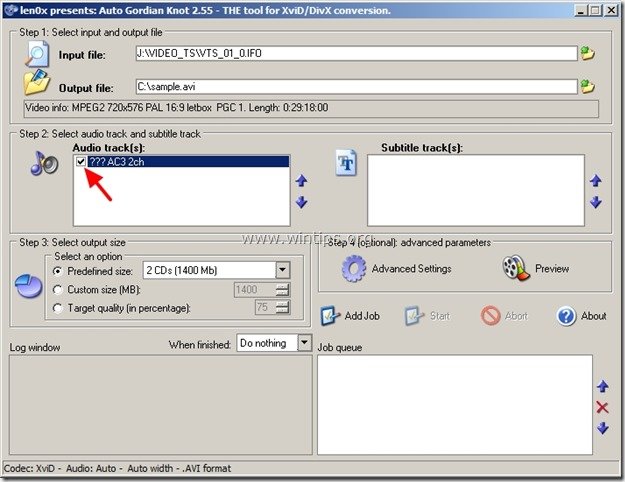
9. опции "Select output size" (Избор на размер на продукцията): Тук можете да изберете и зададете качеството на видеото за извлечения видеоклип.
Тук имаме три възможности:
i. Предварително определен размер: Можете да изберете колко CD или DVD в Mb (мегабайта) ще бъде извлеченото видео (напр. 3CD).
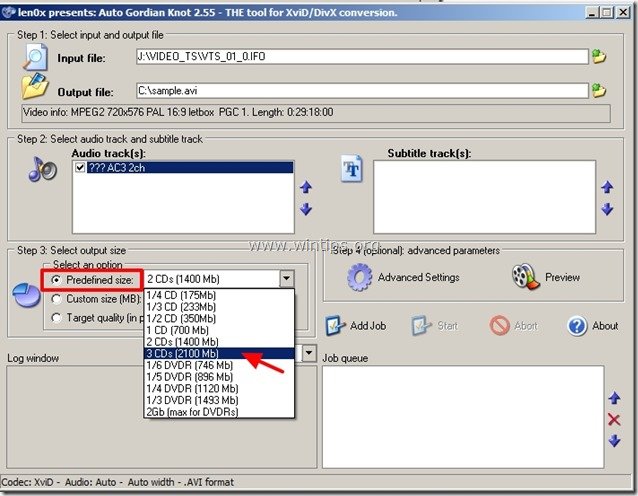
ii. Размер по поръчка: С тази опция можете да зададете точно размера на изходния видеофайл в Mb (напр. 1400 мегабайта).
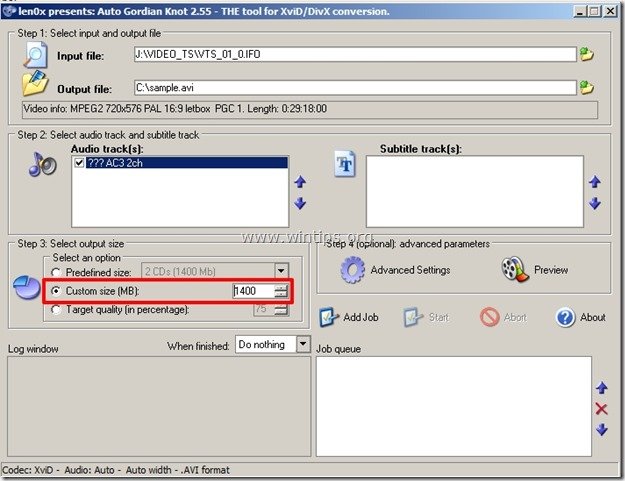
iii. Качество на целта: Предпочитам да използвам тази опция, защото тук можем да зададем максималното качество (в проценти) за конвертирания (извлечен) видеофайл (например 100 %).
За този пример сме поставили " 100 " в Target quality settings (за максимално качество). 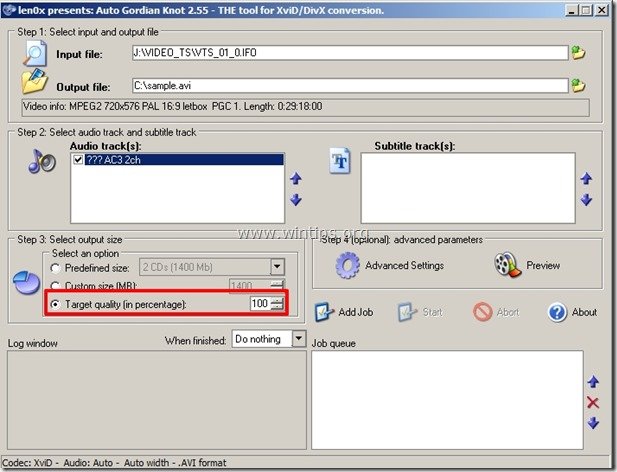
10. “ Разширени настройки" опциите са o и се използва в случаите, когато искате да промените свойствата на извлеченото (конвертирано) видео.
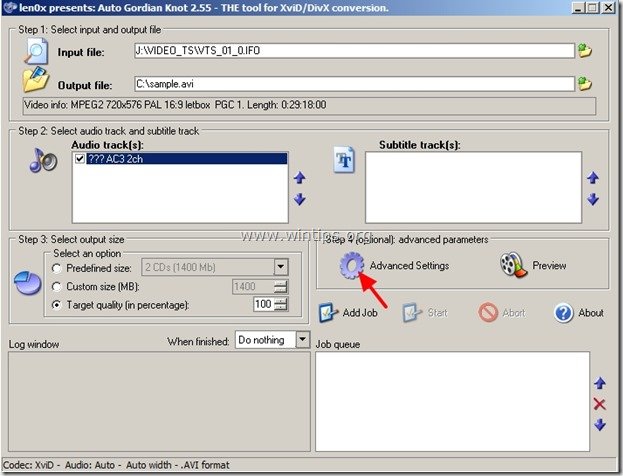
В Разширени настройки можете да зададете следното:
а. Настройки на изходната разделителна способност : Посочете разделителната способност на видеото.
b. Тип на изходния звук: Посочете типа на звука (например AC3 или VBR/CBR Mp3)
в. Тип кодек: XviD или DivX (ако изберете кода DivX, трябва да имате вече инсталиран DivX, http://www.divx.com/)
г. Изходен формат: AVI или DIVX
За този пример оставете опциите по подразбиране и натиснете " OK ", за да затворите Разширени опции
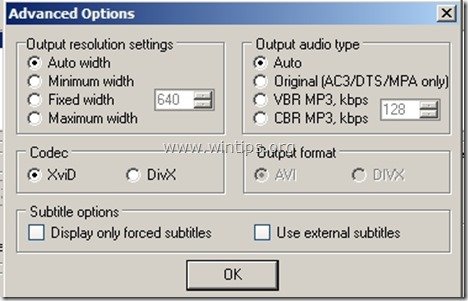
11. Когато приключите с определянето на настройките, натиснете " Добавяне на работа ", за да поставите задачата за преобразуване на видео в опашката за задачи на програмата AUTO GK.
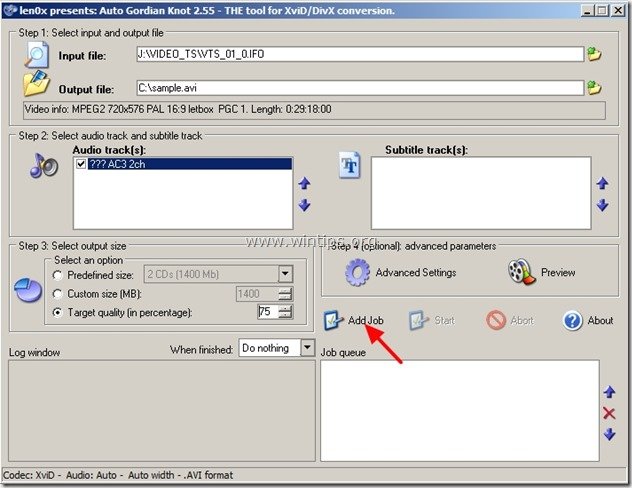
Сега трябва да видите работата си в " Опашка за работа " и сте готови за преобразуване.
12. Накрая натиснете " Начало ", за да започнете работа по преобразуване на DVD в AVI.
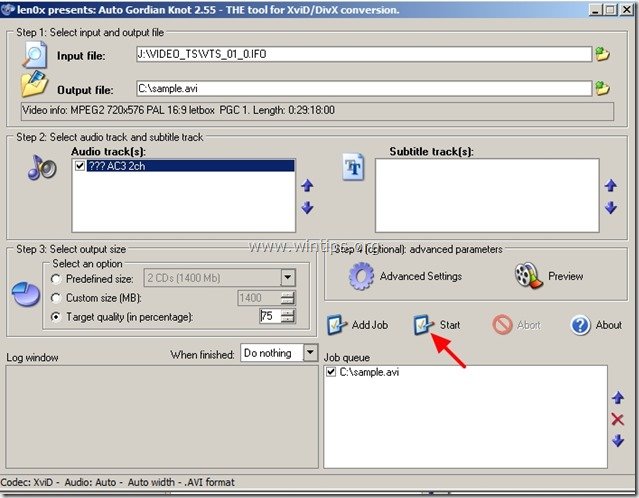
Сега трябва да видите в лентата на задачите нов "раздел" с име " Виртуален DubMod ", показващ (в проценти - %) процеса на преобразуване.
Седнете удобно и изчакайте, докато операцията по преобразуване приключи.

Когато операцията е завършена, се появява " Виртуален DubMod " табът изчезва от лентата на задачите и можете да отидете на мястото, което сте избрали за записване на видеофайла AVI, за да го намерите (напр. C:\sample.avi), за да гледате видеоклипа си.
Това е всичко!

Анди Дейвис
Блог на системен администратор за Windows





