Съдържание
Като " Административни дялове " са дефинирани всички мрежови споделяния по подразбиране, до които може да се получи отдалечен достъп само от мрежовите администратори. Споделянията на администратора са скрити и са деактивирани по подразбиране в компютри, базирани на Windows 7, за да се предотврати достъпът на неоторизирани потребители до тях или тяхната промяна чрез мрежовата среда.
В този урок ще обясним как да активирате по сигурен начин споделянето на Admin$ за вашите дискови томове (C$, D$ и т.н.) на компютър с Windows 7, 8 или 10, така че те да бъдат достъпни (от друг компютър в мрежата) само за определени потребители.
 Как да разрешите административните споделяния в операционна система Windows 7, 8, 8.1 или 10.
Как да разрешите административните споделяния в операционна система Windows 7, 8, 8.1 или 10.
Разрешаване на скритите (по подразбиране) споделяния (C$, D$ и др.) в операционни системи Windows 10, 8 или 10:
Стъпка 1: Уверете се, че и двата компютъра принадлежат към една и съща работна група.
За да проверите дали двата компютъра принадлежат към една и съща работна група, направете следното:
1. Кликнете с десния бутон на мишката на " Компютърно име " на работния плот и изберете " Имоти " или (допълнително) отидете в контролния панел на Windows, изберете " Система и сигурност" и изберете " Система" ,
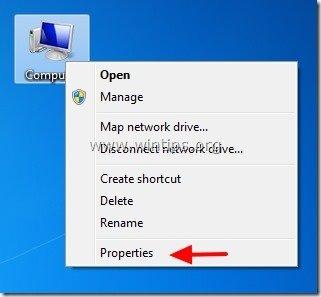
2. Вижте " РАБОТНА ГРУПА " име вдясно и се уверете, че то е едно и също име и на двата компютъра (напр. WORKGROUP)
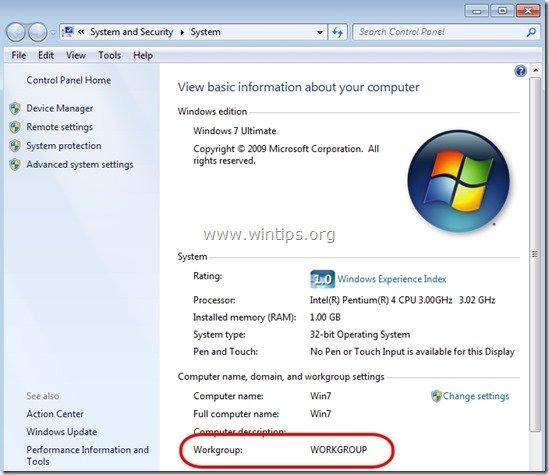
Стъпка 2: Посочете кой(и) потребител(и) може(т) да има(т) достъп до администраторските споделени ресурси (дискови томове).
Административните споделяния са достъпни (и трябва да бъдат достъпни) само от потребители администратори. Така че, ако искате потребител от вашата мрежа да има достъп до споделянията Admin($), трябва да му дадете локални административни права на компютъра, на който искате да активирате административните споделяния. За да направите това:
1. Отидете в контролния панел на Windows (" Начало " > " Контролен панел ").
2. Отворете " Добавяне или премахване на потребителски акаунти"
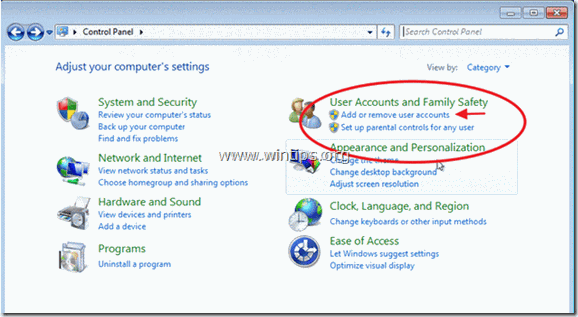
3. Сега създайте нов акаунт на компютъра си с администраторски права. Освен това, ако вече сте настроили акаунт, уверете се, че той има администраторски права (изберете желания акаунт, изберете " Промяна на типа на сметката " опция и го задайте като " Администратор ").
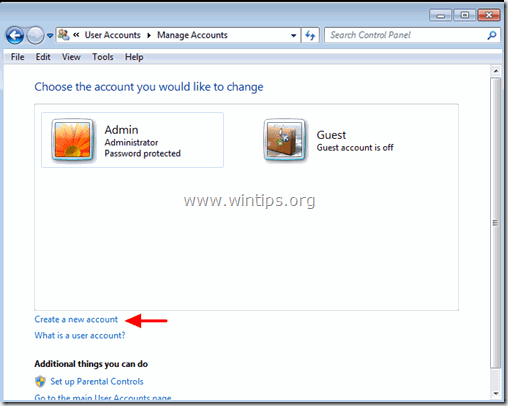
4. Дайте потребителско име за новия си акаунт (напр. потребител), настройте го като Администратор потребител и натиснете " Създаване на акаунт " бутон.
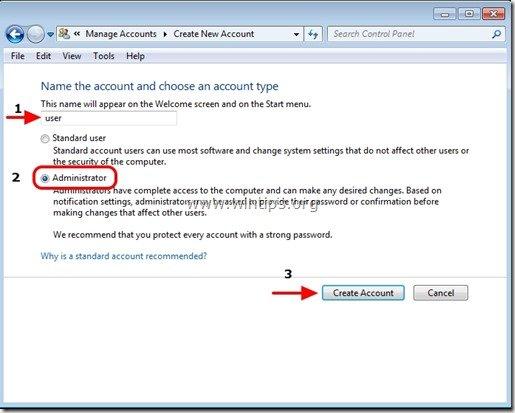
5. В този момент " Управление на акаунти " прозорецът с опции трябва да изглежда по следния начин:
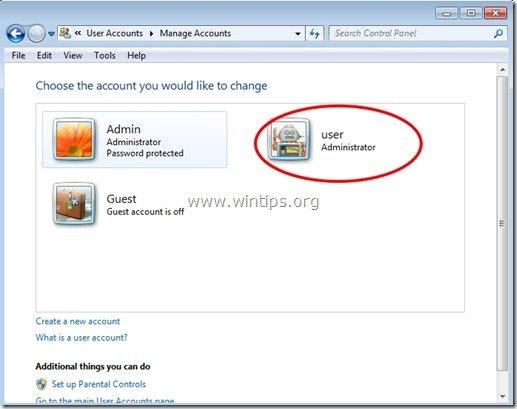
6. След като създадете акаунта си, трябва да посочите парола. Затова щракнете върху новия акаунт (напр. потребител) и натиснете " Създаване на парола ”.
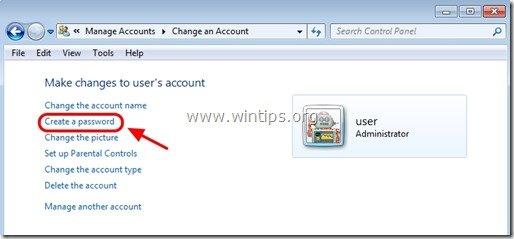
7. Въведете силна парола (2 пъти) и натиснете " Създаване на парола " бутон.
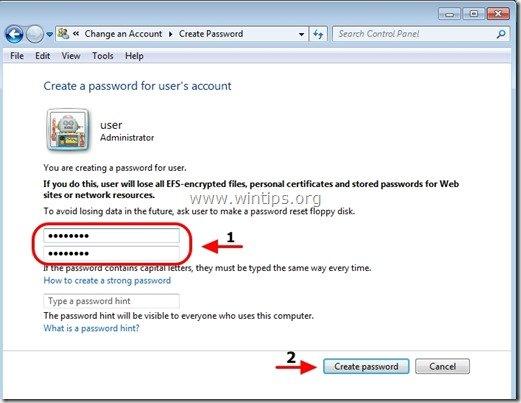
Стъпка 3: Разрешете "Споделяне на файлове и печат" чрез защитната стена на Windows.
1. Отидете в контролния панел на Windows и щракнете върху " Система и сигурност ”.
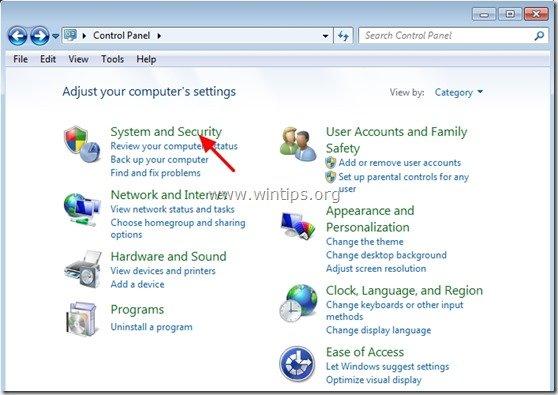
2. На " Защитна стена на Windows ", натиснете бутона " Разрешаване на програма през защитната стена на Windows " опция.
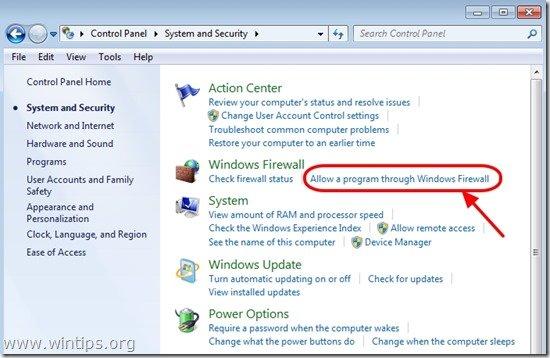
3. В" Разрешени програми и функции " списък, проверете, за да разрешите " Споделяне на файлове и принтери " и натиснете " OK ". (В Windows 10 махнете отметката и я поставете отново)
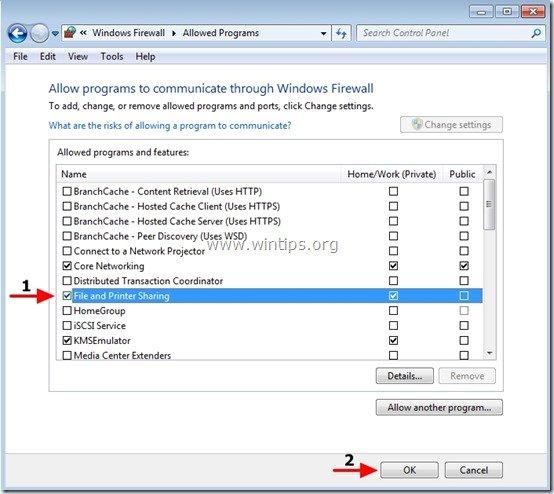
4. Рестартирайте компютъра си (по избор).
Стъпка 4. Проверете дали можете да получите достъп до споделените ресурси на администратора от друг компютър.
1. От друг компютър натиснете бутона " Начало " бутон и в полето за търсене въведете следната команда:
“ \\\$ " (без кавичките) и натиснете " Въведете ”.
Забележка: Като “ " поставете името на компютъра, на който е активирана функцията Admin Shares (например "Computer01"), и като "< Име на диск> " поставете името на тома, до който искате да получите достъп (напр. " C$ " = Дисков том C:\ , " D$ " = Дисков том D:\ и т.н.)
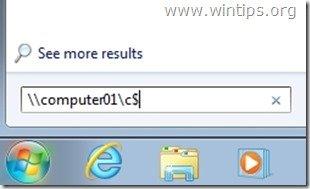
2. Сега тип на потребителско име & the парола за достъп до администраторските дялове на отдалечения компютър (както е посочено в стъпка 1) и натиснете "Въведете".
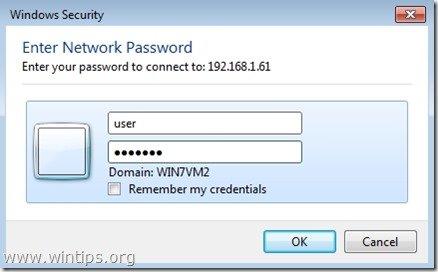
3. Ако следвате описаните по-горе стъпки, можете да получите достъп до споделените административни файлове на отдалечения компютър без никакви проблеми.
Стъпка 5: Промяна на настройките на системния регистър на компютъра с активирано споделяне от администратора (по избор)
Забележка: Извършете тази стъпка САМО ако се сблъскате с проблеми/грешки при опит за достъп до администраторските дялове (напр. неуспешно влизане).
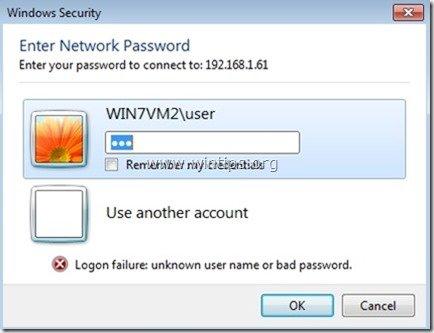
1. Отидете на отдалечения компютър (с активирани администраторски дялове) и отворете редактора на системния регистър. За да направите това, натиснете " Начало " и в полето за търсене въведете " regedit " и натиснете " Въведете ”.
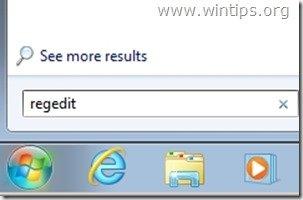
2. В редактора на регистъра отидете до следния път:
“ HKEY_LOCAL_MACHINE\SOFTWARE\Microsoft\Windows\CurrentVersion\Policies\System ”
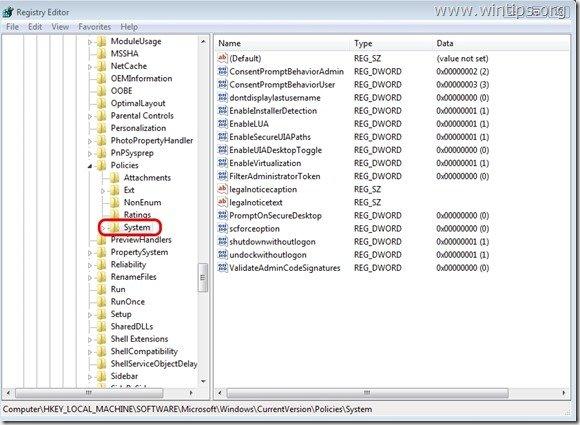
3. Кликнете с десния бутон на мишката в десния прозорец и изберете " Нов " > " DWORD (32-битова) Стойност ”.
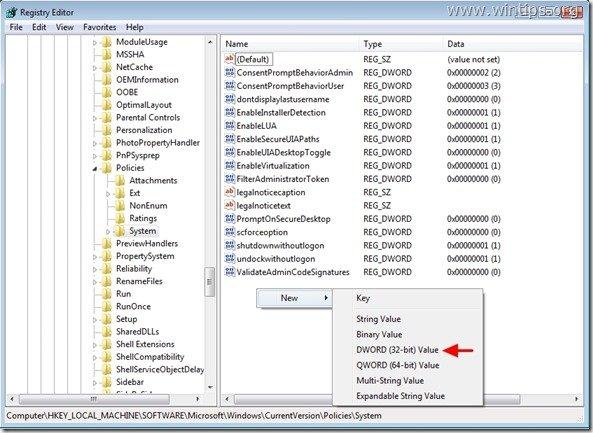
4. Въведете символа " LocalAccountTokenFilterPolicy " за името на стойността и натиснете " Въведете ”.
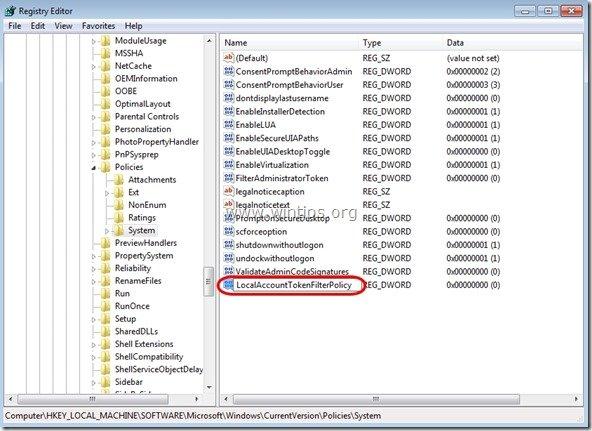
5. Щракнете два пъти върху " LocalAccountTokenFilterPolicy" за промяна на стойността на " Данни за стойността " от " 0 " на " 1 " и натиснете " OK ”
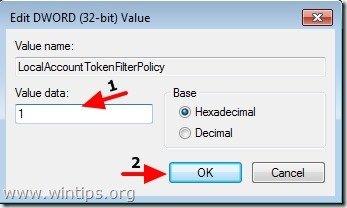
6. Излезте от редактора на системния регистър и опитайте отново да получите достъп до административните дялове на отдалечения компютър.

Анди Дейвис
Блог на системен администратор за Windows





