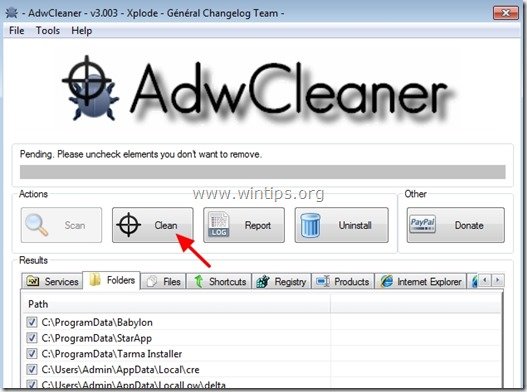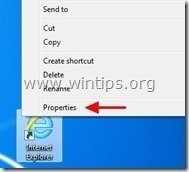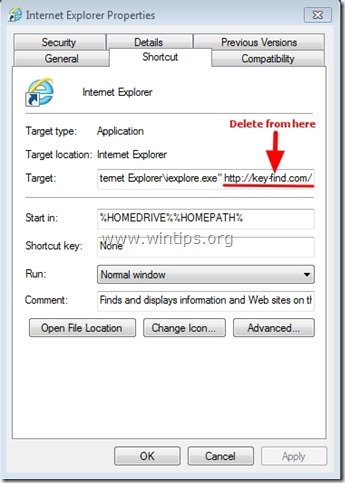Tabla de contenido
Key-Find.com es un secuestrador de navegadores que, cuando se instala en el ordenador, cambia la página de inicio y la configuración de búsqueda por defecto a " http://www. Key-Find.com ” en navegadores web populares, como Internet Explorer, Google Chrome o Mozilla Firefox, sin el permiso del usuario. De hecho, Key-Find.com hijacker modifica la configuración del navegador con el fin de realizar redireccionamientos de navegación en anuncios y ganar dinero de sus editores.
Key-Find.com El secuestrador de navegadores está diseñado para modificar la configuración de su navegador y puede instalar plugins adicionales (barras de herramientas, extensiones o complementos) en su navegador web con el fin de promocionar otros enlaces o productos. Los secuestradores de navegadores como este, pueden redirigir el ordenador del usuario a sitios web maliciosos o pueden instalar programas maliciosos con el fin de comprometer el ordenador del usuario a riesgos de seguridad.

Técnicamente " Key-Find.com " no es un virus y está clasificado como un programa malicioso ("Programa potencialmente no deseado (PUP)" que puede contener e instalar programas maliciosos en su ordenador, como adware, barras de herramientas o virus. Si un ordenador está infectado con " Key-Find.com ", entonces se muestran más anuncios emergentes, banners y enlaces patrocinados en la pantalla del ordenador de la víctima o dentro del navegador de Internet y, en algunos casos, la velocidad del ordenador puede ralentizarse debido a los programas maliciosos que se ejecutan en segundo plano.
Key-Find.com probablemente se instaló sin que el usuario lo supiera, ya que suele venir incluido en otros programas gratuitos que se descargan -e instalan- desde sitios de Internet conocidos como " download.com (CNET)" , "Softonic.com" etc. Por ello, siempre debes prestar atención a las opciones de instalación de cualquier programa que instales en tu ordenador, porque la mayoría de los instaladores de software contienen software adicional que nunca quisiste instalar. En palabras sencillas, NO INSTALES NINGÚN SOFTWARE IRREELEVANTE que venga con el instalador del programa que quieras instalar. Más concretamente, cuando instales unprograma en su ordenador:
- NO PRESIONE el botón " Siguiente " demasiado rápido en las pantallas de instalación. Lea muy atentamente los Términos y Acuerdos antes de hacer clic en "ACEPTAR". SELECCIONE SIEMPRE: " Personalizado "RECHAZAR la instalación de cualquier software adicional ofrecido que no quieras instalar. DESMARCAR cualquier opción que diga que se modificará tu página de inicio y la configuración de búsqueda.
Para deshacerse de " Key-Find.com ” & restablecer la configuración de búsqueda de su navegador , siga los siguientes pasos:
Cómo eliminar Secuestrador del navegador Key-Find.com :
Paso 1. Retirar Key-Find.com con con RogueKiller.
1. Descargar y guardar La utilidad "RogueKiller" en su ordenador'* (por ejemplo, en el Escritorio)
Aviso*: Descargar versión x86 o X64 según la versión de su sistema operativo. Para encontrar la versión de su sistema operativo, " Clic con el botón derecho del ratón " en el icono de su ordenador, elija " Propiedades " y mirar " Tipo de sistema ".
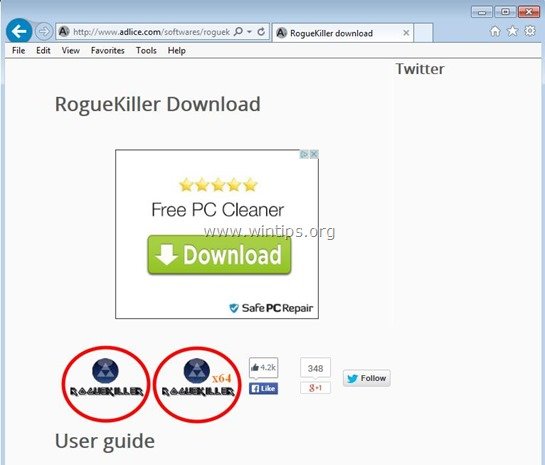
2. Doble clic para correr RogueKiller.
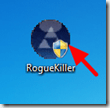
3. Espere hasta que el pre-escaneo se complete y entonces, lea y " Aceptar " los términos de la licencia.
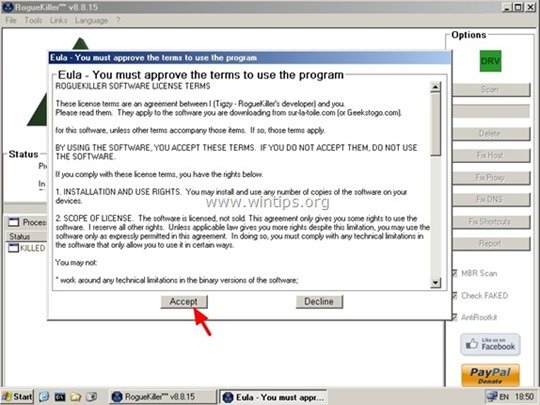
4. Pulse el botón " Escáner " para escanear su ordenador en busca de amenazas y entradas de inicio maliciosas.
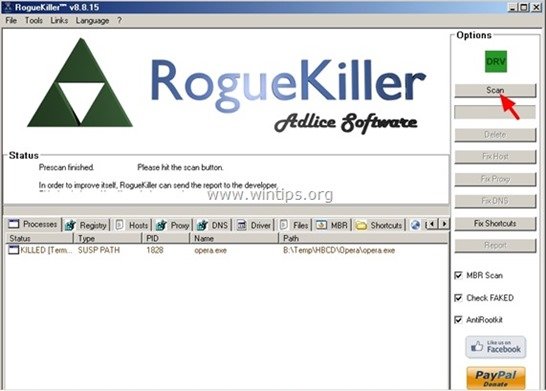
5. Por último, cuando el escaneo completo se haya completado, pulse la tecla "Borrar" para eliminar todos los elementos maliciosos encontrados.
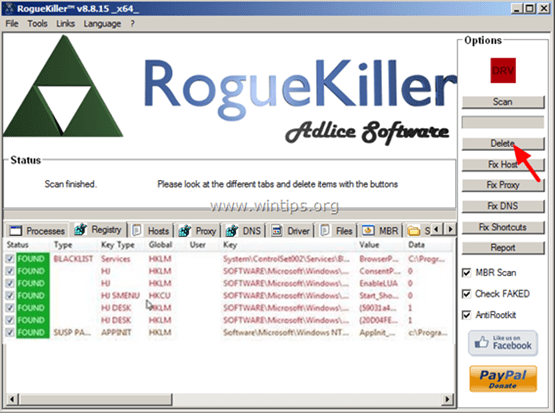
6. Cerrar “ RogueKiller " y continuar con el siguiente paso.
Paso 2. Desinstalar Key-Find.com de su ordenador.
1. Para ello, vaya a:
- Windows 7 y Vista: Inicio > Panel de control Windows XP: Inicie > Ajustes > Panel de control
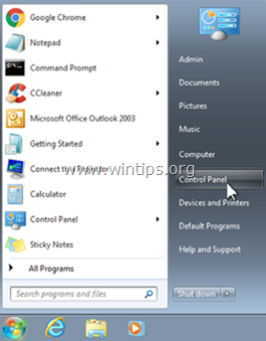
- Windows 8 y 8.1:
- Prensa " Windows ”
 + " R " para cargar el Ejecutar Escriba " panel de control" y pulse Entre en .
+ " R " para cargar el Ejecutar Escriba " panel de control" y pulse Entre en .
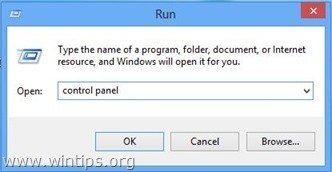
2. En el panel de control, doble clic para abrir:
- Añadir o quitar programas si tiene Windows XP Programas y características si tienes Windows 8, 7 o Vista.
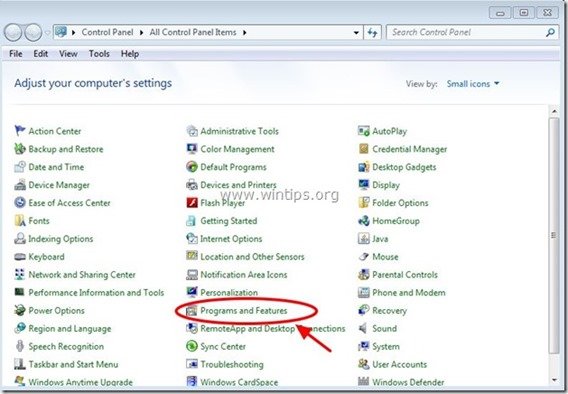
3. Cuando aparezca la lista de programas en su pantalla, ordene los programas mostrados por la fecha de instalación (Installed on) y luego busque y Eliminar (desinstalar) cualquier programa desconocido que se haya instalado últimamente en su sistema. Elimine también cualquiera de estas aplicaciones maliciosas enumeradas a continuación*:
- Key-find.com. Desinstalador de Key-find. SupTab WPM
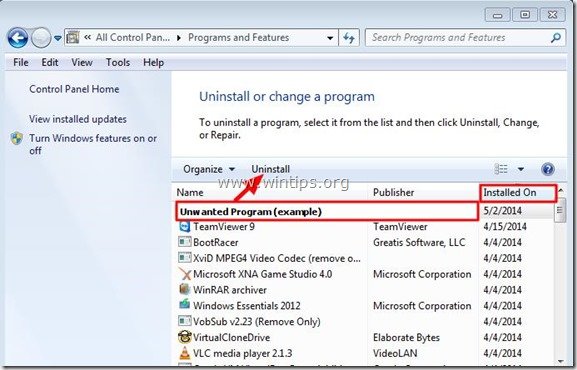
Paso 3: Eliminar Key-find.com con "AdwCleaner".
1. Descargue y guarde la utilidad "AdwCleaner" en su escritorio.
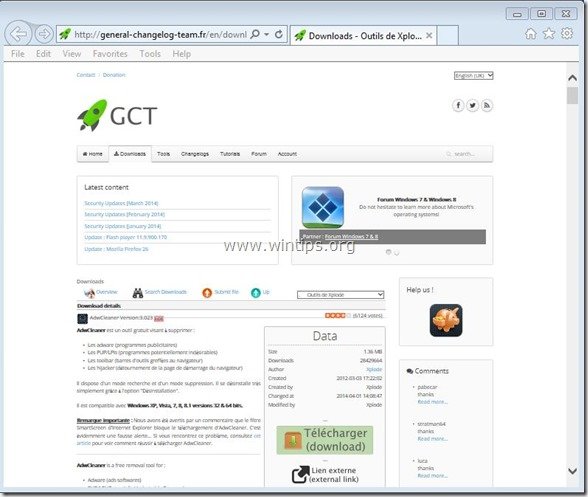
2. Cerrar todos los programas abiertos y Doble clic para abrir "AdwCleaner" desde su escritorio.
3. Prensa " Escáner ”.
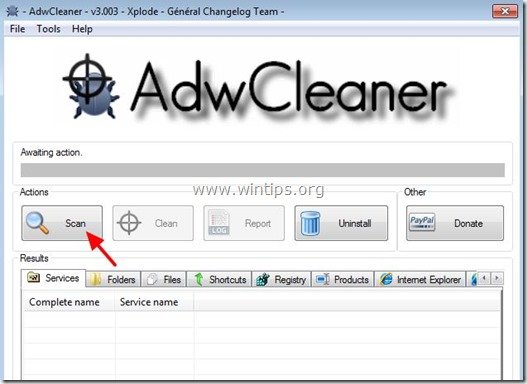
4. Una vez finalizada la exploración, pulse "Limpio " para eliminar todas las entradas maliciosas no deseadas.
4. Prensa " OK " en " AdwCleaner - Información" y pulse " OK " de nuevo para reiniciar el ordenador .
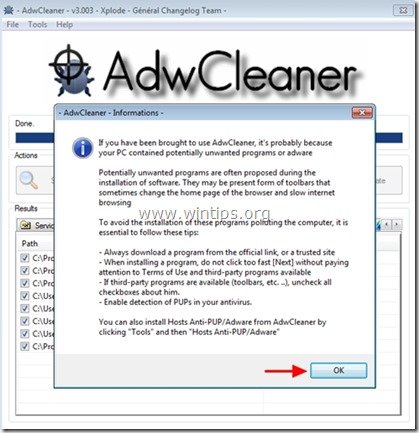
5. Cuando el ordenador se reinicia, cerrar " Información sobre "AdwCleaner (readme) y continuar con el siguiente paso.
Paso 4: Eliminar " key-find.com " desde el acceso directo de su navegador de Internet.
1. Haga clic con el botón derecho del ratón en el icono de su navegador de Internet y elija " Propiedades ”.
Aviso*: Debe realizar la misma operación para todos los accesos directos del navegador de Internet, incluidos los de la lista de programas y la barra de tareas.
2. En el " Atajo ", busque en la pestaña " Objetivo " y eliminar el campo " http://www.key-find.com/... ” valor escrito después de " iexplore.exe " (para el acceso directo de IE) o " firefox.exe " (para el acceso directo de Firefox), o " chrome.exe " (para el acceso directo a Chrome) y elija " OK " *
* Prensa " Continuar " cuando se le pide que " Proporcionar permiso de administrador para cambiar estos ajustes ”.
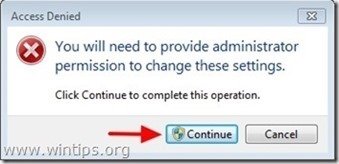
3. Continuar con el siguiente paso.
Paso 5. Eliminar manualmente la configuración de búsqueda de key-find.com de su navegador de Internet.
Internet Explorer, Google Chrome, Mozilla Firefox
Internet Explorer
Cómo eliminar la configuración de búsqueda de key-find.com de Internet Explorer.
1. En el menú principal de Internet Explorer, haga clic en: " Herramientas "  y elija " Opciones de Internet ".
y elija " Opciones de Internet ".
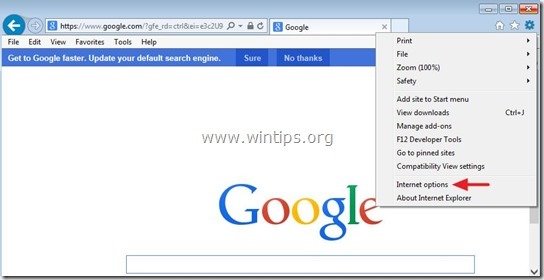
2. En " General ", borrar la página de inicio no deseada ( key-find.com ) de " Página de inicio " caja & tipo su página de inicio preferida (por ejemplo, www.google.com)
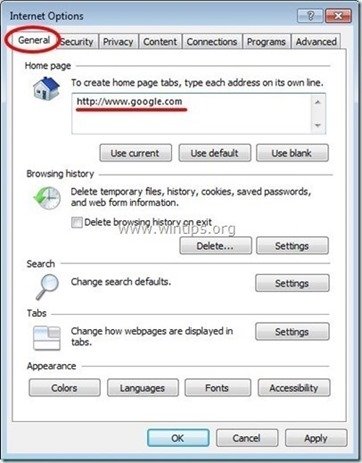
3. En " Buscar en ", pulse " Ajustes " en Busque en sección. *
Aviso*: Si desea modificar la configuración de la búsqueda en Internet Explorer mientras está en la ventana principal de Internet Explorer, sólo tiene que pulsar el botón " Engranaje " icono  (en la esquina superior derecha) y seleccione " Gestionar complementos " .
(en la esquina superior derecha) y seleccione " Gestionar complementos " .
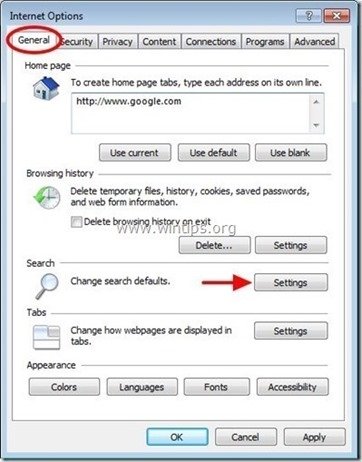
4. En " Buscar proveedores ", elija y " Establecer por defecto " un proveedor de búsqueda distinto del proveedor de búsqueda no deseado ( key-find.com ).
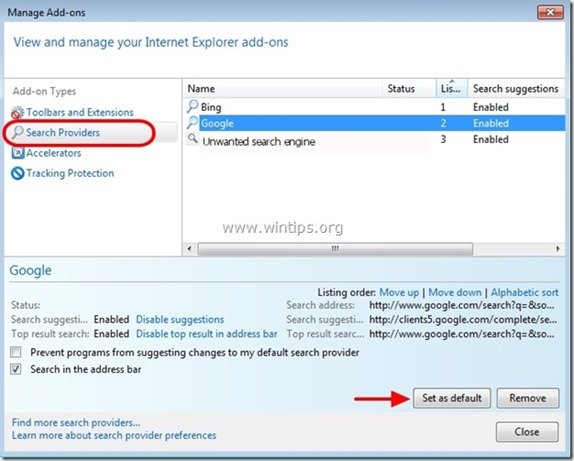
5. A continuación, elija el proveedor de búsqueda no deseado ( key-find.com ) y haga clic en Eliminar .
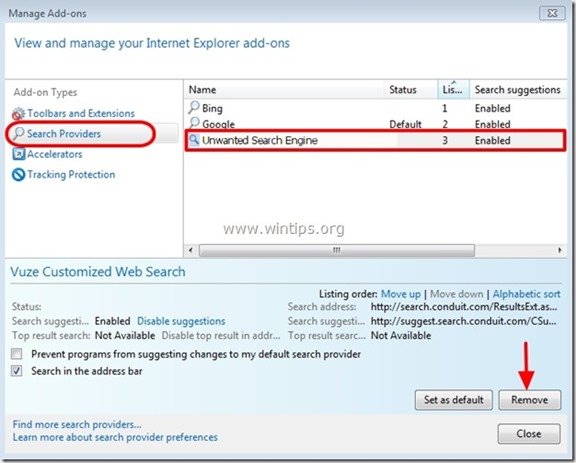
6. Elige " Barras de herramientas y extensiones " en el panel izquierdo y luego " Desactivar " cualquier barra de herramientas o extensión no deseada.
- Extensiones a desactivar/eliminar en este caso:
- Key-find.com Nueva pestaña Key-find.com.com BHO Todas las demás barras de herramientas o extensiones de " Key-find.com ” .
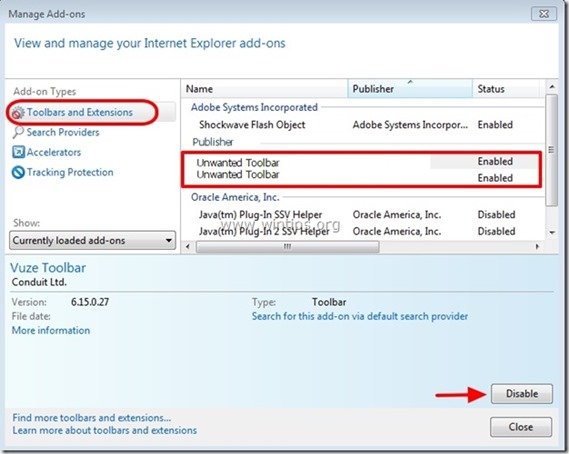
7. Cierre todas las ventanas de Internet Explorer y reinicie Internet Explorer.
Google Chrome
Cómo eliminar la configuración de búsqueda de key-find.com de Google Chrome.
1. Abre Google Chrome y ve al menú de Chrome  y elija " Ajustes ".
y elija " Ajustes ".
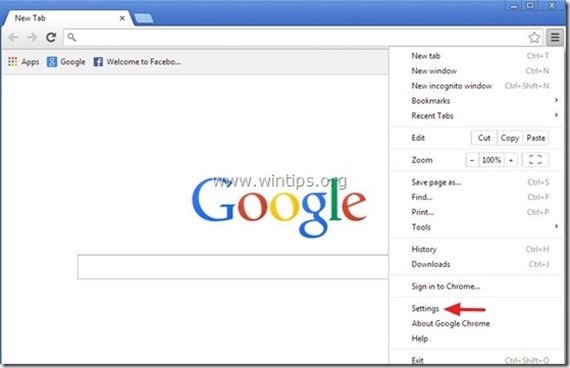
2. En " Inicio ", seleccione " Páginas de juego “.
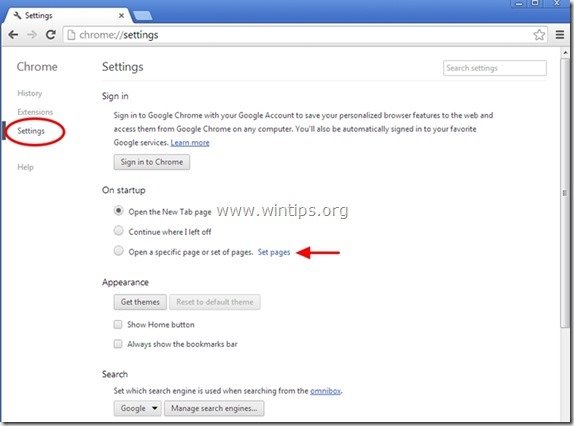
3. Borrar la página web no deseada " key-find.com " de las páginas de inicio pulsando la tecla " X " a la derecha.
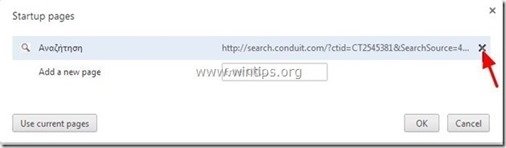
4. Establezca su página de inicio preferida (por ejemplo, http://www.google.com) y pulse " OK ".
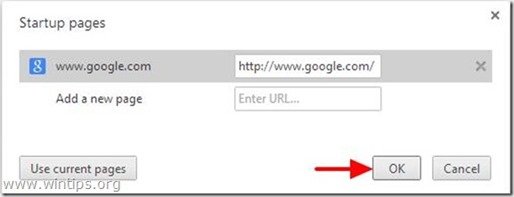
5. Bajo " Apariencia ", marque para habilitar la opción " Mostrar botón de inicio " y elija la opción " Cambiar ”.
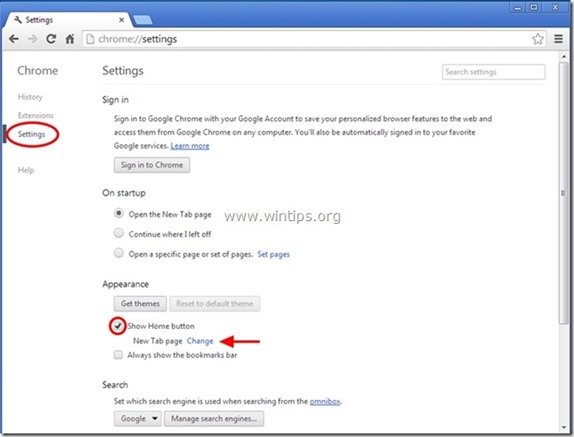
6. Borrar la página web no deseada " key-find.com " entrada de " Abrir esta página ".
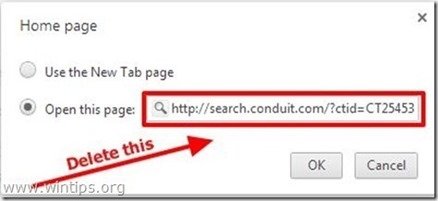
7. Tipo (si quieres) su página web preferida para que se abra al pulsar su " Página de inicio " (por ejemplo, www.google.com) o deje este campo en blanco y pulse " OK ”.
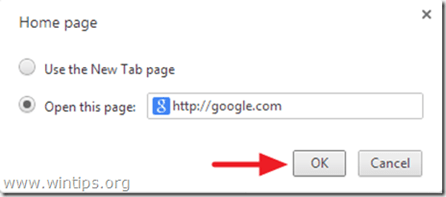
5. Ir a " Busque en " y seleccione " Gestionar los motores de búsqueda ".
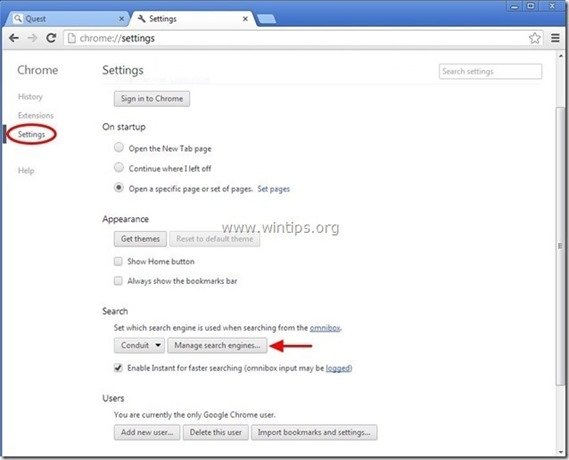
6. Elija su motor de búsqueda predeterminado preferido (por ejemplo, búsqueda en Google) y pulse " Hacer por defecto ".
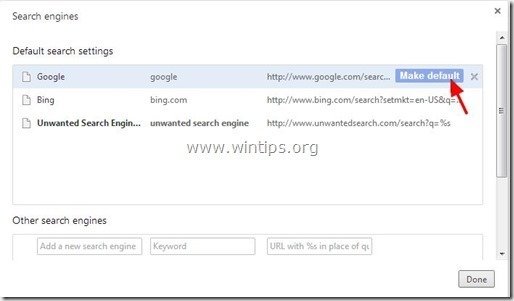
7. A continuación, elija el motor de búsqueda no deseado ( key-find.com ) y el motor de búsqueda quitarlo pulsando el botón " X " a la derecha.
Elige " Hecho " para cerrar " Motores de búsqueda ".
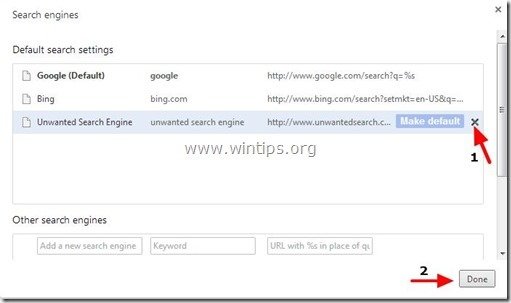
8. Elige " Extensiones " a la izquierda.
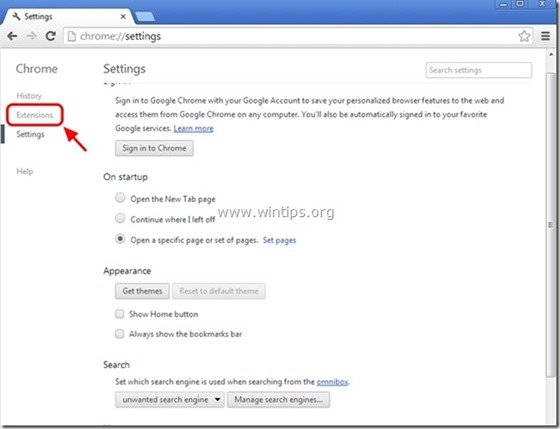
9. Eliminar cualquier extensión no deseada (por ejemplo, "key-find.com ") desde aquí pulsando el botón " icono de reciclaje " a la derecha.
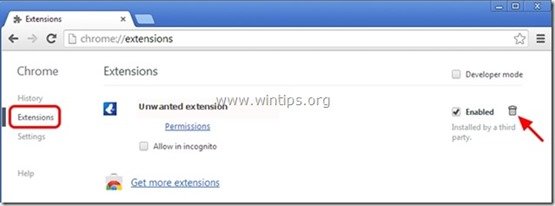
10. Cerrar todas las ventanas de Google Chrome y reiniciar su navegador Chrome.
Mozilla Firefox
Cómo eliminar la configuración de búsqueda de key-find.com de Mozilla Firefox.
1. Haga clic en " Firefox" en la parte superior izquierda de la ventana de Firefox y vaya a " Opciones ”.
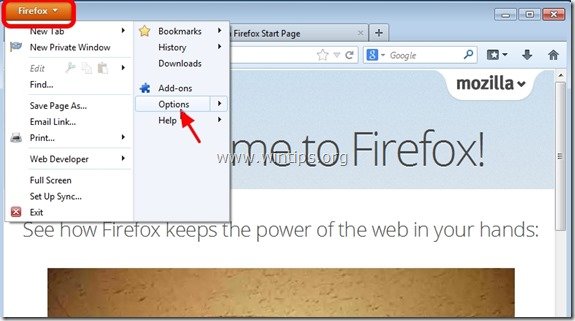
2. En " General ", borrar la página web no deseada: " http://www.key-find.com " página de " Página de inicio " y escriba su página de inicio preferida (por ejemplo, http://www.google.com).
Prensa " OK " al terminar.
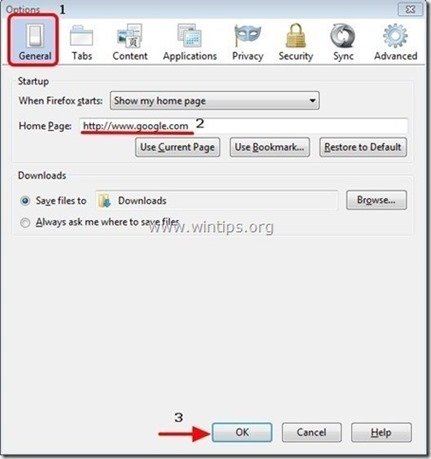
3. En el menú de Firefox, vaya a " Herramientas " > " Gestionar complementos ”.
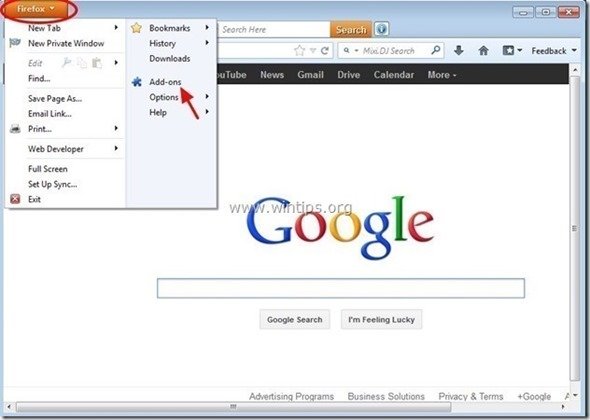
4. Elija "Extensiones" a la izquierda y luego eliminar cualquier extensión no deseada ( key-find.com ) que existe allí, pulsando la tecla " Eliminar ".
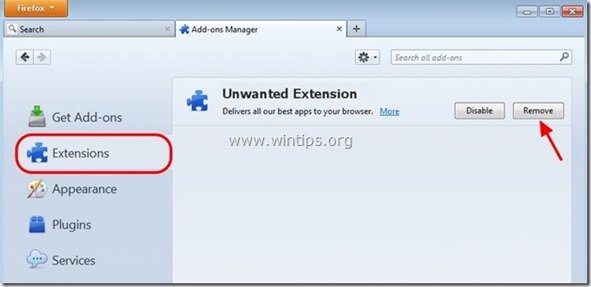
5. Cerrar todo Firefox ventanas y reiniciar Firefox.
Paso 6. Eliminar carpetas y archivos maliciosos
Aviso: Debe activar la vista de archivos ocultos para realizar esta tarea.
- Inicie > Panel de control > Opciones de carpeta Haga clic en el botón " Ver "Haga clic en " Mostrar archivos, carpetas y unidades ocultas " & Desmarcar la casilla " Ocultar archivos protegidos del sistema operativo "Prensa " OK "
- Cómo habilitar la vista de archivos ocultos en Windows 7Cómo habilitar la vista de archivos ocultos en Windows 8
1. Navegue hasta las siguientes rutas y elimine la(s) siguiente(s) carpeta(s) en negrita:
- C:Archivos de programa SupTab\ de la empresa (Windows 8, 7, Vista y XP) C:\N-Universo de la aplicaciónData\N-Roaming SupTab\ de la empresa (Windows 8, 7 y Vista) C:\NProgramaDatos\NFicheros comunes \N - SupTab (Windows 8, 7 y Vista) C:\NProgramaDatos\NFicheros comunes \WPM\N (Windows 8, 7 y Vista) C:\NDocumentos y Ajustes\NDatos de aplicación SupTab\ de la empresa (Window XP) C:\NDocumentos y configuraciones\Nde todos los usuarios\Nde los datos de las aplicaciones SupTab (Window XP) C:\NDocumentos y configuraciones\Nde todos los usuarios\Nde los datos de las aplicaciones WPM (Window XP)
Paso 7. Eliminar Key-find.com con Malwarebytes Anti-Malware Free .
Descargar y instalar uno de los programas antimalware GRATUITOS más fiables de la actualidad para limpiar su ordenador de las amenazas maliciosas restantes. Si quiere estar constantemente protegido de las amenazas de malware, existentes y futuras, le recomendamos que instale Malwarebytes Anti-Malware Premium:
Protección de MalwarebytesTM
Elimina spyware, adware y malware.
¡Comience su descarga gratuita ahora!
Descarga rápida e instrucciones de instalación:
- Después de hacer clic en el enlace anterior, pulse en el botón " Iniciar mi prueba gratuita de 14 días " para iniciar la descarga.
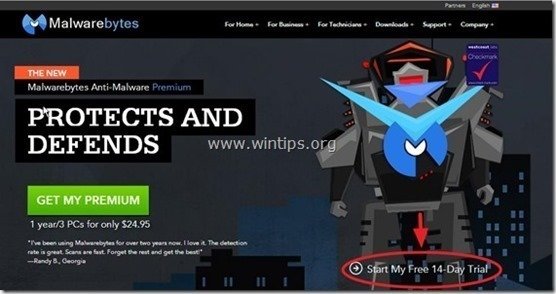
- Para instalar el Versión GRATUITA de este asombroso producto, desmarque la opción " Activar la prueba gratuita de Malwarebytes Anti-Malware Premium " en la última pantalla de instalación.
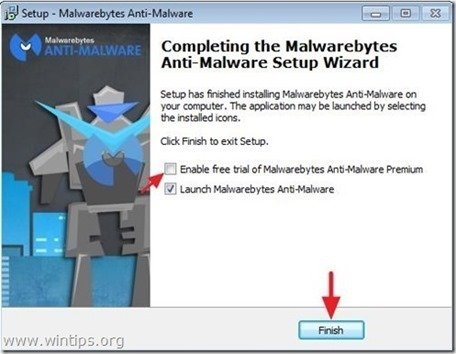
Analice y limpie su ordenador con Malwarebytes Anti-Malware.
1. Corre " Malwarebytes Anti-Malware" y permitir que el programa se actualice a su última versión y base de datos maliciosa, si es necesario.
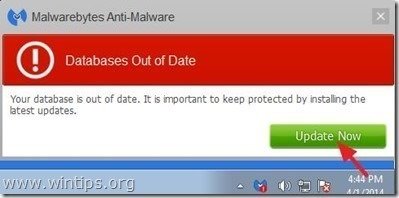
2. Cuando el proceso de actualización haya finalizado, pulse la tecla " Escanear ahora " para comenzar a escanear su sistema en busca de malware y programas no deseados.
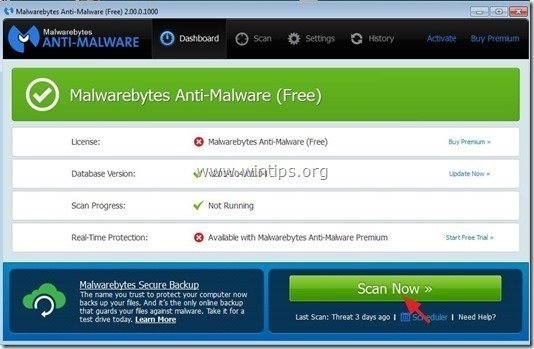
3. Ahora espere hasta que Malwarebytes Anti-Malware termine de escanear su ordenador en busca de malware.
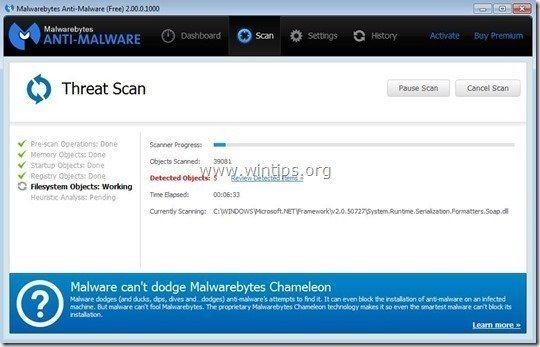
4. Una vez finalizada la exploración, pulse primero la tecla " Poner en cuarentena todo " para eliminar todas las amenazas y luego haga clic en " Aplicar acciones ”.
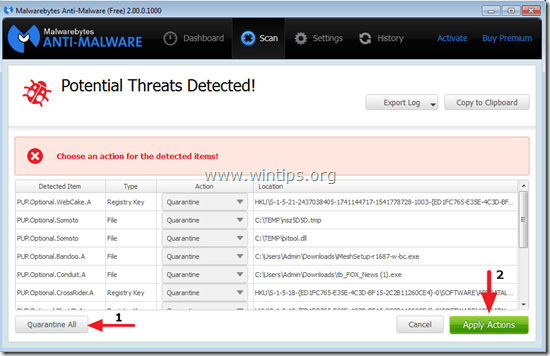
5. Espere hasta que Malwarebytes Anti-Malware elimine todas las infecciones de su sistema y, a continuación, reinicie su ordenador (si así lo requiere el programa) para eliminar por completo todas las amenazas activas.
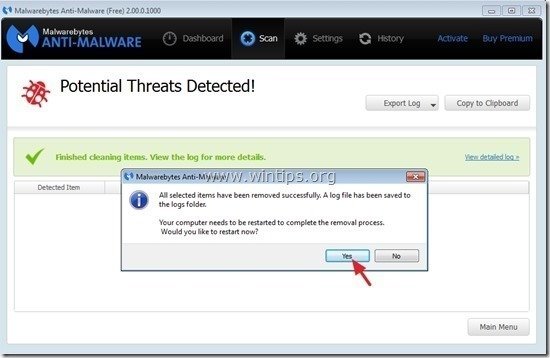
6. Tras el reinicio del sistema, ejecute de nuevo Malwarebytes' Anti-Malware para verificar que no hay otras amenazas en su sistema.
Consejos: Para asegurarse de que su ordenador está limpio y seguro, realizar un análisis completo de Malwarebytes' Anti-Malware en Windows " Modo seguro ". Las instrucciones detalladas sobre cómo hacerlo las puedes encontrar aquí.
Paso 8. Limpiar los archivos y entradas no deseadas.
Utilizar " CCleaner " y proceda a limpiar su sistema desde el temporal archivos de internet y entradas de registro no válidas.*
* Si no sabes cómo instalar y utilizar "CCleaner", lea estas instrucciones .

andy dawis
El blog de un administrador de sistemas sobre Windows