Tabla de contenido
Si tienes un ordenador con Windows y quieres cambiar el nombre de la cuenta de usuario, continúa leyendo este tutorial. Cambiar el nombre de la cuenta, ya sea para una cuenta local o para una cuenta de Microsoft (si tienes Windows 10), es una tarea fácil y no necesita habilidades especiales y sólo toma unos minutos.

Este tutorial contiene instrucciones para cambiar el nombre de la cuenta de usuario en todas las versiones de Windows (SO Windows 10, 8/8.1 y 7).
- Artículo relacionado: Cómo cambiar el nombre de la carpeta de perfil de usuario en Windows.
Cómo cambiar el nombre de usuario de una cuenta local en Windows. *
* Nota: Si su 're utilizando Windows 10 con una cuenta de Microsoft, entonces la única manera de cambiar el nombre de su cuenta, es mediante la modificación de "Su información" en la página web de la cuenta de Microsoft, o por ir a Ajustes app > Cuentas > Su cuenta > Gestionar mi cuenta Microsoft para abrir su página de perfil de Microsoft.
Método 1. Cambiar el nombre de usuario en las propiedades de las cuentas de usuario avanzadas - NETPLWIZMétodo 2. Cambiar el nombre de la cuenta desde las cuentas de usuario en el panel de control Método 1. Cambiar el nombre de usuario desde las propiedades de las cuentas de usuario avanzadas - NETPLWIZ
1. Pulse simultáneamente las teclas Ganar  + R para abrir el cuadro de comandos de ejecución.
+ R para abrir el cuadro de comandos de ejecución.
2. Escriba el siguiente comando y pulse Entre en .
- netplwiz
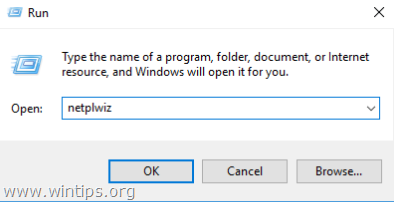
3. Seleccione la cuenta de usuario que desea renombrar y haga clic en Propiedades . *
Por ejemplo, supongamos que el nombre de la cuenta de usuario que quiere cambiar es "Mike" y quiere cambiarlo por "John".
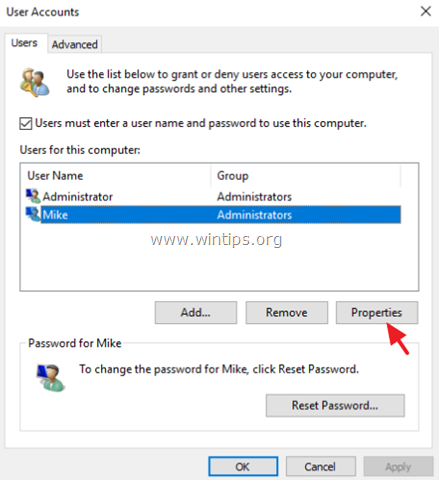
4. En General ficha:
- Nombre de usuario: Cambiar el nombre de usuario actual (por ejemplo, "Mike") por el nombre de usuario deseado (por ejemplo, "John") Nombre completo: Escriba su nombre completo (por ejemplo, "John Smith")
5. Cuando haya terminado, haga clic en OK dos veces para cerrar las opciones de "Cuentas de usuario".
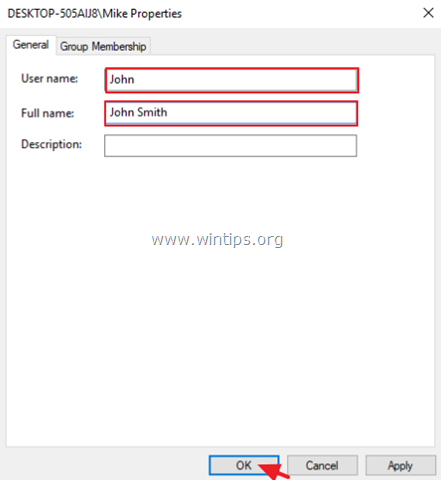
6. Cierre de sesión o reiniciar su ordenador para aplicar los cambios.
7. Si quiere cambiar también el nombre de su carpeta de perfil de usuario al nuevo nombre, entonces lea este tutorial: Cómo cambiar el nombre de la carpeta de la cuenta de usuario (carpeta de perfil) en Windows 10/8/7.
Método 2. Cambiar el nombre de la cuenta desde las cuentas de usuario en el panel de control
1. En el cuadro de búsqueda, escriba panel de control
2. Haga clic en Panel de control .
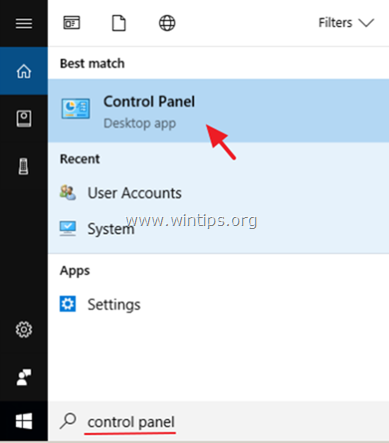
3. Haga clic en Cuentas de usuario
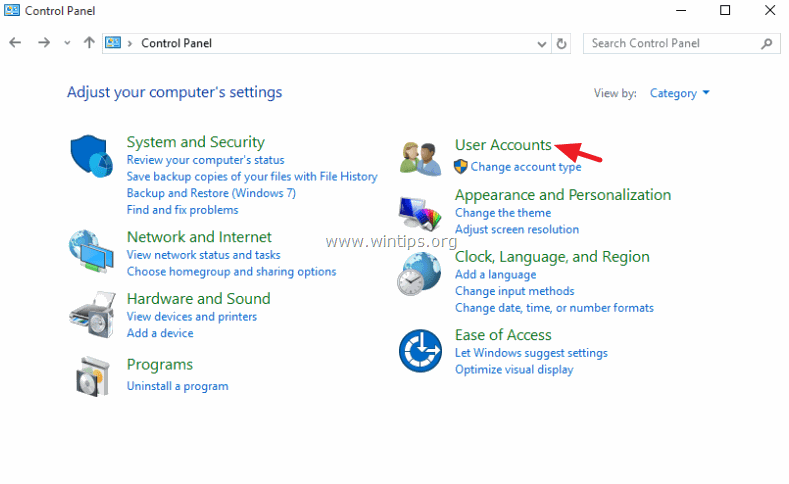
4. Haga clic en Cuentas de usuario de nuevo.
5. Haga clic en Cambiar el nombre de su cuenta .
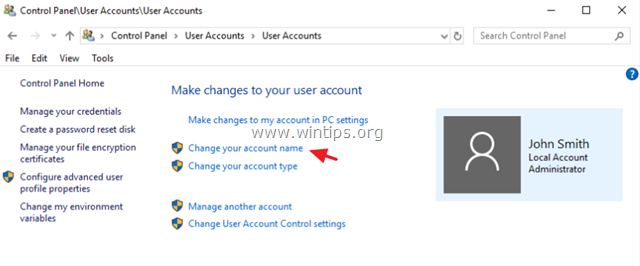
6. Escriba el nuevo nombre y haga clic en Cambiar el nombre .
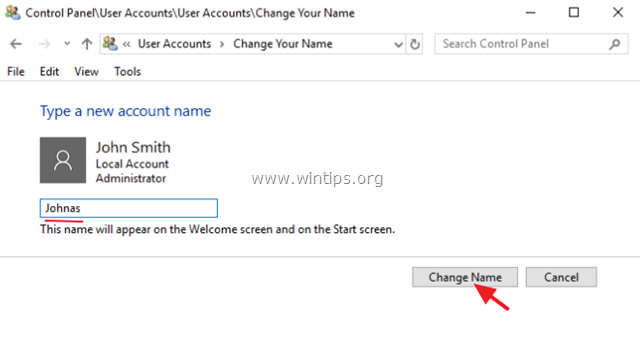
6. Cierre de sesión o reiniciar su ordenador para aplicar los cambios. *
Nota: Si quiere cambiar también el nombre de su carpeta de perfil al nuevo nombre, entonces lea este tutorial: Cómo cambiar el nombre de la carpeta de perfil de usuario en Windows.
Si esta guía te ha servido de ayuda, déjame un comentario sobre tu experiencia y comparte esta guía para ayudar a los demás.

andy dawis
El blog de un administrador de sistemas sobre Windows





