Tabla de contenido
Túnel Teredo Es un dispositivo virtual que actúa como intérprete entre las redes IPv4 e IPv6. En la actualidad, la mayoría de los ordenadores se conectan a Internet utilizando la conectividad IPv4 sin una conexión directa (nativa) con las redes IPv6. Este problema puede superarse utilizando la tecnología Teredo Tunneling, que da la posibilidad a una red IPv4 de comunicarse con una red IPv6 y viceversa. TeredoEl túnel es una solución temporal y se desactivará cuando la conectividad IPv6 sea nativa en la red.
En este tutorial te mostraré cómo instalar Teredo Tunneling en Windows 8, 7 y Vista.
Cómo instalar el adaptador de túnel Teredo de Microsoft
Paso 1. Instalar el adaptador de túnel Teredo (añadir hardware heredado).
1. Abrir Administrador de dispositivos Para hacer eso:
- Prensa " Windows ”
 + " R " para cargar el Ejecutar Escriba " devmgmt.msc " y pulse Entre en .
+ " R " para cargar el Ejecutar Escriba " devmgmt.msc " y pulse Entre en .
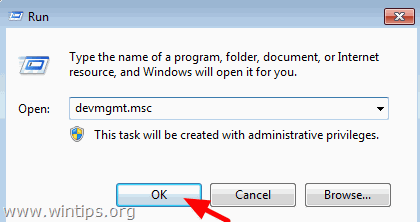
2. Resalte el nombre de su ordenador y rom Acción menú elegir Añadir hardware heredado .
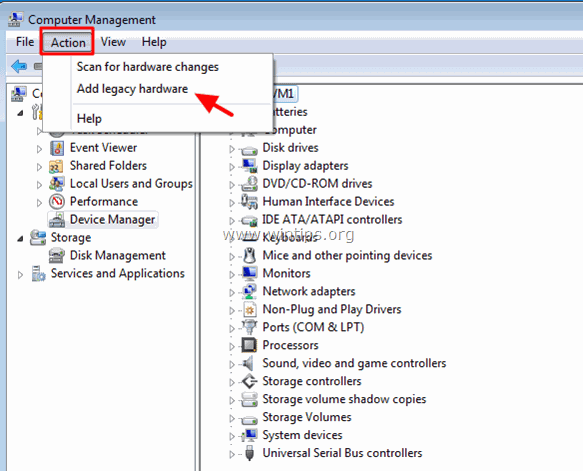
3. Pulse Siguiente .
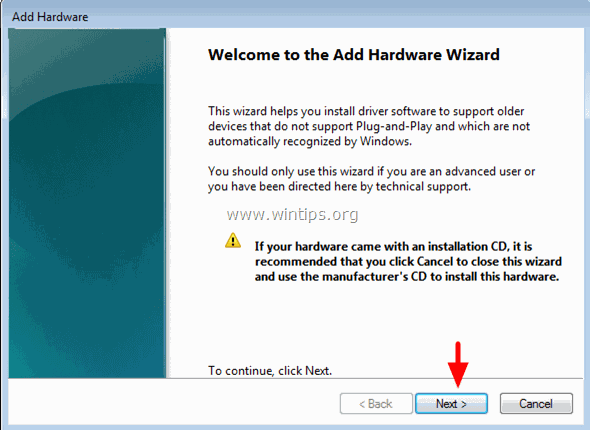
4. Seleccione Instalar el hardware que selecciono manualmente de una lista (Avanzado) y pulse Siguiente .
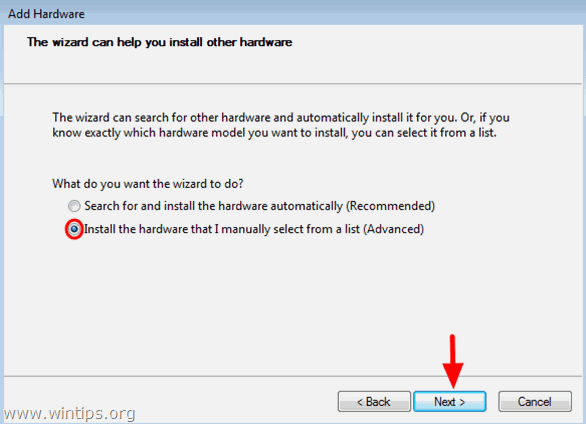
5. Seleccione Adaptadores de red y pulse Siguiente .
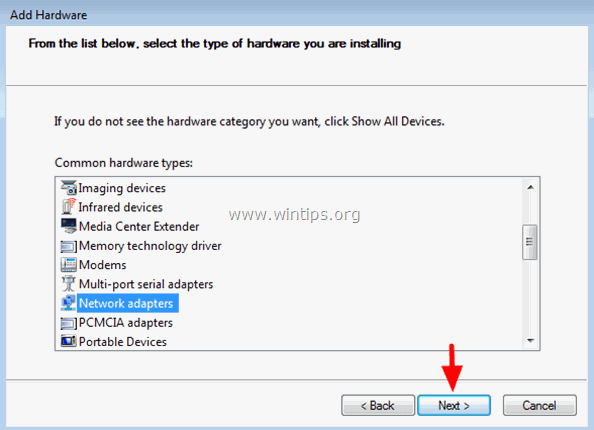
6. Destaca el Microsoft fabricante, seleccione el Adaptador de túnel Teredo de Microsoft y pulse Siguiente .
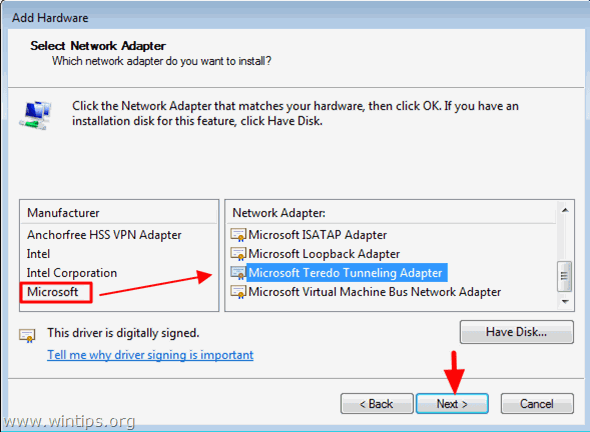
7. Pulse Siguiente para iniciar la instalación de Microsoft Teredo Tunneling Adapter.
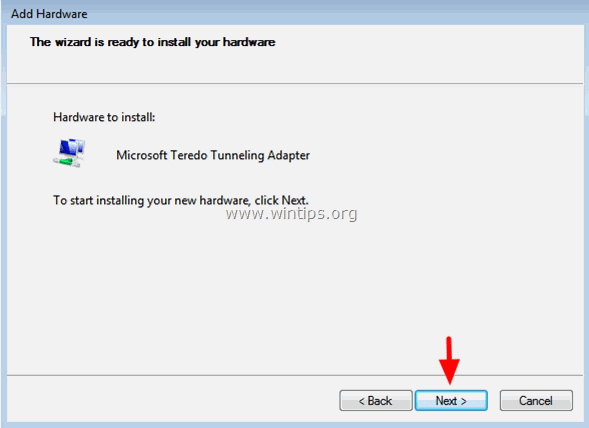
8. Haga clic en Acabado cuando la instalación se haya completado.
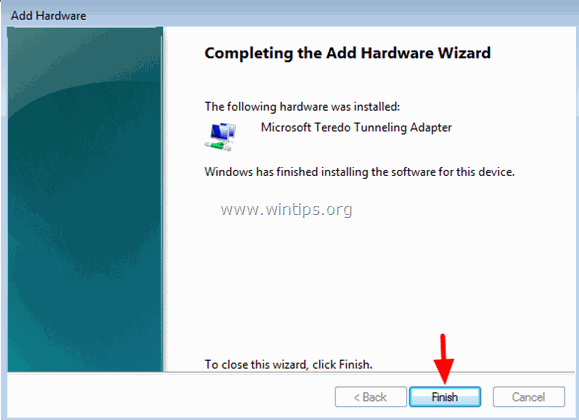
9. Asegúrese de que el Adaptador de Túnel Teredo de Microsoft se ha instalado correctamente. Para ello tiene que habilitar la vista de dispositivos ocultos: Desde el Ver menú elegir Mostrar dispositivos ocultos .
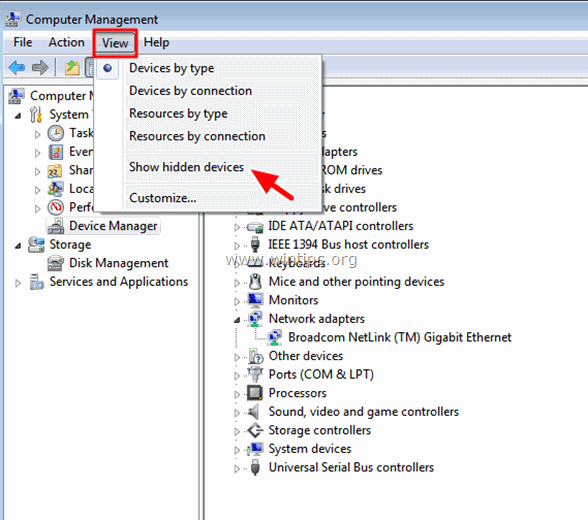
10. Ampliar Adaptadores de red. El adaptador de túnel Microsoft Teredo debería aparecer allí. *
* Notas:
- Si usted ve un signo de exclamación en el adaptador de túnel de Microsoft Teredo entonces siga esta guía para solucionar el problema del adaptador de túnel de Teredo no puede iniciar - Código 10. Si el adaptador de túnel de Microsoft Teredo no funciona o no aparece en el administrador de dispositivos después del reinicio, entonces usted tiene que habilitar el cliente de Teredo mediante el uso de este tutorial: Teredo Tunneling está instalado pero no aparece en el Administrador de dispositivos o dacódigo de error 10 después de reiniciar.
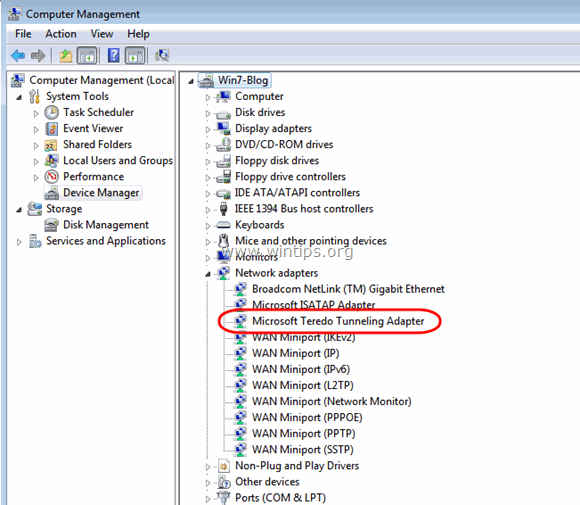
11. Reinicio su ordenador y ya está.
Cómo verificar la correcta instalación y funcionamiento del Teredo Tunneling.
Paso 1. Verificar el estado del adaptador de túnel Teredo:
1. Ir a Inicie > Todos los programas > Accesorios .
2. Abrir Indicación de comandos .
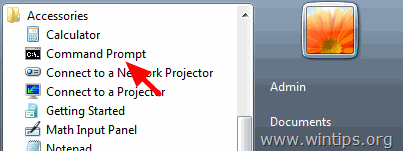
3. En la ventana del símbolo del sistema, escriba el siguiente comando y pulse Entre en .
- netsh interface teredo show state

- Si el adaptador de túnel MS Teredo funciona correctamente, debería recibir una pantalla de salida similar:
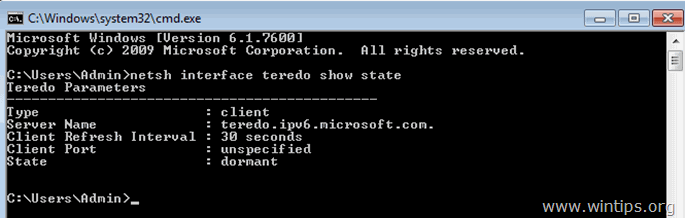
Notas adicionales para el Estado de Teredo:
Tipo: cliente significa que el túnel teredo está activado en su ordenador. Si el Tipo muestra discapacitados entonces el teredo tunneling está desactivado en su ordenador.
Estado: inactivo significa que el túnel de teredo es inactivo ahora mismo . El Estado se cambiará a calificado cuando inicie una aplicación habilitada para IPv6 que utilice Teredo (por ejemplo, "Asistencia remota de Windows").
Paso 2. Compruebe si el adaptador de túnel Teredo puede resolver correctamente los nombres de dominio IPv6.
La forma más sencilla de comprobar que el adaptador Teredo Tunneling puede resolver correctamente los nombres de dominio IPv6 es hacer un ping a su propio nombre de ordenador utilizando el comando ping v6. Para ello:
1. Encuentre el nombre de su ordenador yendo a Inicie > Panel de control > Sistema .
2. Anote el nombre en el campo Nombre del ordenador.
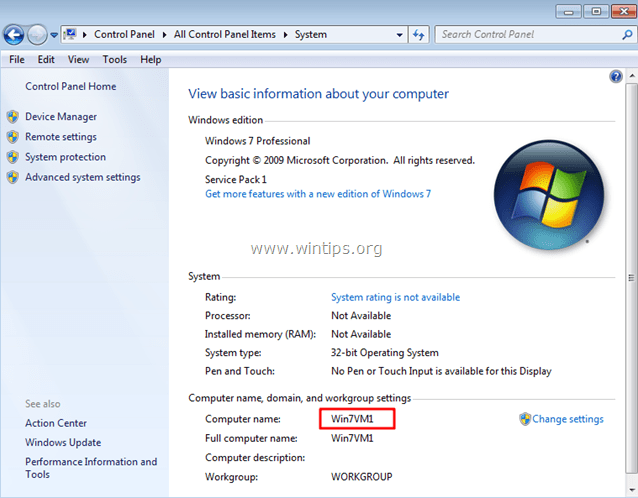
3. Abra una ventana del símbolo del sistema, escriba el siguiente comando y pulse Entre en .
- ping -6
(por ejemplo, en este ejemplo el nombre del ordenador es " Win7VM1 "Así que el comando debería ser: "ping -6 Win7VM1" ).
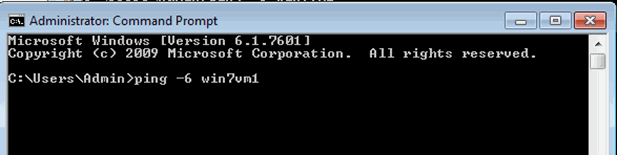
4. Si el adaptador de túnel Teredo puede resolver correctamente los nombres de dominio IPv6, debería ver una pantalla de respuesta similar.
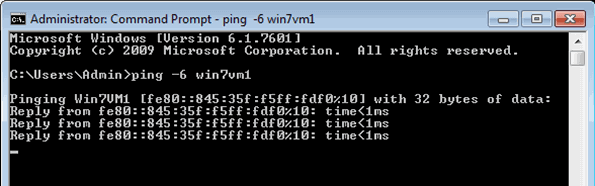
¡Eso es!

andy dawis
El blog de un administrador de sistemas sobre Windows





