Obsah
Jedním z nejjednodušších a nejúčinnějších bezpečnostních opatření systému Windows je nastavení hesla pro váš účet a uzamčení obrazovky, když jste mimo počítač. Ve výchozím nastavení systém Windows 11 zobrazí uzamčenou obrazovku vždy, když je počítač nečinný nebo když jej restartujete.
Vzhledem k tomu, že zamykací obrazovka je již léta nedílnou součástí systému Windows, stala se tak běžnou, že jsme téměř zapomněli přidat jí osobní vzhled změnou pozadí.
V tomto návodu vám ukážeme postup změny pozadí zamykací obrazovky v systému Windows 11.
Rychlý postup pro změnu obrázku na pozadí zamykací obrazovky v systému Windows 11
- Přejděte na Nastavení > Přizpůsobení > Zamykací obrazovka Klikněte na Windows Spotlight a z rozevírací nabídky vyberte Obrázek. Vyberte vlastní fotografii a je hotovo.
Jak změnit pozadí na zamykací obrazovce systému Windows 11.
1. Stiskněte tlačítko Windows + I klíče společně otevřít systém Windows Nastavení .
2. Vyberte si Personalizace na levém panelu a klikněte na Zamykací obrazovka v pravé části okna.

2. Na adrese Přizpůsobení uzamčené obrazovky klikněte na rozevírací nabídku vedle Windows Spotlight zobrazit všechny dostupné možnosti:
- Windows Spotlight : (Výchozí možnost). Pokud tuto možnost ponecháte vybranou, systém Windows automaticky nastaví jako pozadí zamykací obrazovky náhodný obrázek.

- Obrázek : Pokud chcete nastavit konkrétní fotografii nebo obrázek jako pozadí na zamykací obrazovce systému Windows 11, vyberte tuto možnost a poté vyberte obrázek od společnosti Microsoft nebo klikněte na tlačítko . Procházet fotografie vybrat fotografii ze své osobní sbírky.

- Prezentace : Pokud použijete tuto možnost, můžete vybrat určitou složku (nebo složky), která obsahuje vaše fotografie, a systém Windows je bude zobrazovat jako pozadí na zamykací obrazovce a pravidelně je přepínat.
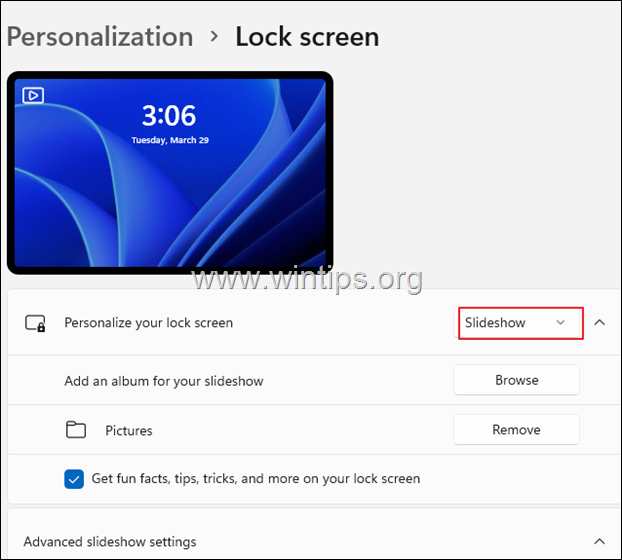
Další úpravy zamykací obrazovky, které můžete provést ve Windows 11:
Po dokončení nastavení pozadí zamčené obrazovky můžete také přizpůsobit, jaké další informace budou ostatní aplikace systému Windows na zamčené obrazovce zobrazovat:
1. Na Získejte na zamykací obrazovce zábavná fakta, tipy a další informace. (z webu), ponechte tuto možnost prověřeno.
2. Pokud chcete zobrazit pozadí zamykací obrazovky také v přihlašovacím okně, zapněte přepínač u položky Zobrazení obrázku na pozadí zamykací obrazovky na přihlašovací obrazovce.
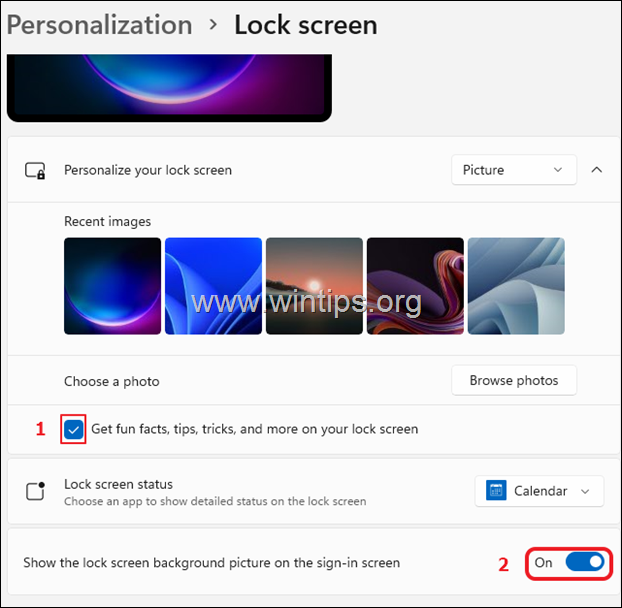
3. Klikněte na Stav zamčené obrazovky v rozevírací nabídce vyberte jednu z následujících možností:
- Žádné: Pokud nechcete, aby systém Windows 11 zobrazoval informace z jiných aplikací, vyberte ji. Počasí: Pokud chcete na zamykací obrazovce systému Windows 11 zobrazit stav počasí, vyberte ji. Mail: Pokud chcete na zamykací obrazovce zobrazovat oznámení z aplikace Windows Mail, zvolte ji. Kalendář: Pokud zvolíte tuto možnost, budete dostávat oznámení z aplikace Kalendář systému Windows (například úkoly, narozeniny atd.).
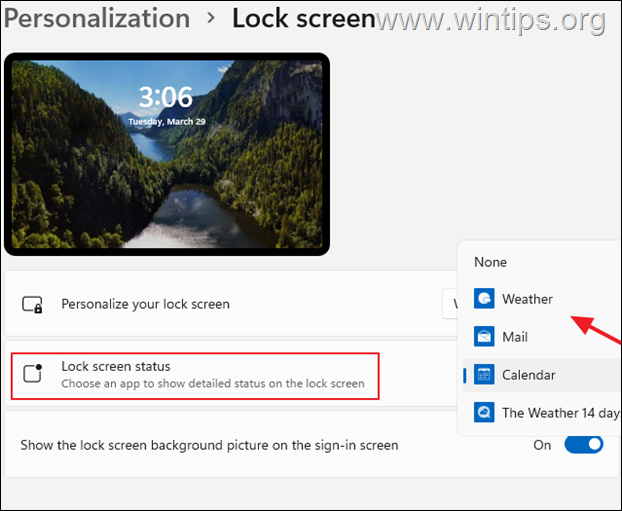
To je vše! Dejte mi vědět, zda vám tento návod pomohl, a zanechte komentář o svých zkušenostech. Prosím, lajkujte a sdílejte tento návod, abyste pomohli ostatním.

Andy Davis
Blog správce systému o Windows





