Inhoudsopgave
Een van de eenvoudigste en meest effectieve beveiligingsmaatregelen van Windows is het instellen van een wachtwoord voor uw account en het vergrendelen van het scherm wanneer u niet bij uw computer bent. Windows 11 toont standaard het vergrendelingsscherm wanneer de computer inactief is of wanneer u de computer opnieuw opstart.
Omdat het vergrendelingsscherm al jaren een integraal onderdeel is van Windows, is het zo gewoon geworden dat we bijna vergeten een persoonlijk tintje toe te voegen door de achtergrond ervan te veranderen.
In deze tutorial tonen we u de stappen om de achtergrond van het vergrendelingsscherm in Windows 11 te wijzigen.
Snelle stappen om de achtergrondafbeelding van het vergrendelscherm te wijzigen in Windows 11
- Navigeer naar Instellingen > Personalisatie > Vergrendelingsscherm Klik op Windows Spotlight en kies in het drop-down menu Beeld. Selecteer je eigen foto en je bent klaar.
Hoe verander je de achtergrond in het vergrendelscherm van Windows 11.
1. Druk op de Windows + I sleutels samen om Windows te openen Instellingen .
2. Kies Personalisatie in het linkerpaneel en klik op Vergrendelingsscherm rechts in het venster.

2. Op Personaliseer uw vergrendelingsscherm klik op het drop-down menu naast Windows Spotlight om alle beschikbare opties te bekijken:
- Windows Spotlight Door deze optie geselecteerd te laten, stelt Windows automatisch een willekeurige afbeelding in als achtergrond van het vergrendelscherm.

- Foto : Als u een specifieke foto of afbeelding wilt instellen als achtergrond op het Windows 11-vergrendelingsscherm, selecteer dan deze optie en kies vervolgens een afbeelding van Microsoft, of klik op Foto's bekijken om een foto uit je persoonlijke collectie te kiezen.

- Diavoorstelling : Als u deze optie gebruikt, kunt u een specifieke map (of mappen) selecteren, die uw foto's bevat, en Windows zal ze weergeven als de achtergrond op het vergrendelingsscherm, waarbij ze regelmatig worden gewisseld.
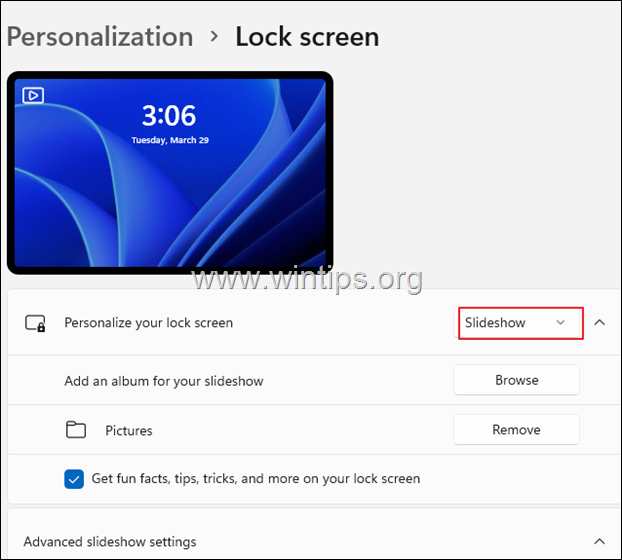
Andere aanpassingen van het vergrendelingsscherm die u kunt maken in Windows 11:
Zodra u klaar bent met de achtergrond van het vergrendelingsscherm, kunt u ook aanpassen welke andere informatie door andere Windows-apps op het vergrendelingsscherm wordt weergegeven. Bijvoorbeeld:
1. Naar Krijg leuke weetjes, tips en meer op je vergrendelscherm (van het web), laat deze optie gecontroleerd.
2. Als u de achtergrond van het vergrendelingsscherm ook in het aanmeldingsvenster wilt weergeven, zet u de schakelaar aan voor Toon de achtergrondafbeelding van het vergrendelingsscherm op het aanmeldingsscherm.
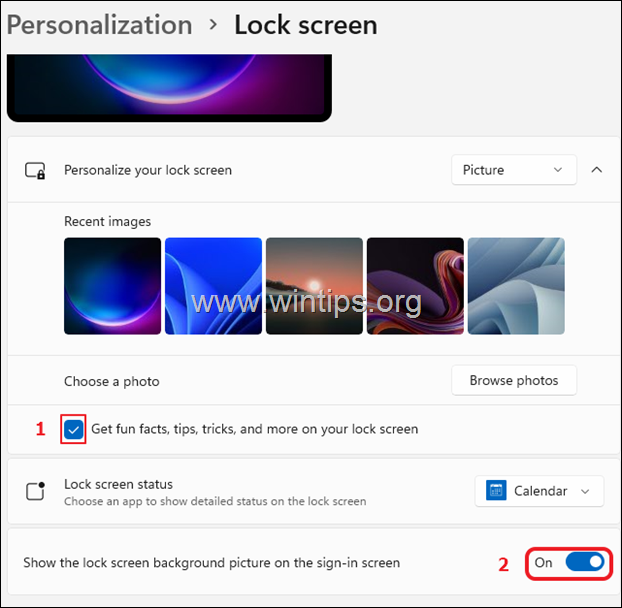
3. Klik op Status van het vergrendelingsscherm drop-down menu, om een van de volgende opties te kiezen:
- Geen enkele: Selecteer dit als u niet wilt dat Windows 11 informatie van andere apps weergeeft. Het weer: Selecteer het, als u op het Windows 11-vergrendelingsscherm de weerstatus wilt zien. Mail: Kies het, als je op het vergrendelscherm meldingen van de Windows Mail app wilt zien. Kalender: Als u hiervoor kiest, krijgt u meldingen van de Windows Agenda-app (zoals uw taken, verjaardagen, enz.).
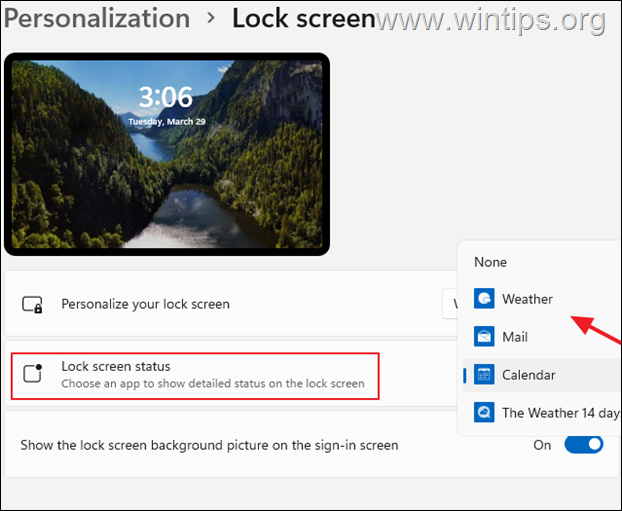
Dat is het! Laat me weten of deze gids je heeft geholpen door je commentaar achter te laten over je ervaring. Like en deel deze gids om anderen te helpen.

Andy Davis
De blog van een systeembeheerder over Windows





