Spis treści
Jednym z najprostszych i najskuteczniejszych zabezpieczeń systemu Windows jest ustawienie hasła do konta oraz blokowanie ekranu, gdy użytkownik znajduje się z dala od komputera. Domyślnie system Windows 11 wyświetla ekran blokady zawsze, gdy komputer jest bezczynny lub po ponownym uruchomieniu.
Ponieważ ekran blokady jest integralną częścią systemu Windows od lat, stał się tak powszechny, że prawie zapominamy o dodaniu osobistego akcentu poprzez zmianę jego tła.
W tym poradniku pokażemy kroki, aby zmienić tło ekranu blokady w systemie Windows 11.
Szybkie kroki, aby zmienić obraz tła Lock Screen w Windows 11
- Przejdź do Ustawienia > Personalizacja > Ekran blokady Kliknij na Windows Spotlight i z menu rozwijanego wybrać Fot. Wybierz swoje niestandardowe zdjęcie i gotowe.
Jak zmienić tło na ekranie blokady w systemie Windows 11.
1. Naciśnij przycisk Windows + I klucze razem, aby otworzyć Windows Ustawienia .
2. Wybierz Personalizacja z lewego panelu i kliknij na Ekran blokady w prawej części okna.

2. Na stronie Spersonalizuj swój ekran blokady kliknij menu rozwijane obok Windows Spotlight aby wyświetlić wszystkie dostępne opcje:
- Windows Spotlight : (Opcja domyślna). Pozostawiając tę opcję zaznaczoną, system Windows automatycznie ustawi losowy obraz jako tło ekranu blokady.

- Zdjęcie : Jeśli chcesz ustawić określone zdjęcie lub obraz jako tło na ekranie blokady systemu Windows 11, wybierz tę opcję, a następnie wybierz obraz ze strony Microsoft lub kliknij Przeglądaj zdjęcia aby wybrać zdjęcie ze swojej osobistej kolekcji.

- Pokaz slajdów : Jeśli użyjesz tej opcji, możesz wybrać określony folder (lub foldery), który zawiera Twoje zdjęcia, a system Windows będzie je wyświetlał jako tło na ekranie blokady, okresowo je przełączając.
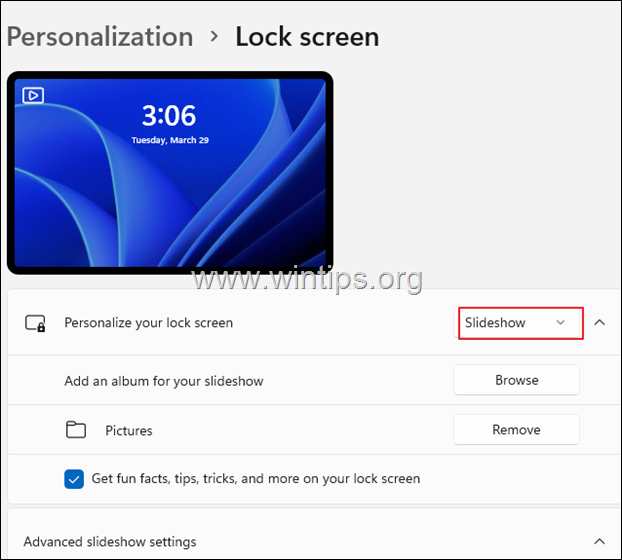
Inne dostosowania ekranu blokady, które można wprowadzić w Windows 11:
Po zakończeniu pracy z tłem ekranu blokady można również dostosować, jakie inne informacje będą wyświetlane przez inne aplikacje systemu Windows na ekranie blokady. Na przykład:
1. Do Otrzymuj zabawne fakty, wskazówki i inne informacje na ekranie blokady. (z sieci), pozostaw tę opcję zaznaczono.
2. Jeśli chcesz wyświetlać tło ekranu blokady również w oknie logowania, włącz przełącznik dla Pokaż obraz tła ekranu blokady na ekranie logowania.
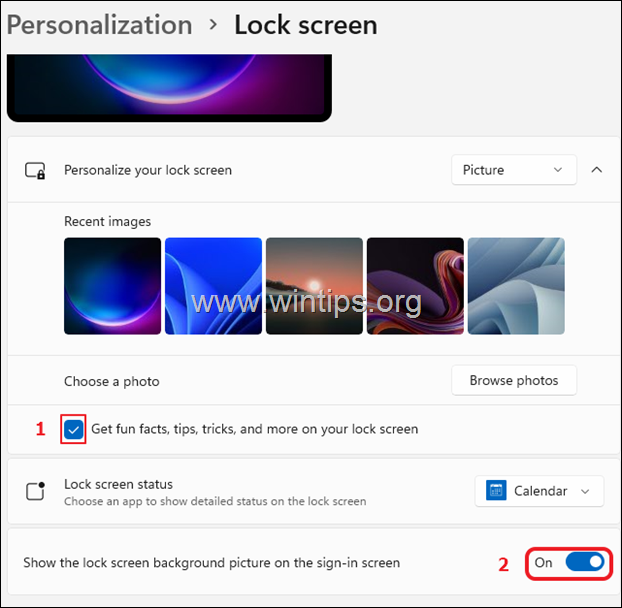
3. Kliknij na Stan ekranu blokady menu rozwijane, aby wybrać jedną z następujących opcji:
- Nie: Wybierz ją, jeśli nie chcesz, aby Windows 11 wyświetlał jakiekolwiek informacje z innych aplikacji. Pogoda: Wybierz ją, jeśli chcesz zobaczyć na ekranie blokady Windows 11 stan pogody. Mail: Wybierz ją, jeśli chcesz widzieć na ekranie blokady powiadomienia z aplikacji Windows Mail. Kalendarium: Wybierając to, będziesz otrzymywać powiadomienia z aplikacji Kalendarz Windows (takie jak zadania, urodziny itp.).
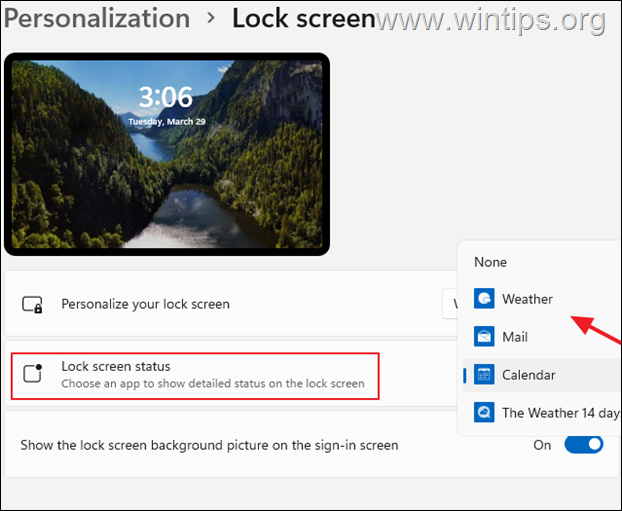
To wszystko! Daj mi znać, czy ten przewodnik pomógł Ci, zostawiając komentarz o swoim doświadczeniu. Proszę polubić i udostępnić ten przewodnik, aby pomóc innym.

Andy'ego Davisa
Blog administratora systemu o systemie Windows





