Índice
Uma das medidas de segurança mais simples e eficazes do Windows é definir uma senha para sua conta e bloquear a tela quando você estiver longe do computador. Por padrão, o Windows 11 exibe a tela de bloqueio sempre que o computador estiver ocioso ou quando você o reiniciar.
Uma vez que a tela de bloqueio é parte integrante do Windows há anos, ela se tornou tão comum que quase esquecemos de adicionar um toque pessoal, mudando seu fundo.
Neste tutorial vamos mostrar-lhe os passos para alterar o fundo da tela de bloqueio no Windows 11.
Passos rápidos para alterar a imagem de fundo do Lock Screen no Windows 11
- Navegar para Configurações > Personalização > Tela de bloqueio Clique em Holofotes do Windows e, no menu suspenso, escolha Foto. Selecione sua foto personalizada e pronto.
Como mudar o fundo do ecrã de bloqueio do Windows 11.
1. Pressione o botão Windows + chaves I juntos para abrir o Windows Configurações .
2. Escolha Personalização a partir do painel esquerdo e clique em Tela de bloqueio no lado direito da janela.

2. Em Personalize o seu ecrã de bloqueio clique no menu suspenso ao lado de Holofotes do Windows para ver todas as opções disponíveis:
- Holofotes do Windows Ao deixar esta opção seleccionada, o Windows definirá automaticamente uma imagem aleatória como fundo do ecrã de bloqueio.

- Foto Se você quiser definir uma foto ou imagem específica como fundo na tela de bloqueio do Windows 11, selecione esta opção e depois escolha uma imagem da Microsoft, ou clique em Pesquisar fotos para escolher uma foto da sua colecção pessoal.

- Slideshow : Se você usar esta opção, você pode selecionar uma pasta (ou pastas) específica, que contenha suas fotos, e o Windows irá exibi-las como fundo na tela de bloqueio, trocando-as periodicamente.
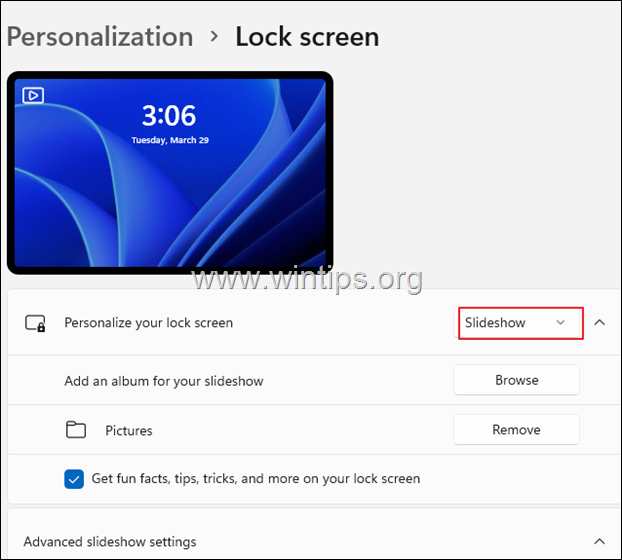
Outros ajustes na tela de bloqueio que você pode fazer no Windows 11:
Uma vez feito o fundo da tela de bloqueio, você também pode personalizar quais outras informações serão exibidas por outros aplicativos Windows na tela de bloqueio. Por exemplo:
1. Para Obtenha factos divertidos, dicas e muito mais no seu ecrã Lock (da Web), deixe esta opção verificado.
2. Se você também quiser exibir o fundo da tela de travamento na janela de entrada, ligue o botão de alternância para Mostrar a imagem de fundo do ecrã de bloqueio no ecrã de início de sessão.
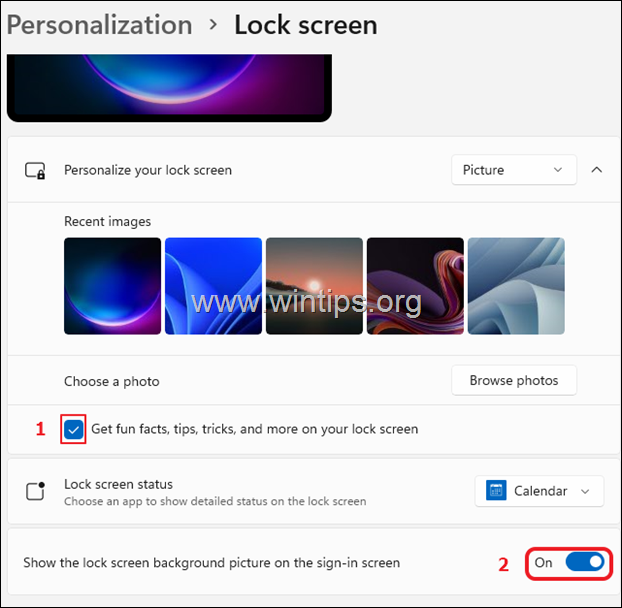
3. Clique em Status da tela de bloqueio para escolher uma das seguintes opções:
- Nenhuma: Selecione, se você não quiser que o Windows 11 exiba qualquer informação de outros aplicativos. O tempo: Selecione, se você quiser ver na tela de bloqueio do Windows 11 o status do tempo. Correio: Escolha-o, se quiser ver na tela de bloqueio notificações do aplicativo Windows Mail. Calendário: Ao escolher isto, você receberá notificações do aplicativo Calendário do Windows (como suas tarefas, aniversários, etc.)
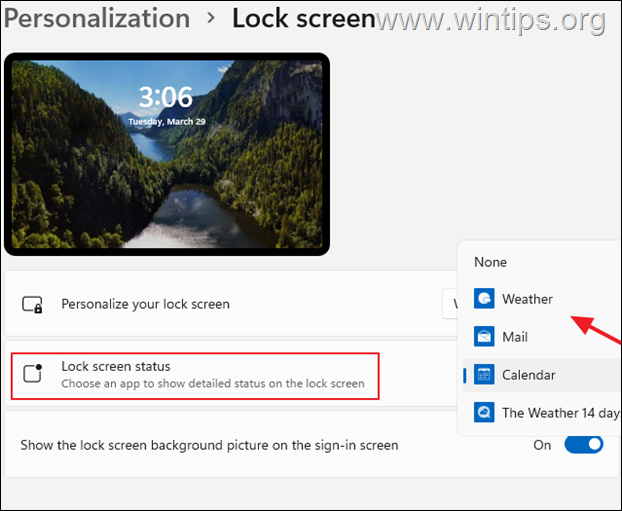
É isso! Diga-me se este guia o ajudou deixando o seu comentário sobre a sua experiência. Por favor, goste e partilhe este guia para ajudar os outros.

Andy Davis
O blog de um administrador de sistema sobre o Windows





