Obsah
Jedným z najjednoduchších a najúčinnejších bezpečnostných opatrení systému Windows je nastavenie hesla pre vaše konto a uzamknutie obrazovky, keď nie ste v dosahu počítača. Systém Windows 11 štandardne zobrazuje uzamknutú obrazovku vždy, keď je počítač nečinný alebo keď ho reštartujete.
Keďže uzamknutá obrazovka je už roky neoddeliteľnou súčasťou systému Windows, stala sa takou samozrejmosťou, že sme takmer zabudli pridať osobný akcent zmenou jej pozadia.
V tomto návode vám ukážeme kroky na zmenu pozadia uzamknutej obrazovky v systéme Windows 11.
Rýchle kroky na zmenu obrázka pozadia uzamknutej obrazovky v systéme Windows 11
- Prejdite na Nastavenia > Personalizácia > Uzamknutá obrazovka Kliknite na Spotlight systému Windows a z rozbaľovacej ponuky vyberte Obrázok. Vyberte vlastnú fotografiu a je to hotové.
Ako zmeniť pozadie na uzamknutej obrazovke systému Windows 11.
1. Stlačte tlačidlo Windows + I kľúče spoločne otvoriť systém Windows Nastavenia .
2. Vyberte si Personalizácia na ľavom paneli a kliknite na Uzamknutie obrazovky v pravej časti okna.

2. Na stránke Prispôsobenie uzamknutej obrazovky kliknite na rozbaľovaciu ponuku vedľa položky Spotlight systému Windows zobraziť všetky dostupné možnosti:
- Spotlight systému Windows : (Predvolená možnosť). Ak ponecháte túto možnosť vybratú, systém Windows automaticky nastaví náhodný obrázok ako pozadie uzamknutej obrazovky.

- Obrázok : Ak chcete nastaviť konkrétnu fotografiu alebo obrázok ako pozadie na uzamknutej obrazovke systému Windows 11, vyberte túto možnosť a potom vyberte obrázok od spoločnosti Microsoft alebo kliknite na tlačidlo Prehľadávať fotografie vybrať fotografiu zo svojej osobnej zbierky.

- Prezentácia : Ak použijete túto možnosť, môžete vybrať konkrétny priečinok (alebo priečinky), ktorý obsahuje vaše fotografie, a systém Windows ich bude zobrazovať ako pozadie na uzamknutej obrazovke a pravidelne ich prepínať.
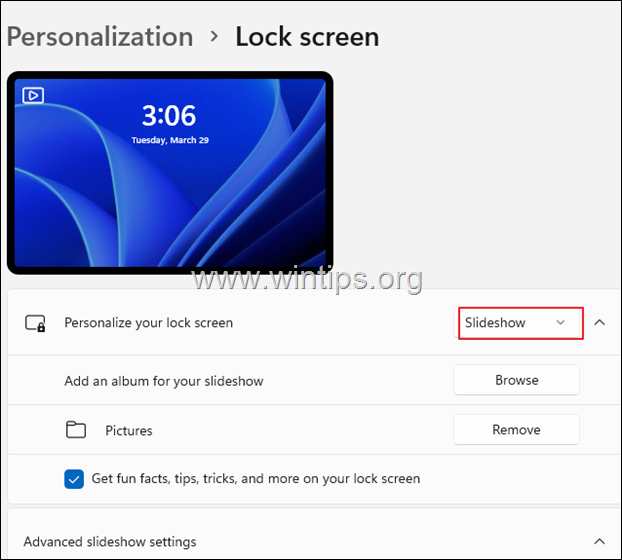
Ďalšie úpravy uzamknutej obrazovky, ktoré môžete vykonať v systéme Windows 11:
Po nastavení pozadia uzamknutej obrazovky môžete prispôsobiť aj ďalšie informácie, ktoré sa budú zobrazovať v iných aplikáciách systému Windows na uzamknutej obrazovke:
1. Na Získajte zábavné fakty, tipy a ďalšie informácie na uzamknutej obrazovke (z webu), ponechajte túto možnosť skontrolované.
2. Ak chcete, aby sa pozadie uzamknutej obrazovky zobrazovalo aj v prihlasovacom okne, zapnite prepínač pre Zobrazenie obrázka pozadia uzamknutej obrazovky na prihlasovacej obrazovke.
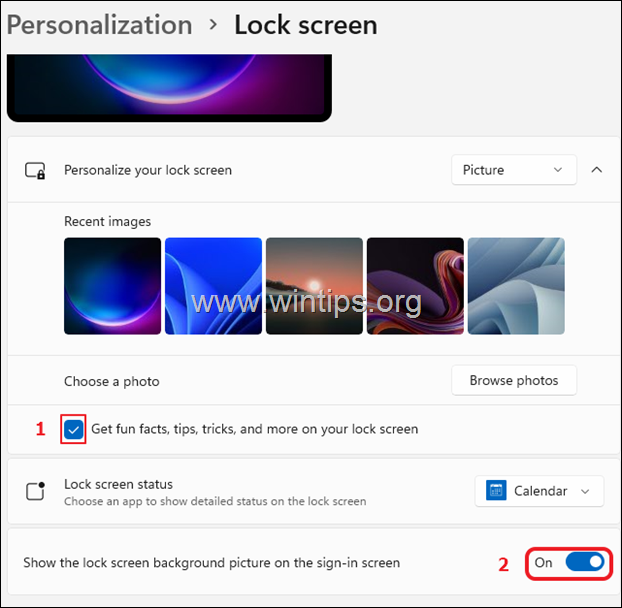
3. Kliknite na Stav uzamknutej obrazovky v rozbaľovacej ponuke vyberte jednu z nasledujúcich možností:
- Žiadne: Ak nechcete, aby systém Windows 11 zobrazoval informácie z iných aplikácií, vyberte túto možnosť. Počasie: Ak chcete na uzamknutej obrazovke systému Windows 11 zobraziť stav počasia, vyberte ho. Pošta: Vyberte ju, ak chcete na uzamknutej obrazovke vidieť oznámenia z aplikácie Windows Mail. Kalendár: Ak zvolíte túto možnosť, budete dostávať oznámenia z aplikácie Kalendár systému Windows (napríklad o úlohách, narodeninách atď.)
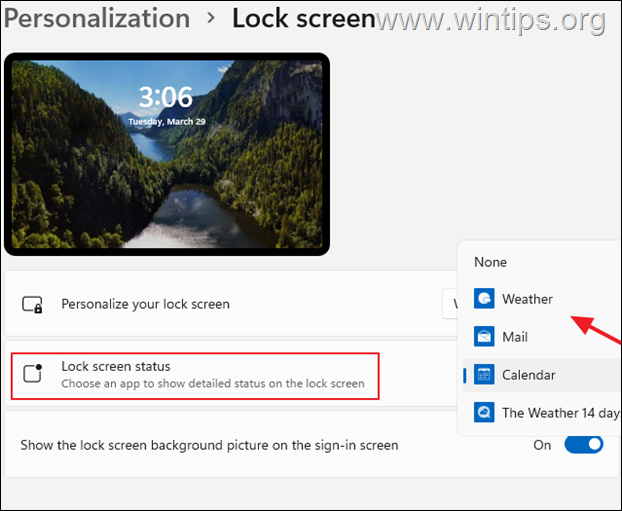
To je všetko! Dajte mi vedieť, či vám tento návod pomohol, a zanechajte komentár o svojich skúsenostiach. Prosím, lajkujte a zdieľajte tento návod, aby ste pomohli ostatným.

Andy Davis
Blog správcu systému o systéme Windows





