目次
Windowsのセキュリティ対策として最も簡単で効果的なのは、アカウントにパスワードを設定し、コンピューターから離れるときに画面をロックすることです。 Windows 11のデフォルトでは、コンピューターがアイドル状態のときや再起動したときに、ロック画面が表示されます。
ロック画面はWindowsに欠かせない存在になって久しいため、その背景を変えて個性を演出することを忘れてしまいそうです。
このチュートリアルでは、Windows 11でロック画面の背景を変更する手順を紹介します。
Windows 11でロック画面の背景画像を変更する簡単な手順
- に移動します。 設定」→「個人設定」→「ロック画面 をクリックします。 Windowsスポットライト を選択し、ドロップダウン・メニューから 写真 カスタムフォトを選択したら完了です。
Windows 11のロック画面の背景を変更する方法。
1. を押してください。 ウィンドウズ + Iキー をクリックすると、Windowsが起動します。 設定 .
2. 選ぶ パーソナル化 をクリックし、左側のパネルから ロック画面 をウィンドウの右側に表示します。

2. で ロック画面のパーソナライズ の横のドロップダウンメニューをクリックします。 Windowsスポットライト をクリックすると、利用可能なすべてのオプションが表示されます。
- Windowsスポットライト : (初期設定) このオプションを選択したままにすると、Windowsは自動的にランダムな画像をロック画面の背景として設定します。

- 写真 : Windows 11のロック画面の背景に特定の写真や画像を設定したい場合は、このオプションを選択し、Microsoftから画像を選択するか、または、[...]をクリックします。 写真を見る をクリックすると、あなたの個人的なコレクションから写真を選ぶことができます。

- スライドショー このオプションを使用すると、写真を含む特定のフォルダを選択し、Windowsがロック画面の背景として、定期的に切り替えて表示します。
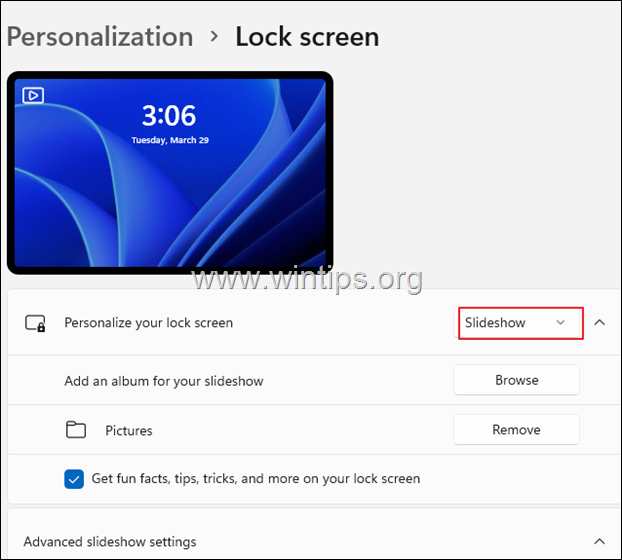
その他、Windows 11でできるロック画面の調整。
ロック画面の背景の設定が終わったら、他のWindowsアプリがロック画面に表示する情報をカスタマイズすることもできます。 たとえば、次のようなものです。
1. への ロック画面に楽しい事実やヒントなどを表示します。 (ウェブから)このオプションを残す をチェックしました。
2. サインイン画面にもロック画面の背景を表示したい場合は、次のトグルをオンにします。 サインイン画面にロック画面の背景画像を表示する。
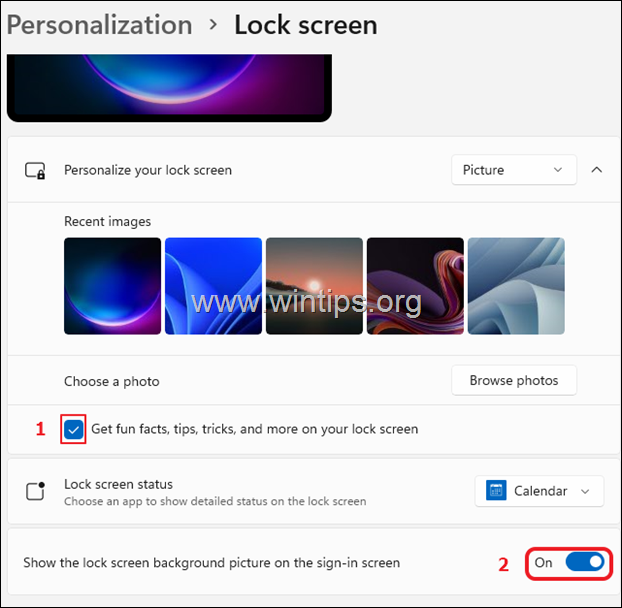
3. をクリックします。 ロック画面の状態 のプルダウンメニューで、次のいずれかを選択します。
- なし。 Windows 11に他のアプリの情報を表示させたくない場合は、これを選択します。 天気予報 Windows 11のロック画面に天気の状況を表示したい場合は、これを選択します。 メール Windowsメールアプリからの通知をロック画面に表示する場合は、このオプションを選択します。 カレンダーです。 これを選択すると、Windowsカレンダーアプリからの通知(タスクや誕生日など)を受け取ることができます。
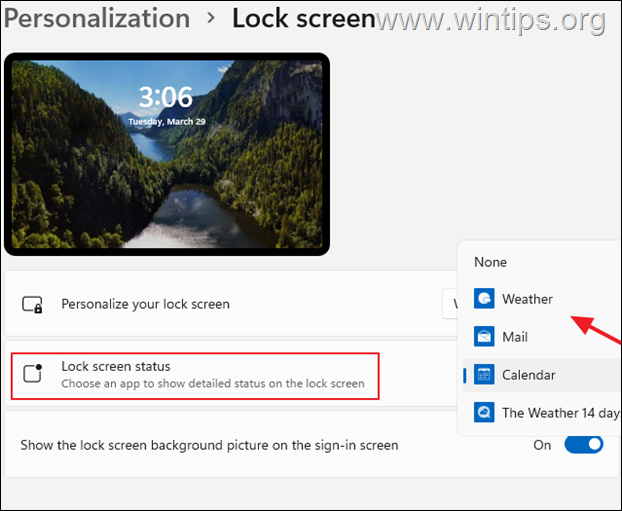
以上です!このガイドが役に立ったかどうか、あなたの経験についてコメントを残してください。 他の人のために、このガイドを「いいね!」と「シェア」してください。

アンディ・デイビス
Windows に関するシステム管理者のブログ





