Obsah
Pokud se zobrazí chyba příkazu SFC /SCANNOW* " Probíhá oprava systému, která vyžaduje restart. Restartujte systém Windows a znovu spusťte SFC. ", pokračujte ve čtení níže a vyřešte ji.
Příkaz "SFC /SCANNOW" prověří integritu souborů operačního systému Windows a pokud možno nahradí nesprávné nebo poškozené soubory správnými verzemi.

Jak vyřešit chybu: "Probíhá oprava systému, která vyžaduje restartování k dokončení" v příkazu SFC /SCANNOW v systému Windows 10.
Ve většině případů je chyba SFC " Probíhá oprava systému, která vyžaduje restart..." lze vyřešit po restartu počítače, ale pokud chyba zůstane i po restartu, je třeba zrušit probíhající akce z prostředí Windows Recovery podle níže uvedených pokynů.
Metoda 1. Vrátit nevyřízené akce ve WinRE pomocí DISM.Metoda 2. Spustit příkaz SFC offline.
Metoda 1. Vrácení nevyřízených akcí spuštěním příkazu DISM z WinRE.
První metodou, jak vyřešit chybu SFC "Probíhá oprava systému, jejíž dokončení vyžaduje restart", je zrušit probíhající opravu systému pomocí příkazu DISM z prostředí pro obnovení systému Windows (WinRE). Za tímto účelem proveďte následující kroky:
1. Podržte stisknuté tlačítko SHIFT na klávesnici a přejděte na Start  menu -> Power
menu -> Power  a klikněte na Restartování.
a klikněte na Restartování.
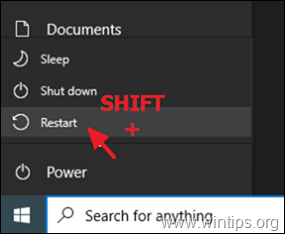
2. V možnostech obnovení přejděte na Řešení problémů -> Rozšířené možnosti -> Příkazový řádek . (Počítač se restartuje).
Poznámka: Pokud se systém Windows nepodaří spustit v prostředí WinRE, je třeba po spuštění systému z instalačního média USB systému Windows použít níže uvedené pokyny.
3. Po restartu vyberte účet s právy správce, zadejte heslo (pokud existuje) a klikněte na tlačítko Pokračovat .
4. Do příkazového řádku zadejte : bcdedit a stiskněte Vstupte.
5. Všimněte si písmene jednotky oddílu OS (např. "osdevice -> partition= D : ")
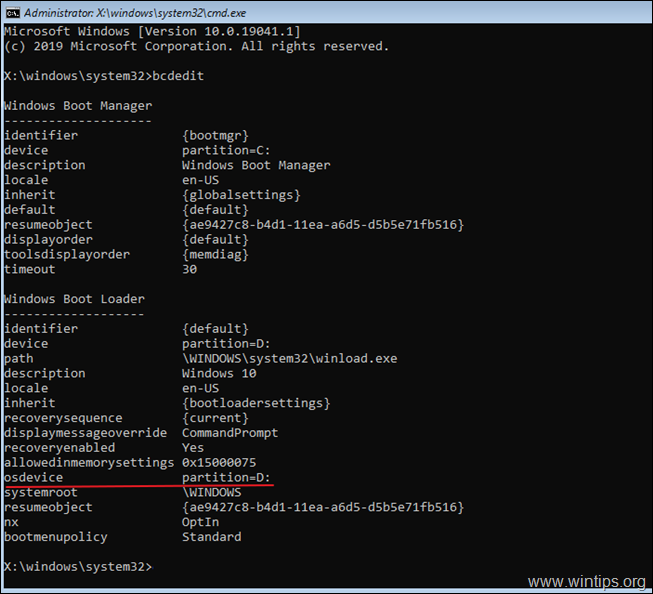
6. Nyní přejděte na oddíl s operačním systémem zadáním písmene jeho jednotky. V tomto příkladu se oddíl s operačním systémem nachází na jednotce "D:", takže musíme zadat:
- D:
7. Vytvořte novou složku a pojmenujte ji "Scratch" zadáním tohoto příkazu:*
- mkdir D:\Scratch
Poznámka: Písmeno jednotky D změňte podle svého případu (písmeno jednotky oddílu s operačním systémem).
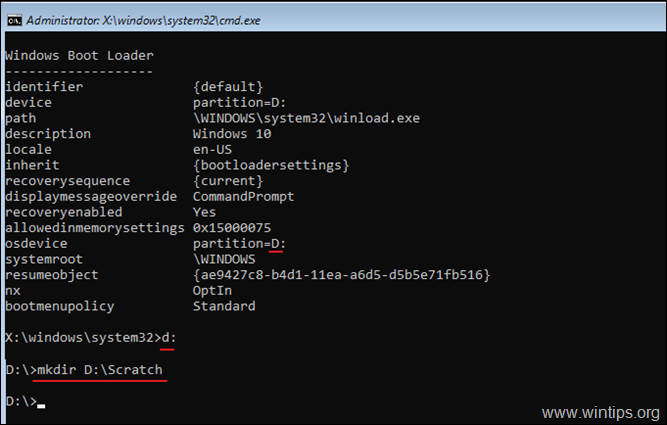
8. Nakonec zadejte následující příkaz, abyste po neúspěšné aktualizaci systému Windows vrátili systém zpět:
- DISM /Image:D:\ /ScratchDir:D:\Scratch /Cleanup-Image /RevertPendingActions
Poznámka: Písmeno jednotky D změňte podle svého případu (písmeno jednotky oddílu s operačním systémem).
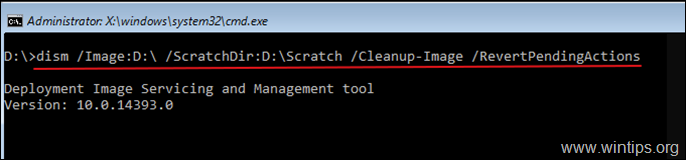
9. Po provedení výše uvedeného příkazu by se na obrazovce měla zobrazit následující zpráva:
"Vrácení nevyřízených akcí z obrázku....
Operace byla dokončena. Po restartu bude proveden pokus o vrácení nevyřízených akcí.
Operace byla úspěšně dokončena."
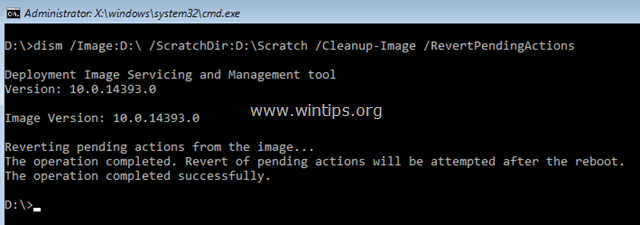
10. Zavřete okno příkazového řádku a normálně restartujte počítač.
11. Po restartu se zobrazí zpráva "Getting Windows Ready" (Připravujeme systém Windows). Počkejte na dokončení operace a normálně se přihlaste do systému Windows.
12. Po přihlášení znovu spusťte příkaz "sfc /scannow", abyste opravili systémové soubory. Pokud se stále objevuje stejná chyba, přejděte k níže uvedené metodě 2.
Metoda 2. Spusťte příkaz SFC offline (WinRE).
Druhou metodou, jak obejít chybu "čeká se na opravu systému", je spuštění příkazu SFC /SCANNOW z prostředí pro obnovení systému Windows (Offline). Chcete-li to udělat:
1. Sledujte kroky 1-5 z výše uvedené metody 1 zjistit písmeno jednotky oddílu operačního systému (v tomto příkladu např. "D:").
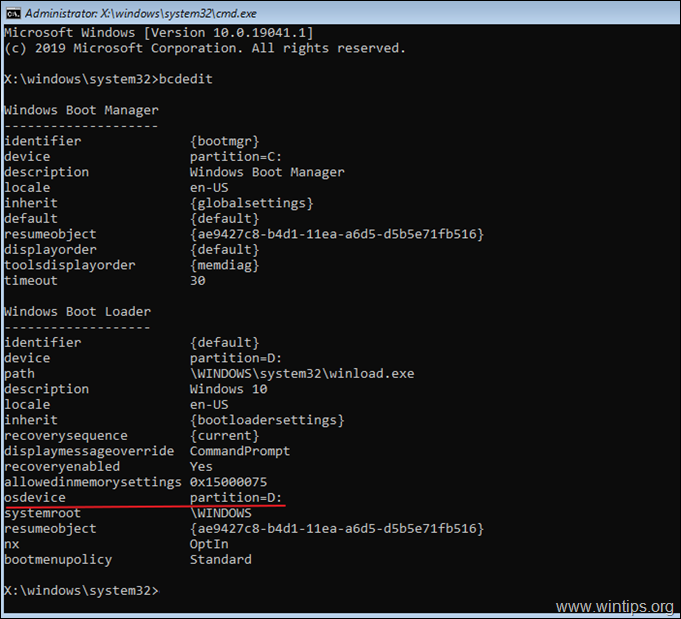
2. Poté do okna příkazového řádku zadejte následující příkaz pro kontrolu a opravu systémových souborů. *
- SFC /SCANNOW /OOFBOOTDIR=D:\ /OFFWINDIR=D:\WINDOWS
Poznámka: Písmeno jednotky D změňte podle svého případu (písmeno jednotky oddílu s operačním systémem).
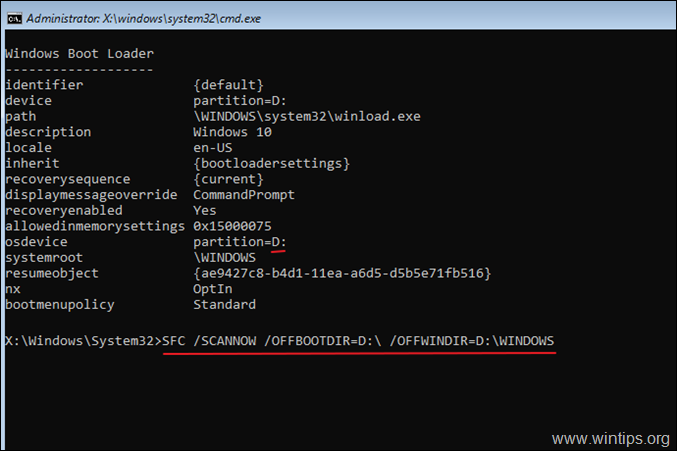
To je vše! Která metoda se vám osvědčila?
Dejte mi vědět, zda vám tento návod pomohl, a zanechte komentář o svých zkušenostech. Prosím, lajkujte a sdílejte tento návod, abyste pomohli ostatním.

Andy Davis
Blog správce systému o Windows





