İçindekiler
SFC /SCANNOW komutu* hatası alırsanız " Tamamlanması için yeniden başlatma gerektiren bir sistem onarımı beklemede. Windows'u yeniden başlatın ve SFC'yi tekrar çalıştırın ", çözmek için aşağıda okumaya devam edin.
"SFC /SCANNOW" komutu Windows işletim sistemi dosyalarının bütünlüğünü tarar ve yanlış veya hasarlı dosyaları mümkünse doğru sürümlerle değiştirir.

Windows 10'da SFC /SCANNOW komutunda "Tamamlanması için yeniden başlatma gerektiren bir sistem onarımı beklemede" Hatası Nasıl Çözülür?
Çoğu durumda SFC hatası " Tamamlanması için yeniden başlatma gerektiren bir sistem onarımı beklemede..." bilgisayar yeniden başlatıldıktan sonra çözülebilir, ancak hata yeniden başlatıldıktan sonra da devam ederse, aşağıdaki talimatları izleyerek Windows Kurtarma ortamından bekleyen eylemleri iptal etmeniz gerekir.
Yöntem 1. DISM ile WinRE'de Bekleyen Eylemleri Geri Alın.Yöntem 2. SFC Komutunu Çevrimdışı Çalıştırın.
Yöntem 1. WinRE'den DISM komutunu çalıştırarak Bekleyen Eylemleri Geri Alın.
"Tamamlanması için yeniden başlatma gerektiren bekleyen bir sistem onarımı var" SFC hatasını çözmenin ilk yöntemi, Windows Kurtarma ortamından (WinRE) DISM komutunu kullanarak bekleyen sistem onarımını iptal etmektir. Bunu yapmak için:
1. Basılı tutun VARDİYA tuşuna basın ve Başlangıç  menü -> Güç
menü -> Güç  ve tıklayın Yeniden başlat.
ve tıklayın Yeniden başlat.
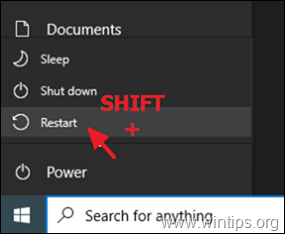
2. Kurtarma seçeneklerinde, şuraya gidin Sorun Giderme -> Gelişmiş Seçenekler -> Komut İstemi (Bilgisayarınız yeniden başlatılacaktır).
Not: Windows WinRE'de önyükleme yapamazsa, sisteminizi bir USB Windows kurulum medyasından başlattıktan sonra aşağıdaki talimatları uygulamanız gerekir.
3. Yeniden başlattıktan sonra, yönetici ayrıcalıklarına sahip bir hesap seçin, parolayı (varsa) yazın ve Devam et .
4. Komut isteminde şunu yazın : bcdedit ve basın Girin.
5. İşletim sistemi bölümünün sürücü harfine dikkat edin (örneğin "osdevice -> partition= D : ")
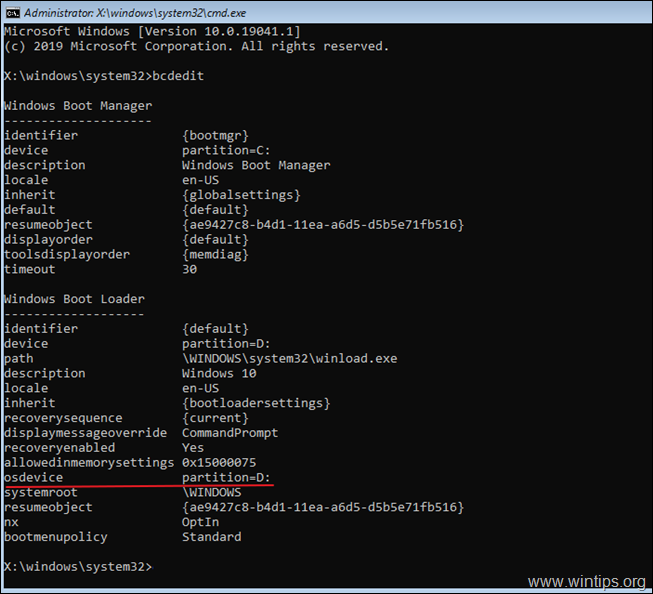
6. Şimdi sürücü harfini yazarak işletim sistemi bölümüne gidin. Bu örnekte, işletim sistemi bölümü "D:" sürücüsünde yer almaktadır, bu nedenle yazmamız gerekir:
- D:
7. Şu komutu yazarak yeni bir klasör oluşturun ve adını "Scratch" koyun:*
- mkdir D:\Scratch
Not: D sürücü harfini durumunuza göre değiştirin (işletim sistemi bölümünün sürücü harfi).
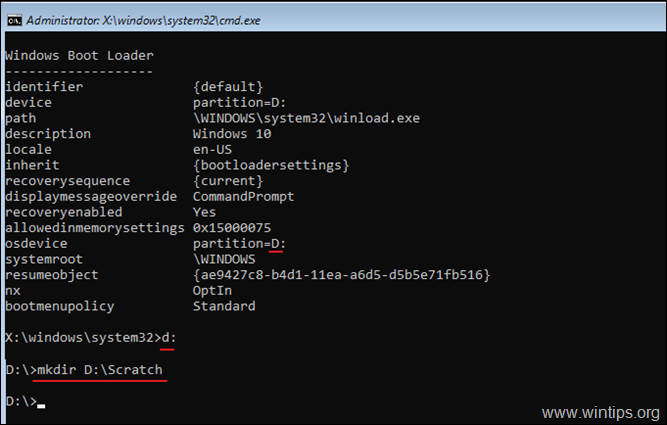
8. Son olarak, başarısız Windows güncellemesinden sonra sisteminizi geri almak için aşağıdaki komutu yazın:
- DISM /Image:D:\ /ScratchDir:D:\Scratch /Cleanup-Image /RevertPendingActions
Not: D sürücü harfini durumunuza göre değiştirin (işletim sistemi bölümünün sürücü harfi).
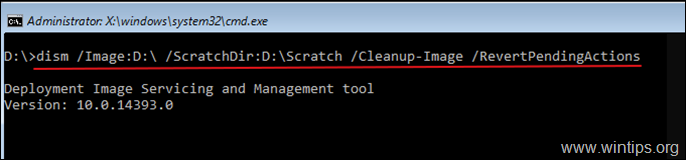
9. Yukarıdaki komut çalıştırıldığında, ekranda aşağıdaki mesajı almalısınız:
"Bekleyen eylemlerin görüntüden geri alınması....
İşlem tamamlandı. Bekleyen eylemlerin geri alınması yeniden başlatmadan sonra denenecektir
Operasyon başarıyla tamamlandı."
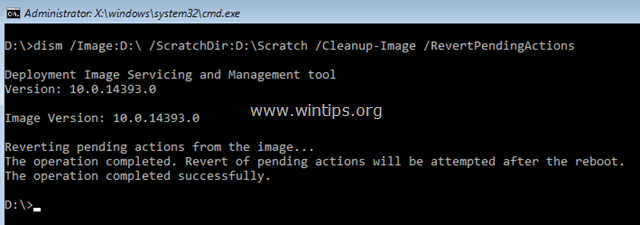
10. Komut istemi penceresini kapatın ve bilgisayarınızı normal şekilde yeniden başlatın.
11. Yeniden başlattıktan sonra, "Windows Hazırlanıyor" yazan bir mesaj göreceksiniz. İşlemin tamamlanmasını ve Windows'ta normal şekilde oturum açmayı bekleyin.
12. Oturum açtıktan sonra, sistem dosyalarını onarmak için "sfc /scannow" komutunu tekrar çalıştırın. Hala aynı hatayı alıyorsanız, aşağıdaki yöntem-2'ye devam edin.
Yöntem 2. SFC Komutunu Çevrimdışı Çalıştırın (WinRE).
"Sistem onarımı beklemede" hatasını atlamak için ikinci yöntem, SFC /SCANNOW komutunu Windows Kurtarma ortamından (Çevrimdışı) çalıştırmaktır:
1. Takip edin 1-5. adımlar OS Bölümünün sürücü harfini bulmak için yukarıdaki yöntem 1'den yararlanın (örneğin bu örnekte "D:").
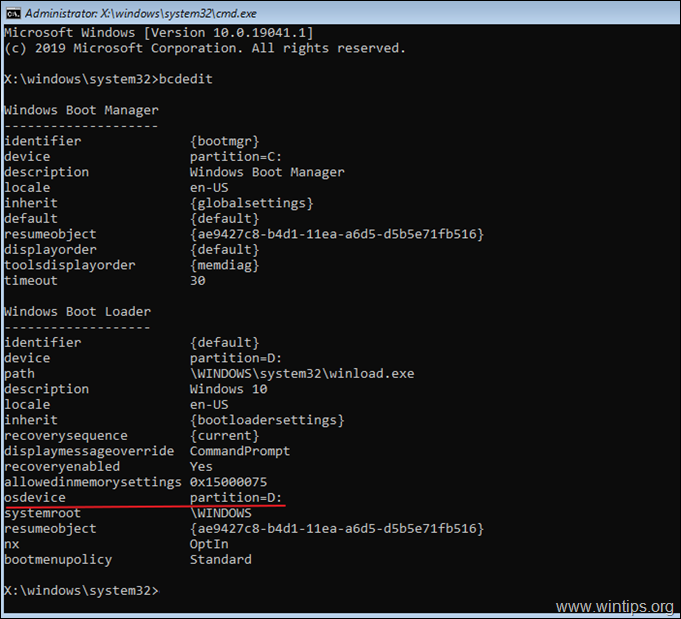
2. Ardından komut istemi penceresinde, sistem dosyalarını taramak ve onarmak için aşağıdaki komutu yazın.
- SFC /SCANNOW /OOFBOOTDIR=D:\ /OFFWINDIR=D:\WINDOWS
Not: D sürücü harfini durumunuza göre değiştirin (işletim sistemi bölümünün sürücü harfi).
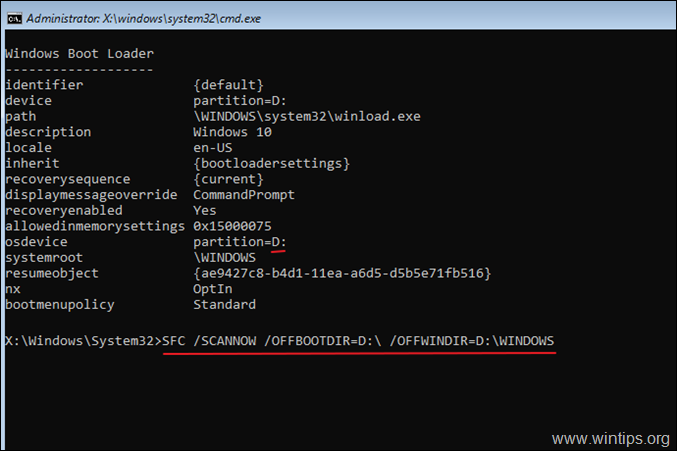
İşte bu! Hangi yöntem işinize yaradı?
Bu kılavuzun size yardımcı olup olmadığını, deneyiminizle ilgili yorumunuzu bırakarak bana bildirin. Lütfen başkalarına yardımcı olmak için bu kılavuzu beğenin ve paylaşın.

Andy Davis
Windows hakkında bir sistem yöneticisinin günlüğü





