Obsah
Ak sa zobrazí chyba príkazu SFC /SCANNOW* " Čaká sa na opravu systému, ktorej dokončenie si vyžaduje reštart. Reštartujte systém Windows a znovu spustite SFC ", pokračujte v čítaní nižšie a vyriešte ho.
Príkaz "SFC /SCANNOW" skontroluje integritu súborov operačného systému Windows a podľa možnosti nahradí nesprávne alebo poškodené súbory správnymi verziami.

Ako vyriešiť chybu: "Čaká sa na opravu systému, ktorá si na dokončenie vyžaduje reštart" v príkaze SFC /SCANNOW v systéme Windows 10.
Vo väčšine prípadov sa chyba SFC " Čaká sa na opravu systému, ktorej dokončenie si vyžaduje reštart..." možno vyriešiť po reštartovaní počítača, ale ak chyba zostane aj po reštarte, musíte zrušiť prebiehajúce akcie z prostredia Windows Recovery podľa nižšie uvedených pokynov.
Metóda 1. Vrátenie čakajúcich akcií vo WinRE pomocou DISM. metóda 2. Spustenie príkazu SFC offline.
Metóda 1. Vrátenie čakajúcich akcií spustením príkazu DISM z WinRE.
Prvou metódou na vyriešenie chyby SFC "Čaká sa na opravu systému, ktorá si na dokončenie vyžaduje reštart" je zrušiť prebiehajúcu opravu systému pomocou príkazu DISM z prostredia Windows Recovery (WinRE):
1. Podržte stlačené tlačidlo SHIFT na klávesnici a prejdite na Štart  menu -> Napájanie
menu -> Napájanie  a kliknite na Reštartujte.
a kliknite na Reštartujte.
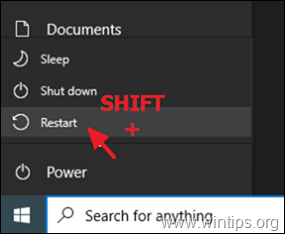
2. V možnostiach obnovy prejdite na Riešenie problémov -> Rozšírené možnosti -> Príkazový riadok . (Počítač sa reštartuje).
Poznámka: Ak sa systém Windows nepodarí spustiť v prostredí WinRE, musíte po spustení systému z inštalačného média USB systému Windows použiť nasledujúce pokyny.
3. Po reštarte vyberte účet s oprávneniami správcu, zadajte heslo (ak existuje) a kliknite na tlačidlo Pokračovať .
4. V príkazovom riadku zadajte : bcdedit a stlačte Vstúpte.
5. Všimnite si písmeno jednotky oddielu OS (napr. "osdevice -> partition= D : ")
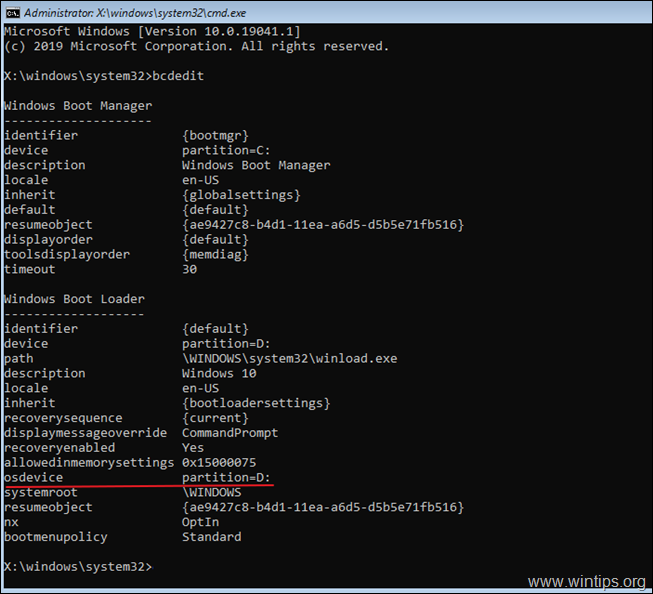
6. Teraz prejdite na oddiel s operačným systémom zadaním písmena jeho jednotky. V tomto príklade sa oddiel s operačným systémom nachádza na jednotke "D:", takže musíme zadať:
- D:
7. Vytvorte nový priečinok a pomenujte ho "Scratch" zadaním tohto príkazu:*
- mkdir D:\Scratch
Poznámka: Zmeňte písmeno jednotky D podľa vášho prípadu (písmeno jednotky oddielu s operačným systémom).
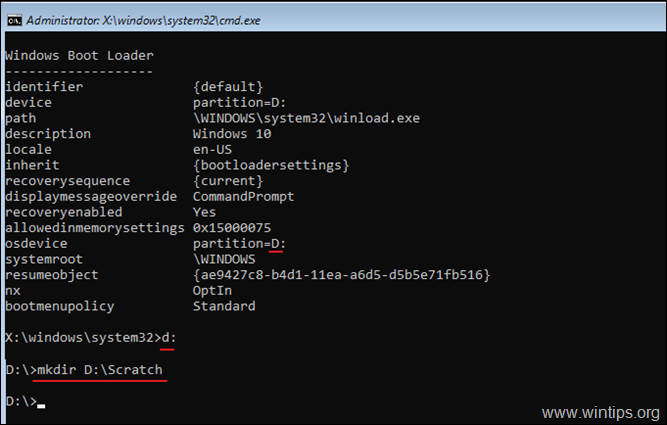
8. Nakoniec zadajte nasledujúci príkaz, aby ste po neúspešnej aktualizácii systému Windows vrátili systém späť:
- DISM /Image:D:\ /ScratchDir:D:\Scratch /Cleanup-Image /RevertPendingActions
Poznámka: Zmeňte písmeno jednotky D podľa vášho prípadu (písmeno jednotky oddielu s operačným systémom).
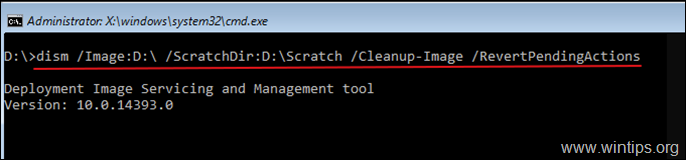
9. Po vykonaní vyššie uvedeného príkazu by sa na obrazovke mala zobraziť nasledujúca správa:
"Vrátenie čakajúcich akcií z obrázka....
Operácia sa dokončila. Po reštarte sa vykoná pokus o vrátenie nevykonaných činností.
Operácia bola úspešne dokončená."
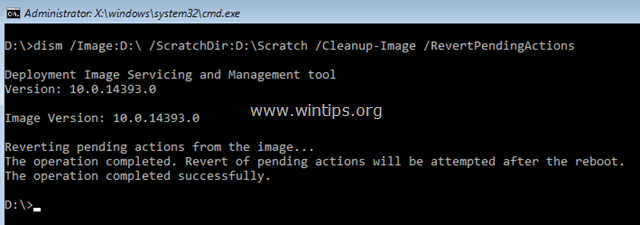
10. Zatvorte okno príkazového riadku a normálne reštartujte počítač.
11. Po reštartovaní sa zobrazí správa s nápisom "Getting Windows Ready" (Pripravuje sa systém Windows). Počkajte na dokončenie operácie a normálne sa prihláste do systému Windows.
12. Po prihlásení znovu spustite príkaz "sfc /scannow", aby ste opravili systémové súbory. Ak sa stále zobrazuje rovnaká chyba, pokračujte metódou 2 nižšie.
Metóda 2. Spustite príkaz SFC offline (WinRE).
Druhým spôsobom, ako obísť chybu "čaká sa na opravu systému", je spustiť príkaz SFC /SCANNOW z prostredia Windows Recovery (Offline). Ak to chcete urobiť:
1. Sledujte kroky 1-5 z vyššie uvedenej metódy 1, aby ste zistili písmeno jednotky oddielu OS (napr. "D:" v tomto príklade).
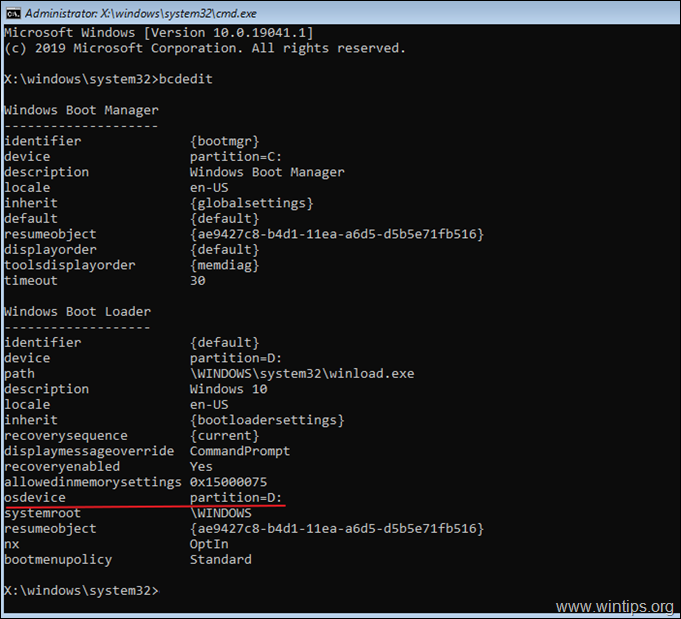
2. Potom do okna príkazového riadku zadajte nasledujúci príkaz na kontrolu a opravu systémových súborov. *
- SFC /SCANNOW /OOFBOOTDIR=D:\ /OFFWINDIR=D:\WINDOWS
Poznámka: Zmeňte písmeno jednotky D podľa vášho prípadu (písmeno jednotky oddielu s operačným systémom).
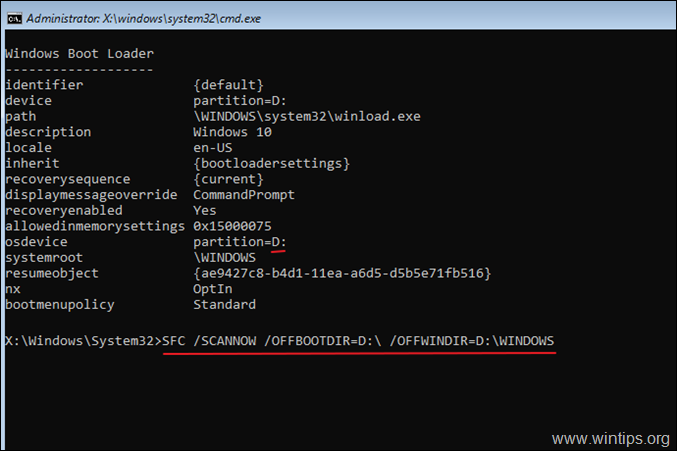
To je všetko! Ktorá metóda sa vám osvedčila?
Dajte mi vedieť, či vám táto príručka pomohla, a zanechajte komentár o svojich skúsenostiach. Prosím, lajkujte a zdieľajte túto príručku, aby ste pomohli ostatným.

Andy Davis
Blog správcu systému o systéme Windows





